How To Make Valorant Download Faster
Valorant slow download speed issue usually occurs when trying to download the game or update it. This is usually caused by a network connection error or a software glitch. You will need to perform a series of troubleshooting steps to make Valorant download faster.
Valorant is a free-to-play first-person tactical shooter video game developed and published by Riot Games. It allows 5 players on a team to go up against the opposing team. It’s been compared to Valve’s Counter-Strike: Global Offensive and Blizzard’s class-based shooter Overwatch since it shares a similar game play format.
Why my Valorant update downloads has slow download speed?

If you’re experiencing slow download on Steam, don’t worry, we’ve got you covered. The instructions below will guide you through the process of making your Valorant download faster.
Due to a variety of causes, downloading or updating Valorant can be slow at times. For others, a simple fault in the Valorant client or your modem and router may be to blame for the delayed download. Others may notice a sluggish Valorant download due to network issues. Players may also experience this issue if other programs are using bandwidth while Valorant is downloading.
Method #1 Check internet speed if you have stable internet connection
Your computer should have a solid internet speed in order for you to download quickly. If your internet connection speed is slow, it’s possible that this is the reason why your download speed is slow.
A speed test can be used to determine the status of your internet download speed.
If the results of the internet speed are not good then you can check if it is caused by your internet router. Your network devices will be refresh if you restart your router and modem. If you reboot your network devices on a regular basis, you can solve your network problem. One of the simplest ways to troubleshoot internet connection issues is to simply reboot your computer to improve PC performance and network devices to improve internet performance.
Simple router reset and computer reset
Step 1: Your computer should be turned off.
Step 2: Remove the power cords from your Modem and Router.
Step 3: Reconnect your modem and router to the power supply after a minute and turn on the devices.
Step 4: Wait for the lights to come on again.
Step 5: Turn on your PC.
In case the internet speed issues still persists after you have reset both the router and modem then you should contact your Internet Service Provider about the issue with your home connection or internet plan.
Method #2 Check Valorant servers
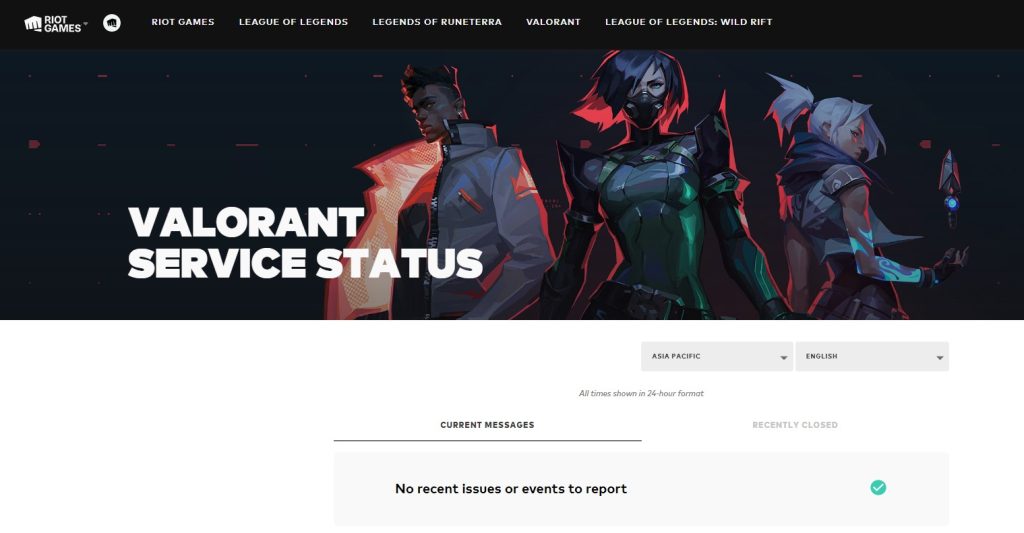
There’s a chance you won’t be able to download Valorant properly because the game server is down or has outages. You may check the game’s server status by visiting Valorant’s official server status on this link. If the server becomes unavailable due to an announcement, you must wait for the problem to be resolved before playing Valorant.
Method #3 Do not download during peak hours
Your internet service will be congested during peak hours, and your download speed will decrease as a result. Many individuals in your neighborhood will be online during this time, increasing network traffic, slowing your download, and limiting your bandwidth.
You will have more bandwidth available to you if you download Valorant during off-peak hours, when there are fewer users on the internet, resulting in faster download speeds.
Method #4 Stop other downloads
Riot Games Valorant client is rarely at blame for slow download. Other programs may consume a lot of bandwidth due to circumstances outside Valorant’s control. Look for any background programs that are accessing the internet.
If other apps or devices are using all your bandwidth, your internet will suffer network’s performance. Close any other applications and programs using the task manager, and also disconnect gadgets that are hogging your connection while downloading data from the internet.
Closing background programs
Step 1: Right click on the Start button. This can be found on the left pane of the screen.
Step 2: Select Task Manager. This will open Task Manager.
Step 3: On the pop up window, Click processes tab. This will allow you to show the running program.
Step 4: Right-click on the running program then select end task. This will allow you to close unused program.
Method #5 Use a wired connection
If your Valorant download speed is poor, use an ethernet cable to download Valorant. Because wireless connections are susceptible to interference, a wired connection will increase your download speed and will improve Valorant update speeds.
Method #6 Update network adapters
An updated network adapter might increase the stability of your connection speed. Some network card manufacturers’ driver updates may also resolve compatibility issues or other hardware concerns. If your network adapter is out of date, you’ll need to update it to enhance your download speed and resolve the problem.
Updating network adapter drivers
Step 1: Simply type Device Manager in the search bar on your desktop and then click the Device Manager icon that appears in the results. This will open the device manager.
Step 2: Click the Network display adapters icon. The list of display adapters will be expanded.
Step 3: Right click the Wi-fi adapter then choose Update driver. This will allow you to update your driver.
Step 4: Select Search automatically for drivers. This will search online for any new drivers and install it on your computer.
Step 5: Right click the Ethernet adapter then choose Update driver.
Step 6: Select Search automatically for drivers. This will search online for any new drivers and install it on your computer.
Method #7 Change DNS adresses
In case the issue persists then some possible workarounds to this is by changing the DNS server address of your computer to a new DNS address such as Google’s DNS addresses. Your connection can be greatly improved by changing your computer’s DNS server addresses.
Changing DNS address
Step 1: Type Control Panel in the search bar on your desktop and then click the Control Panel icon that appears in the results.
Step 2: Click Network and Sharing Center.
Step 3: Click Ethernet, Wi-Fi, or other connections that you are currently using.
Step 4: Click Properties.
Step 5: Click Internet Protocol Version 4 (TCP /IPv4) then click Properties.
Use the following DNS server addresses:
Preferred DNS server: 8.8.8.8
Alternate DNS server: 8.8.4.4
Step 6: Check the check box beside Validate settings upon exit and then click OK.
After You have finished changing DNS you need to flush your cache
Step 7: Open Command Prompt, In the Command Prompt, type the following command and press Enter.
ipconfig /release
ipconfig /flushdns
ipconfig /renew