How To Fix Roku Error Code 016
Do you experience Roku error code 016 on your Roku device or Roku TV? This error code 016 usually means that your Roku device or Roku TV cannot connect to the internet connection. Several factors can cause this internet error code such as an issue with your internet service provider or bad internet connection service, corrupted DNS cache, issue with Roku servers, or a temporary bug on your Roku device or Roku TV. To fix Roku error code 016, you will need to perform several troubleshooting steps.
Roku is one of the simplest ways for users to experience a variety of streaming services like Netflix, Hulu, or Amazon Prime. There is no need to attach a streaming device to the TV because the Roku TV, which utilizes the Roku operating system, will take care of this. Several companies, including Hisense, Hitachi, Insignia, Sharp, and TCL, produce Roku TV models.
Fix Roku Device Error Code 016
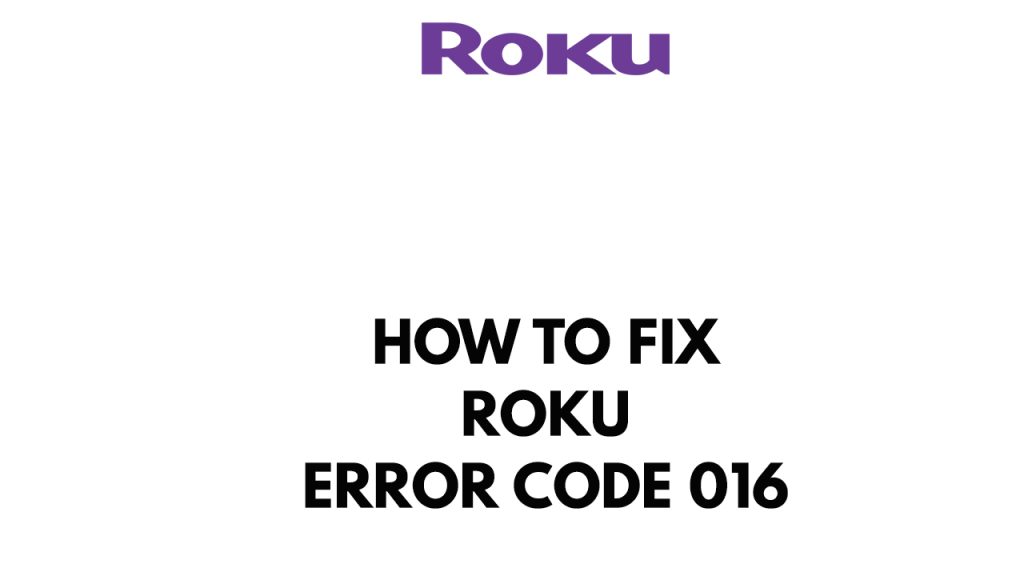
One of the issues you will encounter with using a Roku device is the Roku error code 016 internet connection issue. This can be a frustrating experience especially if you want to stream movies on your device and it is unable to stream content.
Here’s how to fix Roku error code 016 internet connection issue on your Roku device.
Fix #1 Check if you have stable internet connection
The first thing you need to do when Roku error code 016 show on your Roku devices is to check the internet connection for any connectivity issues. You need to make sure that the Roku device has access to a stable internet connection speed so that you can use the streaming service. Follow the steps below to check internet speed:
If you have an unstable network connection then you can check if it is caused by your networking devices by following these steps below:
Step 1: Unplug the power cords from your Modem and Router.
Step 2: Reconnect your modem and router to the power supply after a minute and turn on the devices.
Step 3: Wait for the lights to come on again.
Here are some tips to get a stable network connection:
Step 1: While using your Roku device, try to disconnect any other devices that are connected to the Wi-Fi. This allows the device to utilize the maximum amount of internet connection bandwidth.
Step 2: Move your device loser to the router. This will allow the gadget to receive a significantly stronger Wi-Fi signal.
Step 3: If you have dual-band routers, try connecting the streaming device to the 5GHz channel rather than the 2.4GHz band.
Try to check if you are still getting the Roku error code 016.
Fix #2 Check Roku device connectivity
If you have a stable internet connection, the next thing to do is to check if your Roku device is connected to the internet and is receiving a connection speed from your internet.
Checking connectivity
- Press Home on your Roku remote.
- Scroll and select Settings.
- Select Network.
- Select Check connection.
If your Roku device is not connected to the internet, follow the steps below to connect your device to the internet.
Connect to the internet
- Press Home on your remote.
- Scroll and select Settings.
- Select Network.
- Select Set up connection.
- Choose Wired or Wireless.
- If you select Wired, your Roku devices will automatically connect to your network and the internet. If you select Wireless, continue to the next step.
- Select your network from the list of available networks. If you do not see your network, select Scan again to see all networks.
- Enter your network password. To see the password as you type, choose Show password.
- Select Connect.
Fix #3 Power cycle Roku TV
The next thing you will want to do when experiencing error code 016 is to restart it or power cycle. This will fix issues caused by a temporary glitch as it will refresh the operating system of your Roku TV.
Power cycling
Step 1: Press Home menu button on your Roku remote
Step 2: Scroll and select Settings
Step 3: Select System
Step 4: Select Power. If you do not see a Power submenu, skip to the next step.
Step 5: Select System restart.
After you have power cycle, try to check if you are still getting network issues with the device.
Fix #4 Update Roku TV manually
If you are still getting the error code 016 on your Roku TV then you can try to manually update your TV using a USB device. If you have an outdated firmware then this can definitely cause the error code 016 on your TV. Make sure your Roku is running the latest update, as this will contain all the most latest performance improvements and bug fixes that may be able to solve this issue.
Updating manually
- Open a web browser and visit tvupdate.roku.com.
- Choose the brand of your Roku TV (e.g., TCL).
- Enter your Roku Model Number and Serial Number.
- Select Download Software to get the update.roku installer file downloaded to your computer.
- Locate the update.roku file on your computer. By default, it is often in a Downloads folder.
- Insert the USB flash drive and copy the update.roku file to the flash drive. Do not put it in a subfolder.
- Connect the USB flash drive to the USB port on your Roku TV.
- Press the Home button home button on Roku remote on your TV remote.
- Select Settings.
- Select System.
- Select System update.
- Select I can’t connect.
- Return to your computer and enter the 12-digit code.
- After you enter the code correctly, a new 6-digit code appears on your computer screen.
- Return to your Roku and enter the 6-digit code using your Roku remote.
Fix #5 Factory Reset Roku
If after performing the troubleshooting steps listed above you still get the error code then you should consider doing a factory reset.
Factory resetting Roku
- Press Home button on your Roku remote.
- Scroll and select Settings.
- Select System.
- Select Advanced system settings.
- Select Factory reset.
- Select Factory reset everything.
- Follow the on-screen instructions.
Fix #6 Contact Roku Support
If you are still experiencing the error code then you should contact Roku support. If the device is till under warranty then there’s a possibility that it will be repaired or replaced. It is recommended to contact Roku’s customer support as the issue might be with your device