Here’s How To Reset Android Keyboard Back To Normal
There are instances when the keyboard on your Android device is causing issue and since there is no external keyboard for Android phone it would be difficult to type anything if the keyboard is experiencing problems. Restarting the device is one of the first step and most of the time restarting solves the problem, however, there are times when the malfunction still occurs even after doing the restart. In today’s guide, we will show different methods to restart and reset Android keyboard to bring it back to its normal state.
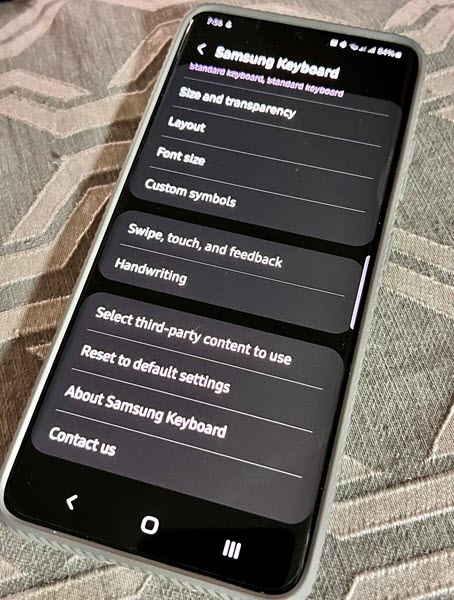
Reset Android Keyboard
There are several reasons why you are having problems with the keyboard on your Android device. A corrupt keyboard may have caused this problem, or an app that was recently downloaded on your device may have also caused keyboard issues.
As mentioned, force restarting your device can help fix keyboard issues and or you can also update your device to the latest Android version. Follow the methods to reset Android Keyboard in order for it to normally function again.
Here are steps below to restart your Android keyboard phone:
- On the Phone’s menu, tap on Settings
- Tap on Language and input. In here, the options for the language and keyboard will be displayed.
- Scroll down and tap on Keyboard. Depending on the phone model, some have options for on-screen keyboard which is a virtual keyboard.
- Select a different keyboard from the list of options such as Standard android keyboard, however if it is not on the list then choose another keyboard or you can switch back to the old keyboard instead.
If after restarting the device and keyboard issue still persists, then its time to restore default settings keyboard. The restarting process can differ with a Samsung phone and another Android device. Follow the steps below to restore your keyboard with each of these devices.
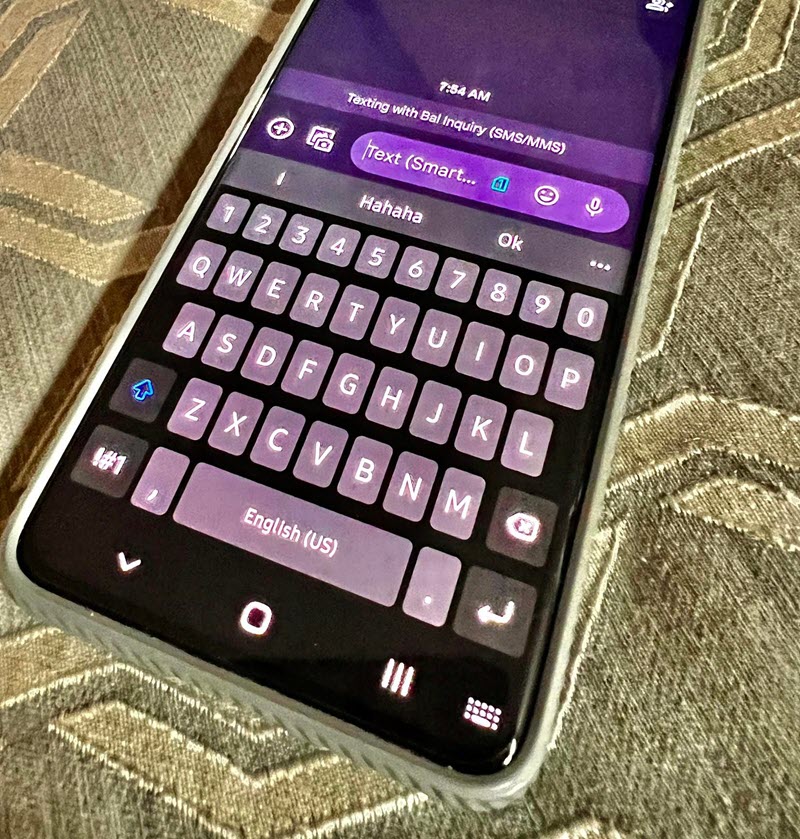
Reset keyboard using Samsung Phone
Follow the steps below on how to reset keyboard if you are using sa Samsung phone:
- On the Phone’s menu, tap on Apps
- Tap on Phone’s Settings menu
- Tap Language and input option
- Tap Samsung keyboard settings
- Tap Reset
- Tap Keyboard settings reset
- Tap on Reset again to confirm action
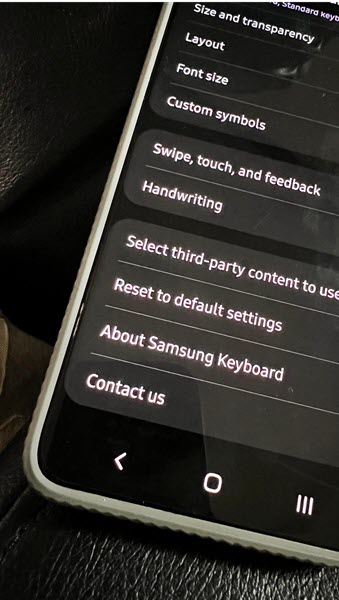
Reset keyboard settings using other Android devices:
- On the Phone’s menu, tap Settings menu
- Tap Personal
- Tap Language and input preferences
- Tap Keyboard app and Input methods
- Tap default keyboard from the list of keyboard option
There are also instances wherein you want to reset settings on your keyboard simply because the keyboard suddenly disappeared on your Phone. Here are some of the possible ways to fix it.
Force Restart
Rebooting and Force restarting are similar processes. The rebooting steps slightly differs with the model of Android device you are using.
Samsung Phones:
- Press and hold the Volume down and Power button for a few seconds
- Once Samsung logo appears, release the volume down and power buttons
For LG phones:
- Press and hold Power button and Volume down buttons.
- When boot screen appears, release the buttons
For Google Pixel phones:
- Press and hold Power button for 30 seconds.
- Release when boot up screen appears
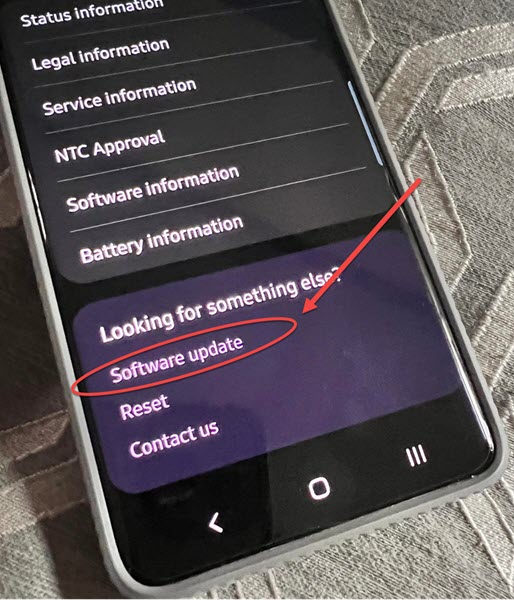
Update to the latest Android Operating system
Updating to the latest versions not only updates features and enhances security but most of the time minor bugs that is causing issues on your device. It is recommended to always update your Android device to the latest version when available.
To do this:
- On the Phone’s menu, tap Settings
- Tap About Phone
- Tap Software Update.
- Tap Update when there is an available latest version to update.

Update the Application
As previously mentioned, another common cause for keyboard problems is issues with outdate or apps with bugs. Update to the latest app version and check if keyboard problems still occurs.
To do this:
- On the Phone’s menu, tap Google Play Store
- Tap My Apps & Games
- Locate your keyboard or samsung keyboard from the list of keyboard option and tap Update
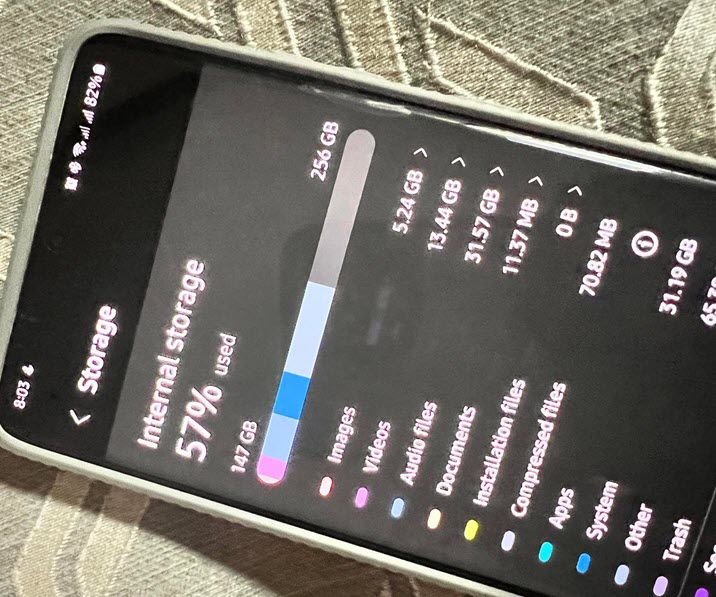
Free up storage space
There are instances when a settings and apps on the phone can cause issues if there are no storage space left on the device. Try to delete application and files that you are no longer using and try to see if it resolved keyboard issues.
To do this:.
- On the Phone’s menu, tap Settings
- Tap Storage. How much storage left on your device will be displayed. If you are already low on storage space, uninstall old apps and files.
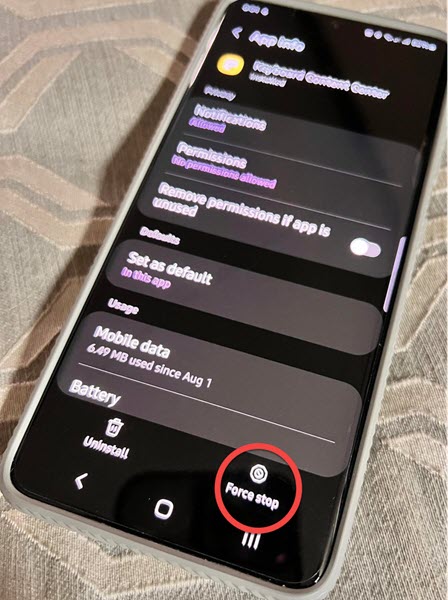
Force Stop Keyboard
If none of the methods mentioned did not help fix keyboard issues on your Android device, it best to force stop keyboard as this acton clears glitch or errors that may have caused keyboard problems.
To do this:
- On the phone’s menu, tap Settings app
- Tap Applications and Notifiations
- Locate and select the Android keyboard you are currently using
- Tap Force Stop
- Tap Storage
- Tap Delete Data. Keyboard memory will be temporarily wiped
- Tap Clear Cache.
Frequently Asked Questions
Conclusion
It would be very difficult to use an Android device or any phones if the keyboard will not function or is causing some issues. That is why it is very important to know how to reset the keyboard back to normal or default keyboard settings.
Keyboard disappearing or other keyboard issues can be frustrating, but not knowing how to solve the problem by bringing it back to normal is an even worst scenario. We hope that this guide has helped you one way or another in bring your keyboard back to normal.
Thanks it’s done am so so grateful.
Isa
Thanks man