How To Fix Starship Troopers Extermination Low FPS | Stuttering | Lagging
Starship Troopers Extermination, a highly anticipated video game set in a dystopian future overrun by alien insects, presents a challenge for players in the form of low FPS (frames per second) performance. This issue of Starship Troopers Extermination low FPS has been an issue of concern among gamers. As players embark on adrenaline-fueled missions and engage in fierce battles against the extraterrestrial menace, the subpar frame rates hinder the overall gaming experience. The desire for optimal performance and smooth gameplay has become a crucial focus for players seeking to fully immerse themselves in the captivating world of Starship Troopers Extermination.
What are the top causes of Starship Troopers Extermination Low FPS issue?
The low FPS (frames per second) issue in Starship Troopers Extermination can be attributed to several common causes. Understanding these causes can help players identify potential areas for improvement and optimize their gaming experience. Common causes of low frame rates in the game include:
1. Insufficient System Resources: Inadequate hardware specifications, such as an outdated CPU or GPU, insufficient RAM, or limited storage space, can significantly impact FPS performance. If the game demands more resources than your system can provide, it may result in lower frame rates.
2. Outdated Graphics Drivers: Using outdated graphics drivers can hinder the performance of Starship Troopers Extermination. It is crucial to regularly update your GPU drivers to ensure compatibility with the game and take advantage of any performance optimizations provided by the driver updates.
3. High Graphics Settings: Running the game with high graphical settings that surpass the capabilities of your system can lead to lower FPS. Adjusting the graphics settings to a level that matches your hardware’s capabilities can improve performance.
4. Background Processes: Resource-intensive background processes, such as antivirus scans or software updates, can consume system resources and impact FPS. Closing unnecessary programs before launching the game can help free up resources and improve performance.
5. Overheating: Excessive heat can cause the CPU or GPU to throttle, resulting in lower FPS. Ensuring proper cooling and ventilation for your system can help prevent overheating and maintain consistent performance.
By addressing these common causes of low FPS, players can take steps to optimize their system, enhance performance, and enjoy a smoother gameplay experience in Starship Troopers Extermination.
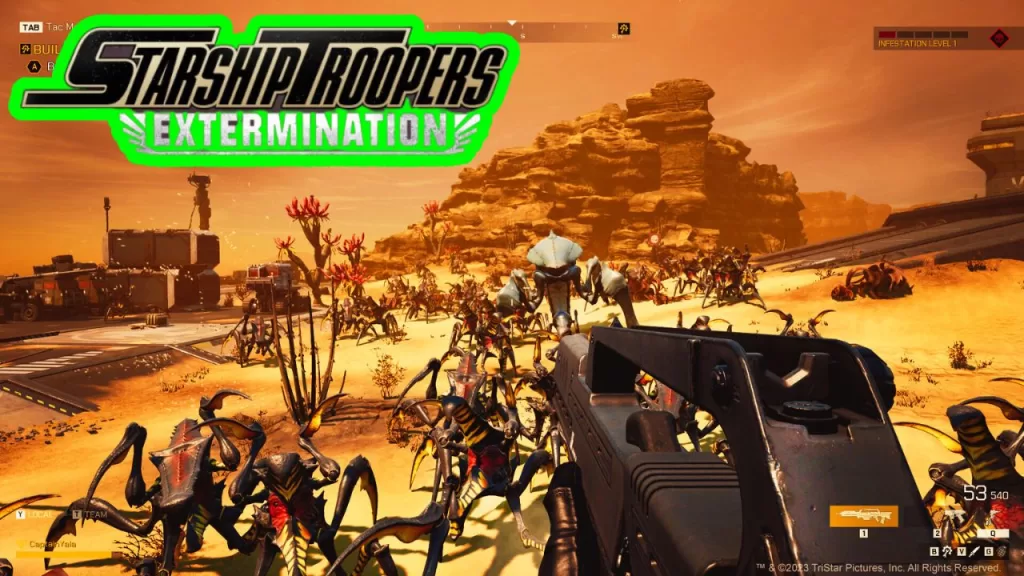
How to fix Starship Troopers Extermination Low FPS issue?
You might try the following solutions if you’re facing Starship Troopers Extermination Low FPS:
Solution 1: Update Graphics Drivers
Updating your graphics drivers ensures optimal compatibility and performance, potentially resolving low FPS in Starship Troopers Extermination.
Updating graphics drivers ensures that your computer’s graphics card communicates effectively with the game, enhancing performance and addressing any compatibility issues causing low FPS.
Outdated or incompatible graphics drivers can often result in low FPS in games. To fix this issue, follow these steps:
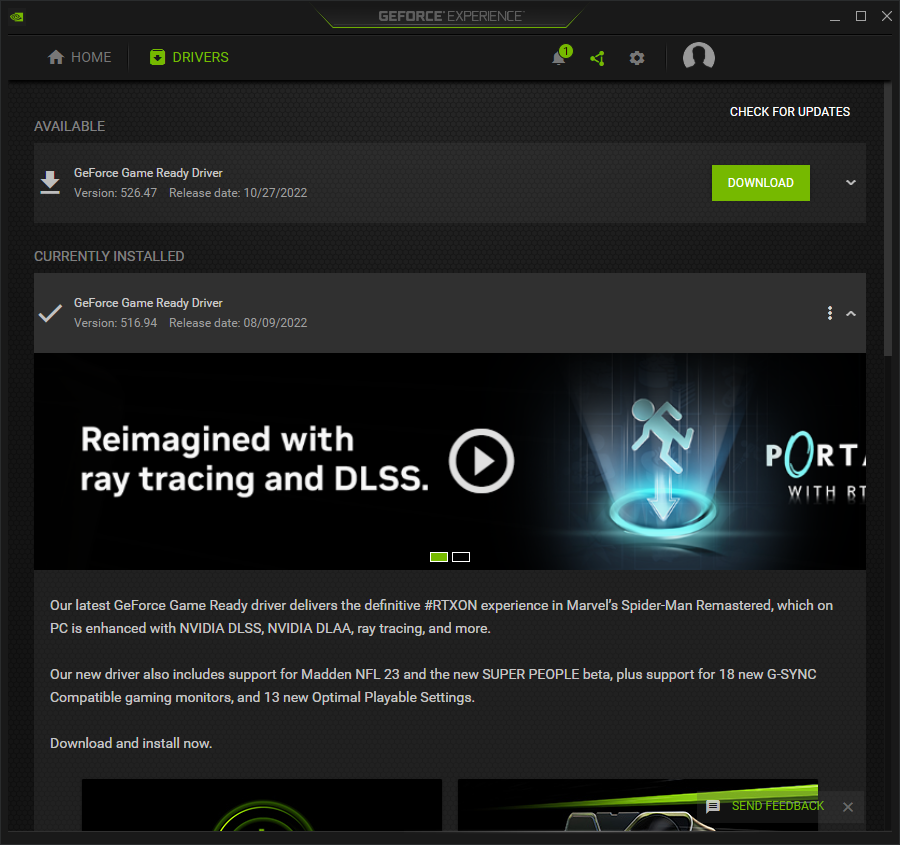
- Identify your graphics card manufacturer (e.g., NVIDIA, AMD, Intel).
- Visit the manufacturer’s website and navigate to the “Support” or “Drivers” section.
- Find the video card and OS-specific drivers that will work with your computer.
- Get the newest drivers and update your machine.
- Restart your system to apply the changes.
Solution 2: Adjust In-Game Settings
Lowering graphics settings reduces the workload on your hardware, allowing your system to render frames more efficiently and potentially increasing FPS.
Adjusting the in-game settings can reduce the strain on your system’s resources, leading to improved FPS during gameplay.
Optimizing the in-game graphics settings can significantly improve FPS. Here’s how you can do it:
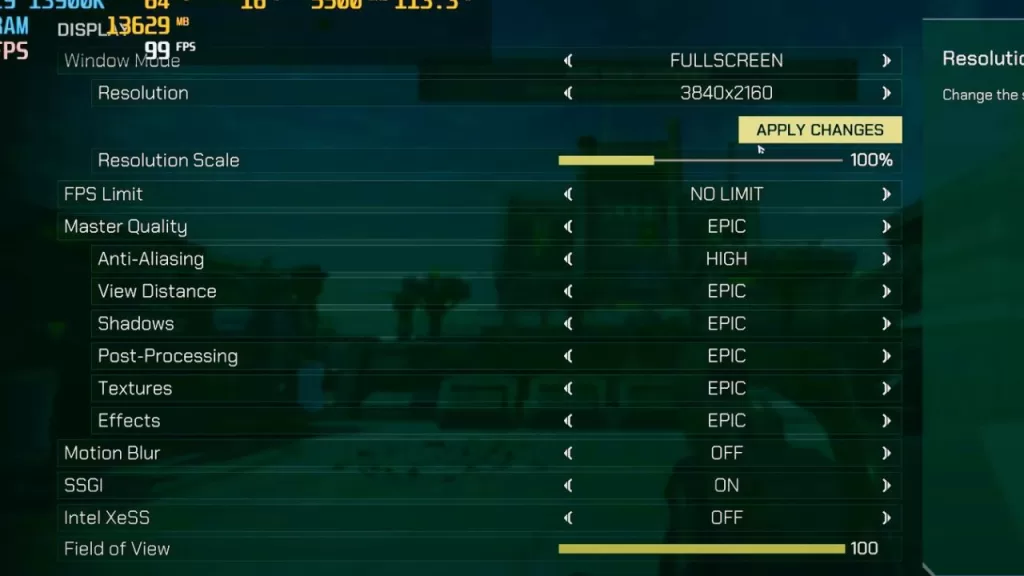
- Launch Starship Troopers Extermination and navigate to the “Settings” or “Options” menu.
- Locate the graphics or video settings.
- Lower the graphical options such as texture quality, shadow quality, anti-aliasing, and post-processing effects.
- Disable or reduce graphics-intensive features like motion blur or depth of field.
- Apply the changes and restart the game.
Solution 3: Close Background Applications
Background applications consume system resources, such as CPU and memory, which can reduce the available resources for the game, resulting in lower FPS. Closing unnecessary applications ensures that more system resources are allocated to the game.
By closing resource-consuming background applications, you free up system resources, allowing Starship Troopers Extermination to utilize more processing power, potentially improving FPS.
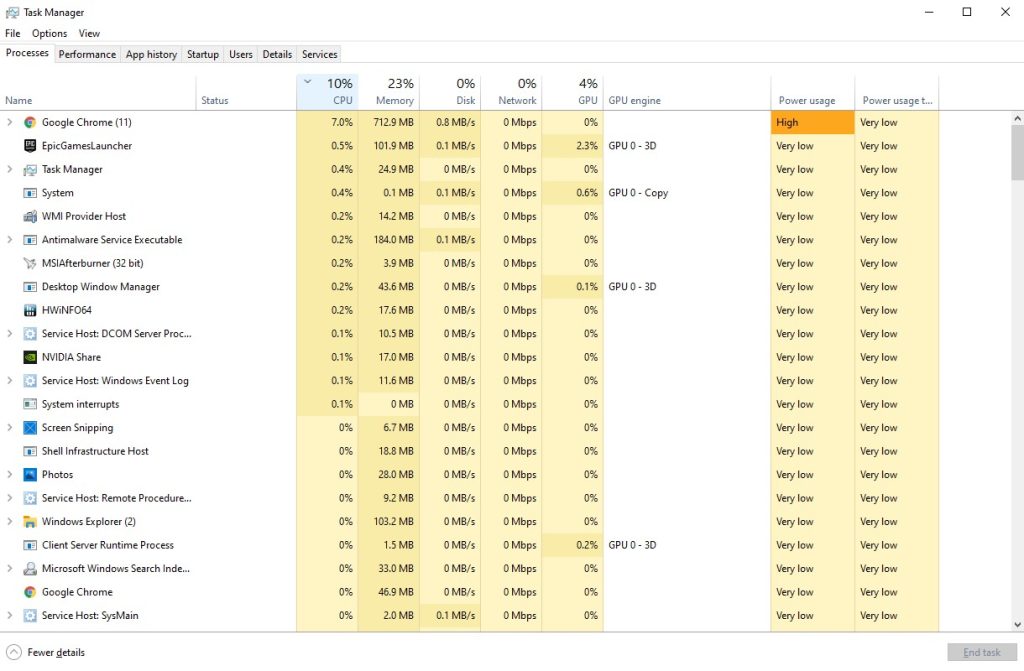
Running resource-intensive applications or processes in the background can impact game performance. Follow these steps to close unnecessary background applications:
- Press “Ctrl + Shift + Esc” to open the Task Manager.
- Navigate to the “Processes” or “Details” tab.
- Identify and select any non-essential applications or processes.
- Click the “End Task” or “End Process” button to close them.
Solution 4: Adjust Power Settings
The “High Performance” power plan ensures that your computer operates at maximum performance, allowing your hardware to deliver optimal FPS during gameplay.
Selecting the “High Performance” power plan ensures that your system utilizes maximum resources, potentially improving FPS in Starship Troopers Extermination.
Power settings on your computer can affect its performance. To optimize power settings, follow these steps:
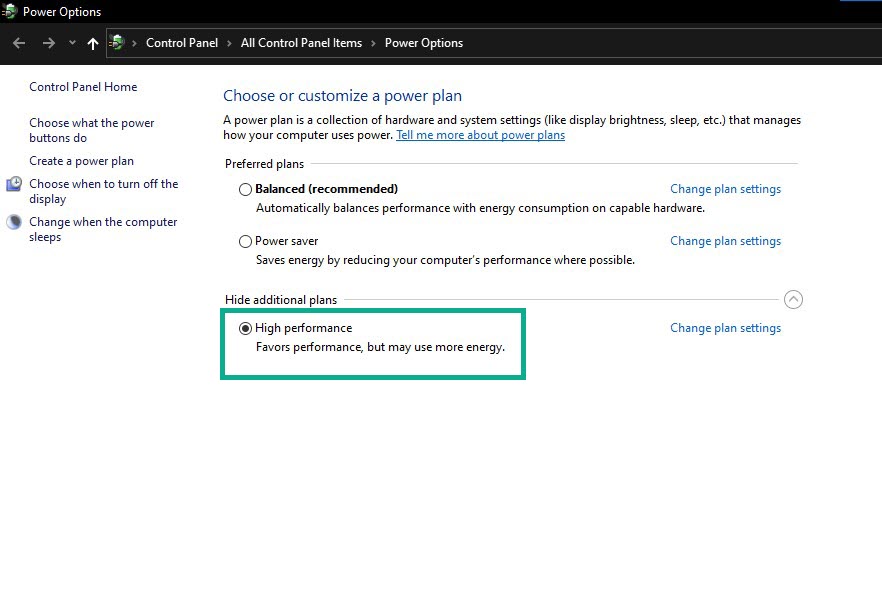
- To access “Power Options,” type “Windows” into the search bar.
- Select “Power Options” from the search results.
- Choose the “High Performance” power plan (if available).
- If “High Performance” is not available, click on “Create a power plan” and select the “High Performance” option.
- Apply the changes.
Final Thoughts
By implementing the solutions in this article, you can address low FPS issues in Starship Troopers Extermination, enabling you to enjoy a smooth and immersive gaming experience. Update your graphics drivers, adjust in-game settings, close background applications, and optimize power settings to optimize FPS and fully experience the thrilling gameplay that Starship Troopers Extermination offers.
Bear in mind that these solutions may or may not work based on your system configuration and setup and that fixing low FPS in games typically requires a combination of software and hardware modifications.
