How to Put Unused Apps to Sleep on Samsung Galaxy S21
This post shows how to put unused apps to sleep on the Galaxy S21. Read on if you need help saving a few percent of your phone’s battery life throughout a day by putting all idle apps to sleep.
Sleeping Apps
Samsung Galaxy flagship devices are known to offer more advanced cool features such as the impressive camera effects, performance and custom interface. But many of these devices have a common downside, and that is the battery that drains so rapidly.
More than the installed applications, there’s something in the device’s system that triggers fast battery draining.
On the positive note, new Samsung flagship smartphones are also equipped with a number of battery-saving features that can be activated whenever the need to stretch power arises. Among the said features is the one that puts unused apps to sleep.
If your phone’s battery drains so quickly from using various apps all day, then you should consider activating this feature so as to save some battery life on your phone.
Easy Steps to Put Unused Apps to Sleep on the Galaxy S21
Depicted below is the standard process of putting unused apps to sleep on the new Samsung Galaxy S21. Enabling this feature will automatically put unused apps to sleep and thereby stops them from consuming power.
1. To get started, access the Apps viewer from the Home screen by swiping up from the bottom and then tap the Settings icon.
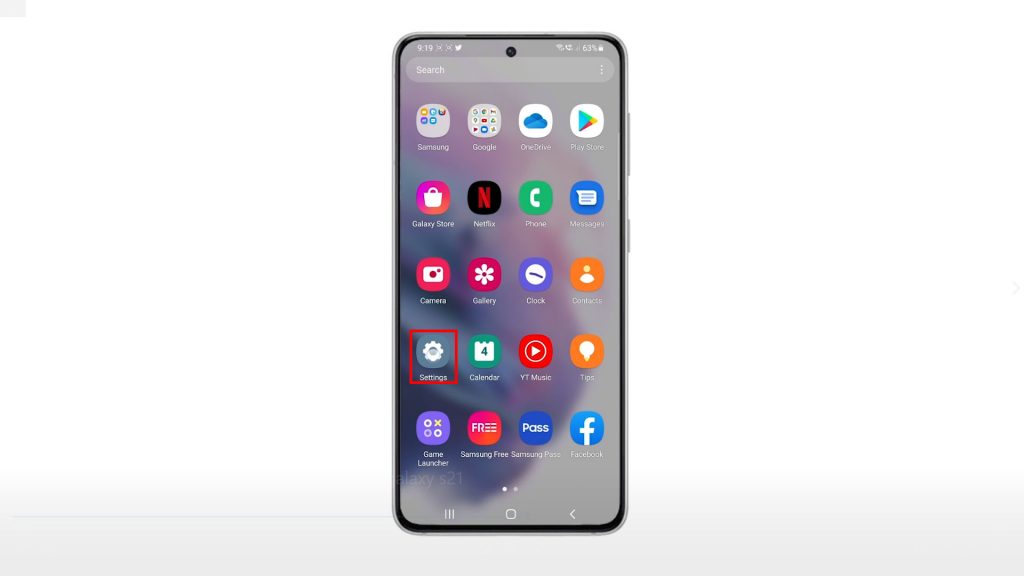
The settings menu opens, highlighting a list of all the features and settings of the phone.
2. Scroll up or down to view more items. Then, tap Battery and device care.
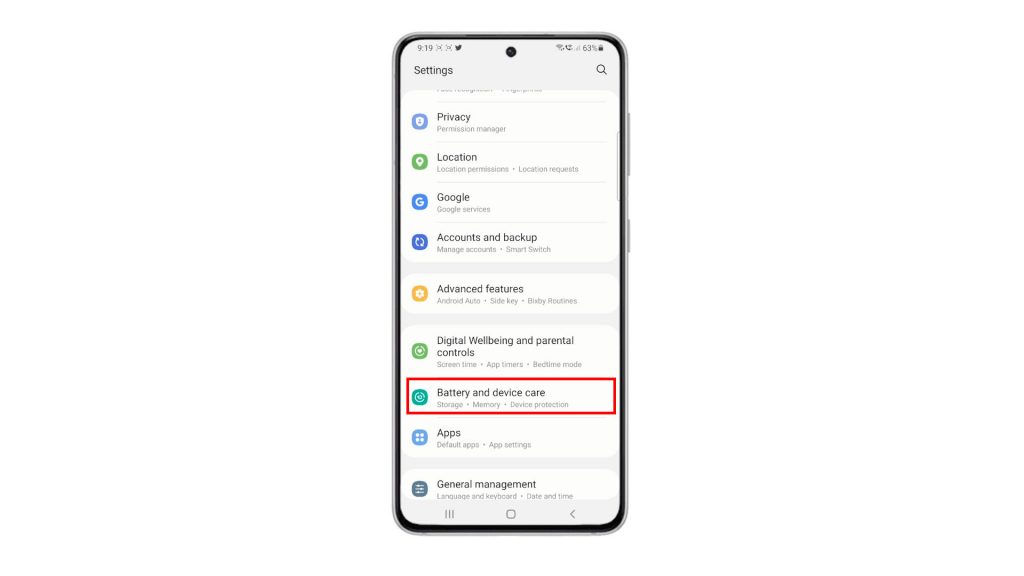
Another menu will launch. Here, you will see relevant features including battery, storage, memory and device protection.
3. Tap Battery to proceed.
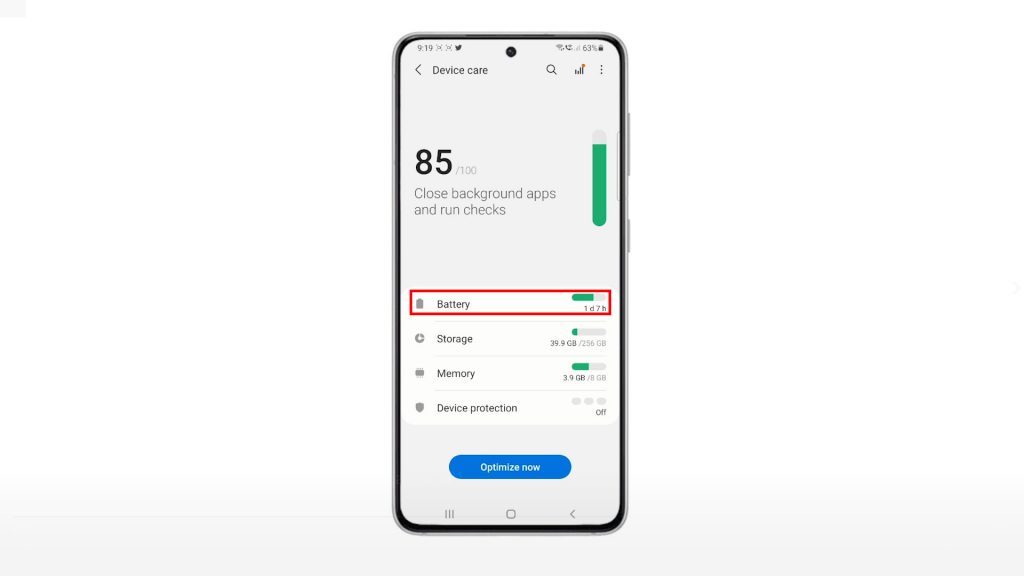
On the next screen, more details about the phone’s battery usage and power-saving features will populate.
4. Scroll down a bit and then tap Background usage limits.
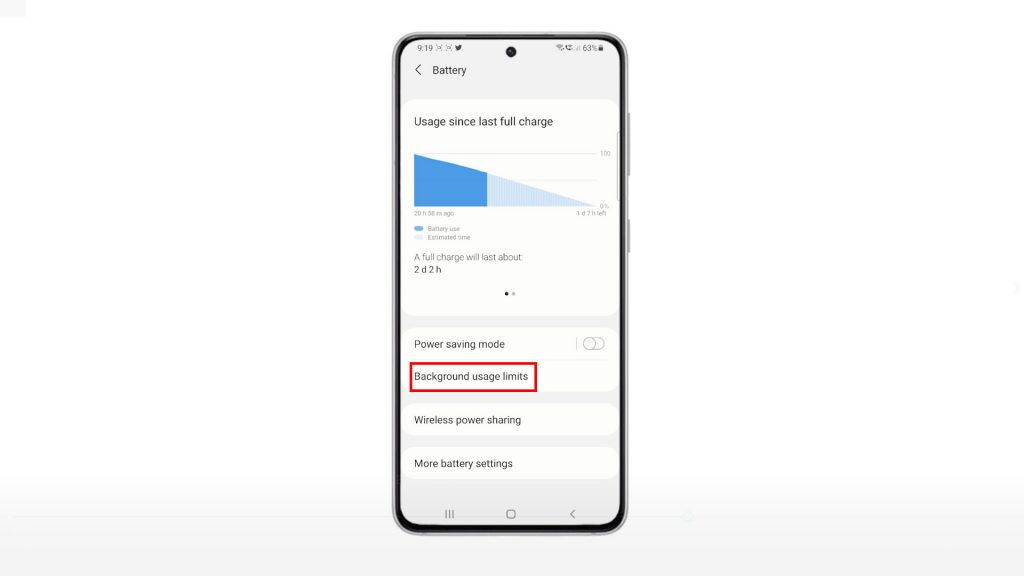
The Background usage limits menu opens next. Here, you will see how many of your apps are sleeping, in deep sleeping or never sleeping.
5. Above this information is the toggle to put unused apps to sleep. To activate the feature, simply toggle the switch to turn it on.
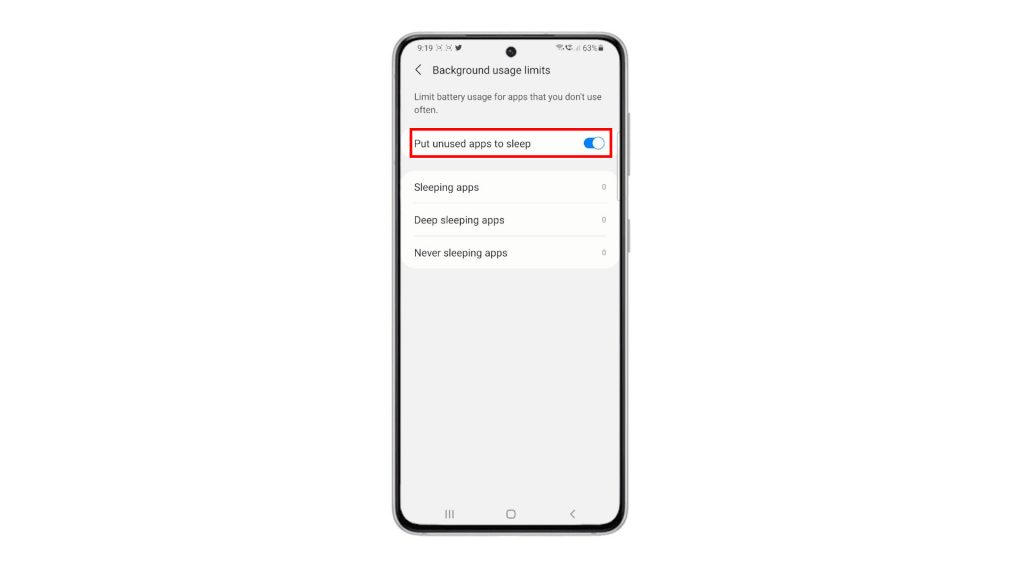
When the switch turns blue, it means that the feature is already enabled. That said, battery usage for apps that you don’t use often will then be limited as unused apps are already put to sleep.
Other Battery-Saving Options
Aside from putting unused apps to sleep, there are also other means for you to limit battery consumption and extend the battery life of your phone.
Galaxy smartphones also come with a power saving mode that makes the battery last longer, when needed.
When enabled, power-saving mode will limit battery consumption by disabling features that utilize more power, decreasing screen brightness and limiting CPU speed, syncing as well as background network usage.
These features usually come in handy whenever the phone is running low on battery while you’re away from a charger. Nonetheless, enabling these features would also denote a limited functionality on your device.
Keeping the software up to date is also recommended. Aside from bringing in new features, software updates also contain essential fix patches to address existing issues including those associated with poor or fast-draining batteries.
Installing available updates for your apps can also help address battery draining issues that are attributed to some rogue and outdated apps on the phone.
And that covers everything in this quick walkthrough.
More Video Tutorials
To view more comprehensive tutorials and troubleshooting clips on different mobile phones and tablets, feel free to visit The Droid Guy channel on YouTube anytime.
You might also want to read: