How To Fix PS5 Not Enough Space Error | CE-100028-1 [New & Updated 2023]
Are you getting the PS5 not enough space error everytime you download or install a game, update, or app? In this troubleshooting guide, we’ll show you the solutions that you can try in order to address the problem.
How to fix PS5 not enough space error?
If you’re getting the error code CE-100028-1 when trying to install a game or update and your PS5 is saying that you don’t have enough free space, these are the solutions that you can try:
Fix #1: Check the PS5 Storage free space.
Make sure that your PS5 has actually enough free space that you can use. While the error code CE-100028-1 can appear due to a software bug, it can also be a true indicator that you’re really running out of storage space in your console.
It’s not a secret that the PlayStation 5 has poor storage capacity given how huge new games, particularly the AAA games have become nowadays. At best, you will only be getting a little over 700 GB of storage space capacity right after opening a brand new PS5. That’s because about 20% of the total SSD internal storage capacity is dedicated for the OS, first party apps, and system-related data.
That said, be sure to check if the system storage has more space that you think by doing these steps:
- Go to your Home screen.
- Go to Settings.
- Select Storage.
- Select Console Storage.
In the Console Storage screen, you should see several items such as Games and Apps, Media Gallery, Saved Data, and Other.
Right below the size of Console Storage should be a line that says Free space. If the current free space is not enough for the app or game that you’re trying to install, the error code CE-100028-1 may appear.
Fix #2: Reboot the console.
After checking how much space is there on your console, the next simple method to fix the error is to refresh the console. If the problem is caused by a minor bug in the system, a quick reboot might help.
Here’s how to do it:
- Press the PS button on your controller.
- Select the Power icon at the bottom.
- Select Restart PS5 option.
Fix #3: Create more storage space.
If nothing has changed after restarting the PS5, you should consider deleting some data to ensure that you have more than enough storage space. Normally, the bulk of stuff that takes up storage space is your games and apps. So, if you have old games that you don’t plan to play in the near future, consider deleting them for now.
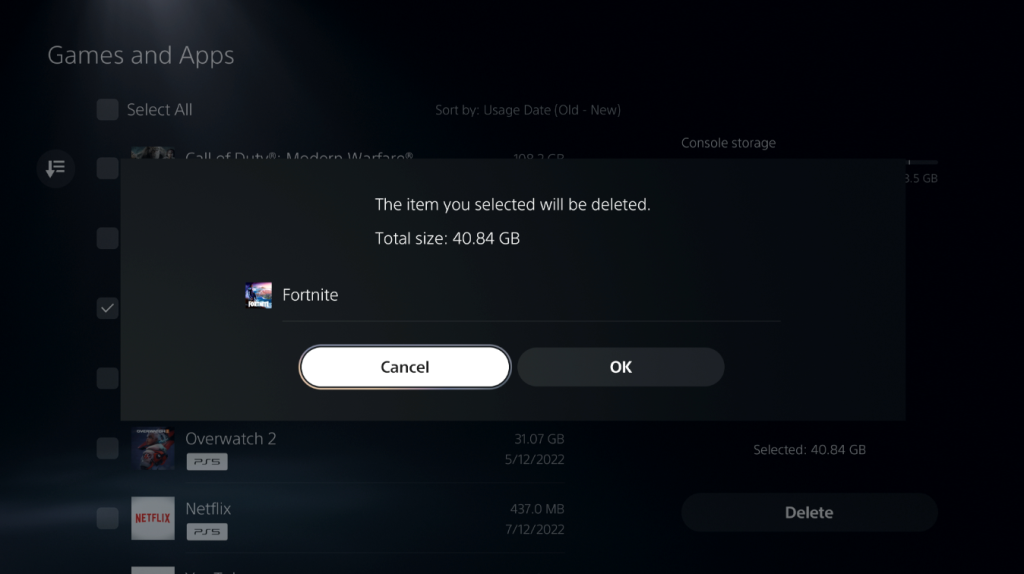
To delete games, follow these steps:
- Go to your Home screen.
- Go to Settings.
- Select Storage.
- Select Console Storage.
- Select Games & Apps.
- Find the game that you want to remove.
Fix #4: Sign out and sign back in to your PSN account.
Some players have discovered that logging out of the PSN account and signing back in eliminate the system storage error. If you haven’t tried this solution, here are the steps that you need to do:
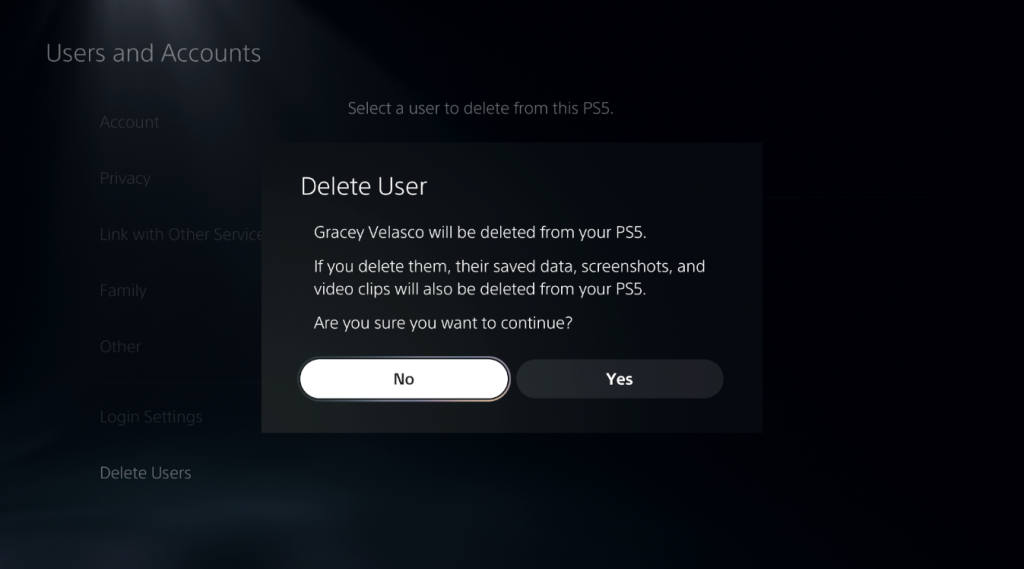
- Go to your Home screen.
- Go to Settings.
- Select User and accounts.
- Select Other.
- Select Sign Out.
- Restart the console and sign back in to your account.
Alternatively, you can delete the account from your console. Here’s how:
- Go to your Home screen.
- Go to Settings.
- Select User and accounts.
- Select Delete Users.
- Select the account you want to delete and hit Yes.
- Restart the console and sign back in to your account.
Fix #5: Use extended storage.
Using external storage should be considered as an option if none of the things you’ve done so far has worked. This is a great option if you have lots of PS4 games that you want to play on your PS5.
It’s also a practical way if there’s not enough free space in the internal SSD.
All of your PS5 games can be stored in the PS5’s external storage. When you want to put these games back on your PS5, all you have to do is copy the data back from the external storage. This method is easier than re-downloading any game because it takes less time.
Games for the PS4 can also be stored on the external storage, which can be used to play games right away. This frees up a lot of space on your PS5 console so you can put more PS5 games on it.
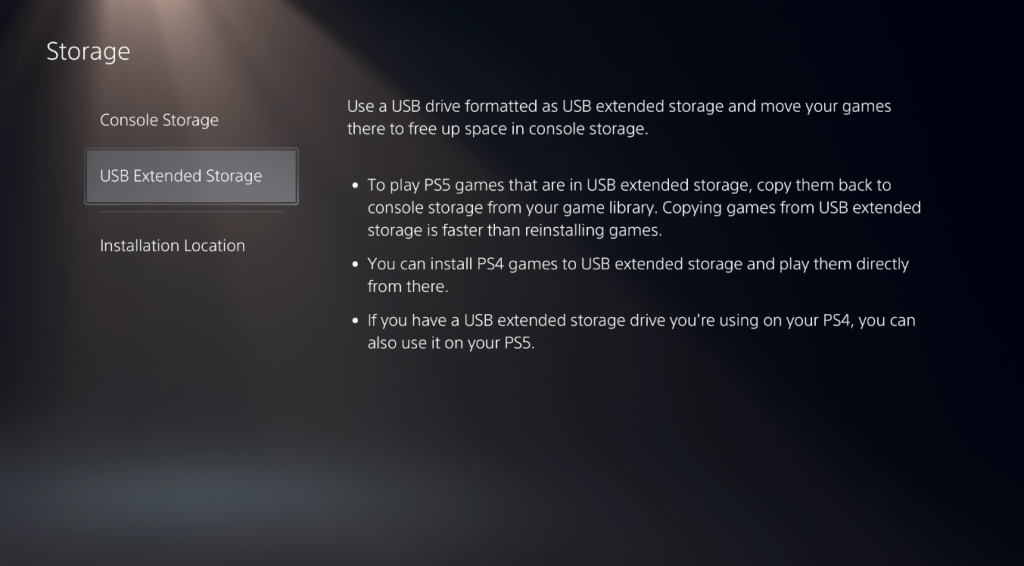
To use extended storage, follow these steps:
- Go to your Home screen.
- Go to Settings.
- Select Storage.
- Select USB Extended Storage.
Before you extend storage capacity in your PS5, make sure that you prepare the storage device like a USB flash drive ahead of time.
Check out the requirements on what you need to do if there’s not enough storage space and you plan on using extended storage.
Other possible workarounds
Some PS5 owners dealing with this error were able to resolve the issue by doing either of the couple solutions below.
Rebuild database.
Rebuilding the PS5 database can help if the cause of the problem is a corrupted saved data or database.
Here’s how it goes:
- Turn off your PS5 console by pressing the Power button and waiting for the LED indication to stop flashing.
- Once the console has been switched off, press and hold the power button for a few seconds until you hear two beep noises, which may take six to seven seconds.
- Connect a controller to the console with a USB cable, then press the PS button to view the menu.
- Select Rebuild Database option.
- Select OK when the“The database will be rebuilt. Rebuilding the database may take a few hours” prompt appears.
- When you hit the OK button, the console will begin resetting the data, and a status bar will display the progress and remaining time.
Factory reset.
The other more drastic option than rebuilding the database is a factory reset. This one will delete data, game data, as well as refresh the system software and settings.
If the reason for the error is a deeper software bug, a factory reset might be your only recourse.
To do a factory reset, you need to go back into Safe Mode and pick Option 6 from the menu (Reset PS5).
Before you try this fix, make sure you have a backup of your files because it will delete all user data.
If you go to the error download in library, delete the error and re-download. Fixed when I had 300gb available and needed 28.