Pixel 8 QR Code Scanner Not Working? Here’s Why and How to Fix It!
There are several reasons why your Pixel 8’s QR code scanner might stop working suddenly. It could be a temporary glitch with the Camera app, an issue with lighting conditions, or even a dirty camera lens.
Luckily, there are a number of easy fixes you can try to get your QR code scanner back up and running.
Common Reasons behind a non-functional QR code scanner on your phone
- Transient Software Issues: Minor glitches in the camera application or operating system can disrupt the scanner’s ability to decode the QR code.
- Camera Lens Obscuration: A soiled or obstructed camera lens can impede the scanner’s view of the QR code’s intricate patterns.
- Suboptimal Lighting Conditions: Adequate illumination is crucial for the scanner to capture the high-resolution details embedded within the QR code.
- Camera Application Outdatedness: An older camera app version might lack essential features or bug fixes required for seamless QR code scanning.
- System Software Obsolescence: Outdated system software can harbor bugs that inadvertently affect camera functionality, impacting the QR code scanner.
- Conflicting Third-Party Applications: The presence of certain third-party applications might inadvertently interfere with the camera app, leading to QR code scanning issues.
- Improper QR Code Positioning: Maintaining an inappropriate angle or distance between the phone and the QR code can hinder successful scanning.
- QR Code Imperfections: The QR code itself could be defective due to poor printing quality, physical damage, or deviations from standard sizing specifications.
- Disabled Google Lens Integration: Some smartphone models leverage Google Lens to enhance QR code recognition, and it might be inadvertently disabled.
- Camera App Misconfiguration: Improper settings within the camera app might inadvertently disable the QR code scanning functionality.
- Hardware Malfunction (Uncommon): In rare instances, a malfunctioning camera sensor or other hardware problems could be the underlying cause.
Troubleshooting a non-functional QR code scanner on your Pixel phone
Highlighted below are potential solutions and workarounds that you can use to eliminate common factors that may be preventing your phone from scanning QR codes.
Restart Your Pixel 8
Restarting your phone can clear up minor software glitches that might be causing the problem.
How to do it:
- Press and hold the power button.
- Tap on “Restart” on the power menu.
- Wait for your phone to restart completely.
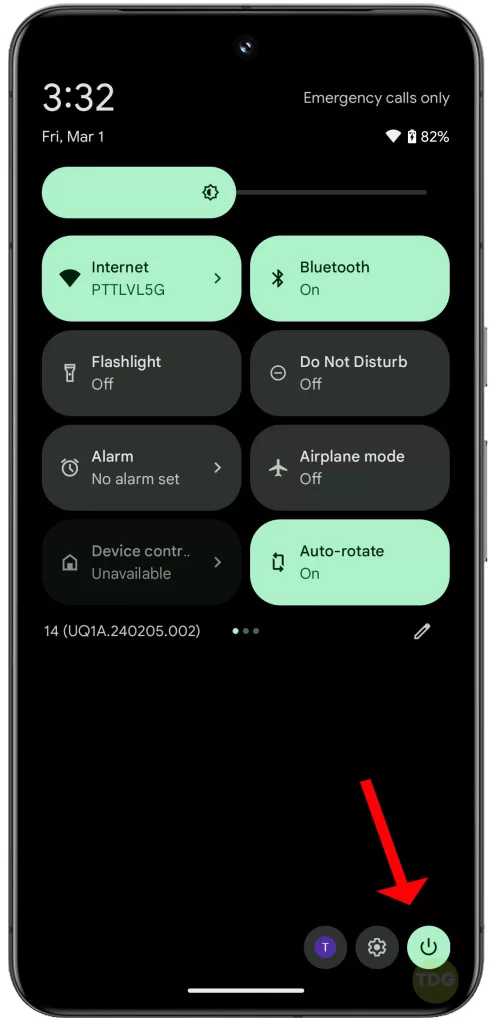
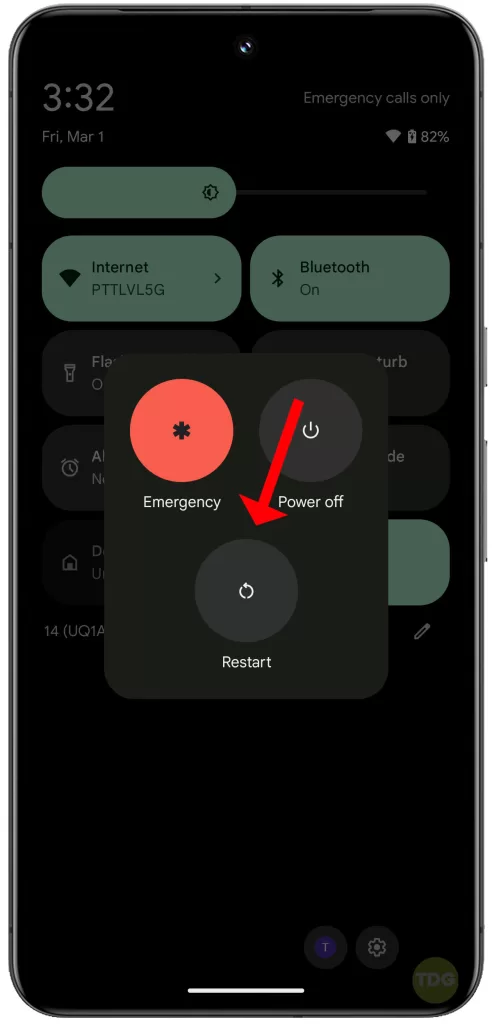
Clean the Camera Lens
A dirty or smudged camera lens can prevent the scanner from properly reading the QR code.
How to do it:
- Use a microfiber cloth to gently wipe the camera lens on the back of your Pixel 8.
- Avoid using any harsh chemicals or abrasive cloths that could damage the lens.

Ensure Good Lighting Conditions
The QR code scanner needs sufficient light to read the code accurately.
How to do it:
- Try scanning the QR code in a well-lit area.
- If you’re indoors, turn on additional lights or open the curtains.

Force Close the Camera App
Force closing the Camera app can clear any temporary data that might be causing the issue.
How to do it:
- Open Settings on your Pixel 8.
- Tap on “Apps.”
- Find “Camera” in the list of apps and tap on it.
- Tap on “Force stop.”
- Open the Camera app again and try scanning the QR code.
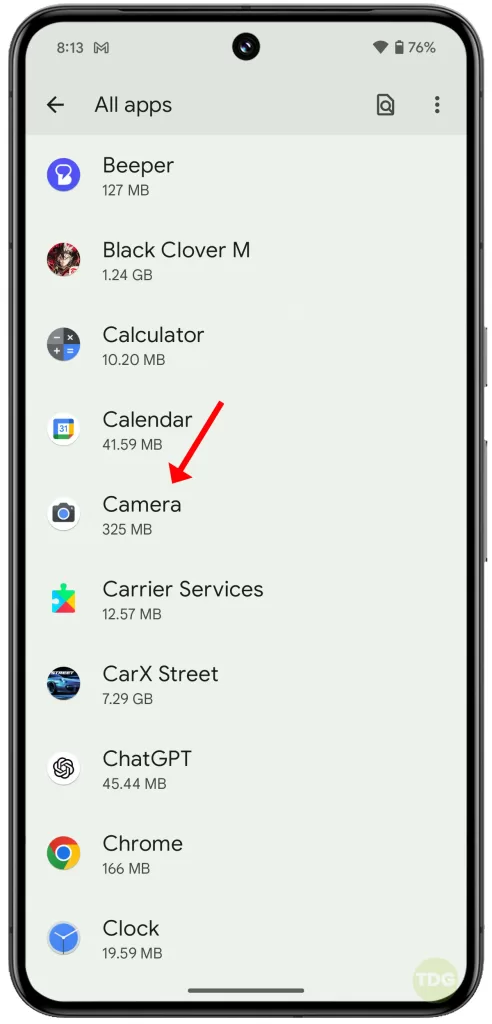
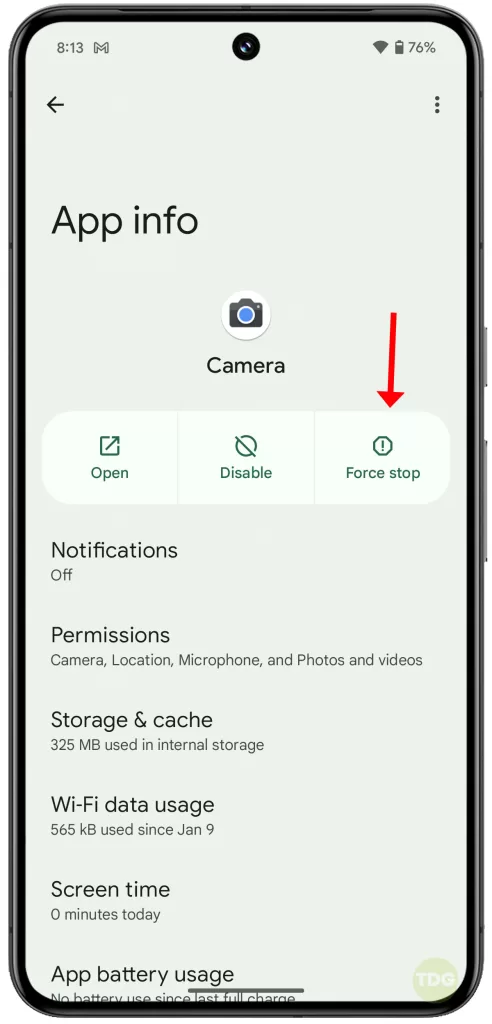
Update the Camera App to the Latest Version
Bug fixes and improvements in the latest version of the Camera app might resolve the scanning issue.
How to do it:
- Open the Google Play Store on your Pixel 8.
- Search for the Camera app.
- If an update is available, tap on “Update.”
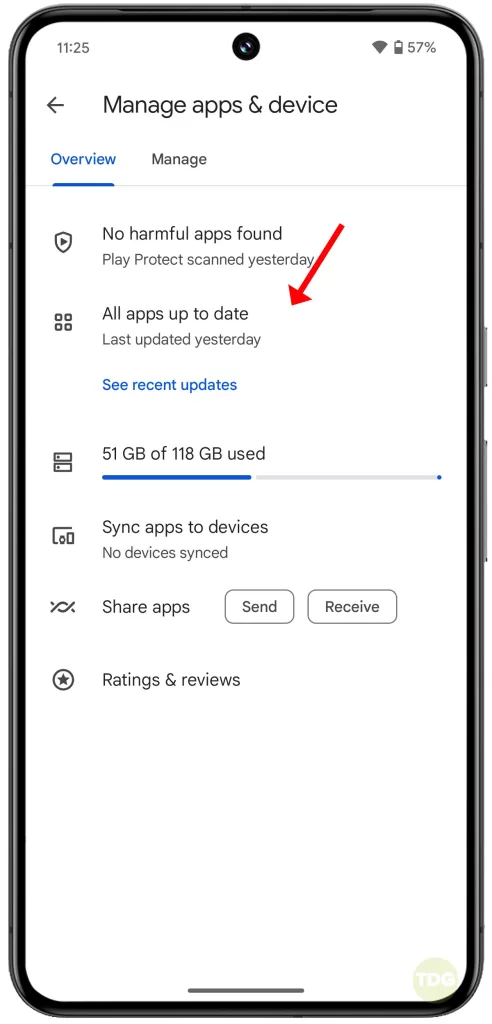
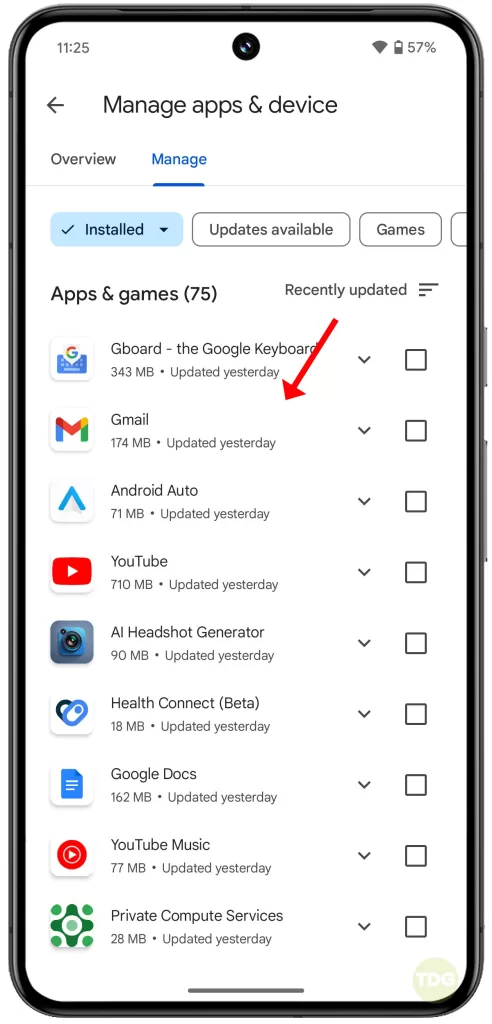
Check for System Updates for Your Pixel 8
System updates can sometimes include fixes for camera-related issues.
How to do it:
- Open Settings on your Pixel 8.
- Tap on “System.”
- Tap on “System update.”
- If an update is available, follow the on-screen instructions to install it.


Disable Any Interfering Apps
Some third-party apps might interfere with the Camera app’s functionality.
How to do it:
- Try temporarily disabling any recently installed apps that might be interacting with the camera.
- You can boot your device into Safe mode to temporarily disable all third-party apps and see if the problem is gone.
Here’s how:
- Press and hold the power button
- Tap and hold the Power off option on the screen
- Tap OK when the ‘Reboot to safe mode’ prompt appears
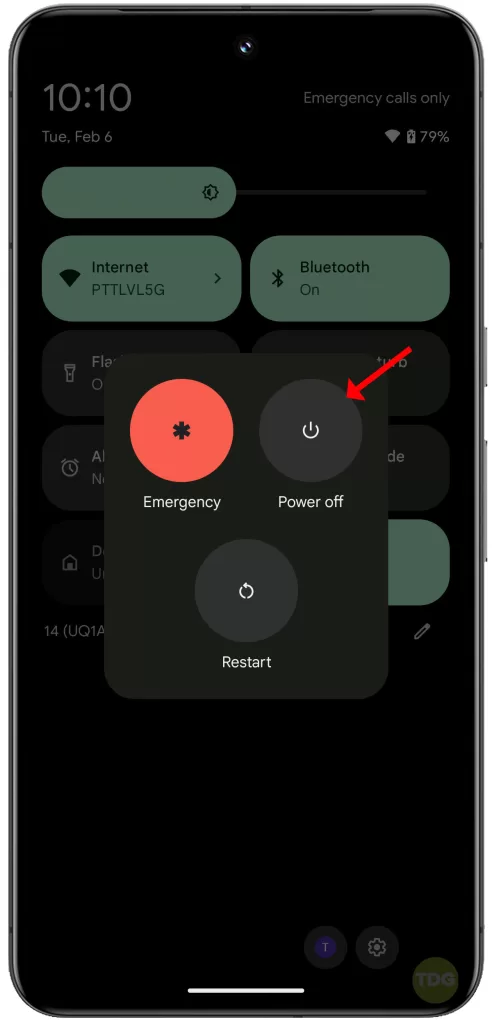
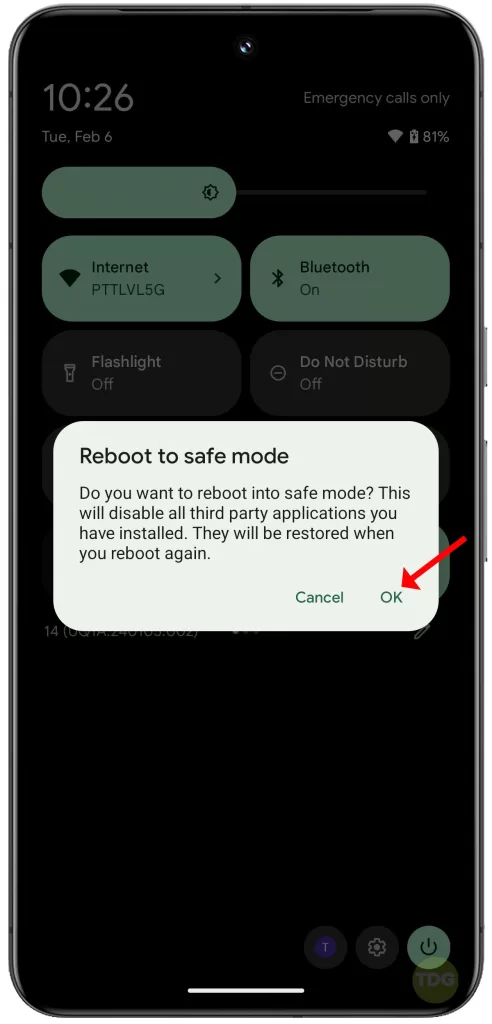
If the QR code scanner starts working after disabling an app, you can identify the culprit and keep it disabled or uninstall it.
Scan the QR Code from a Different Angle or Distance
Sometimes, the scanner might have trouble reading the code if you’re holding the phone at an odd angle or too close/far.
How to do it:
- Try holding your phone directly above the QR code, maintaining a few inches of distance.
- Slowly move your phone closer or further away until the QR code comes into focus.
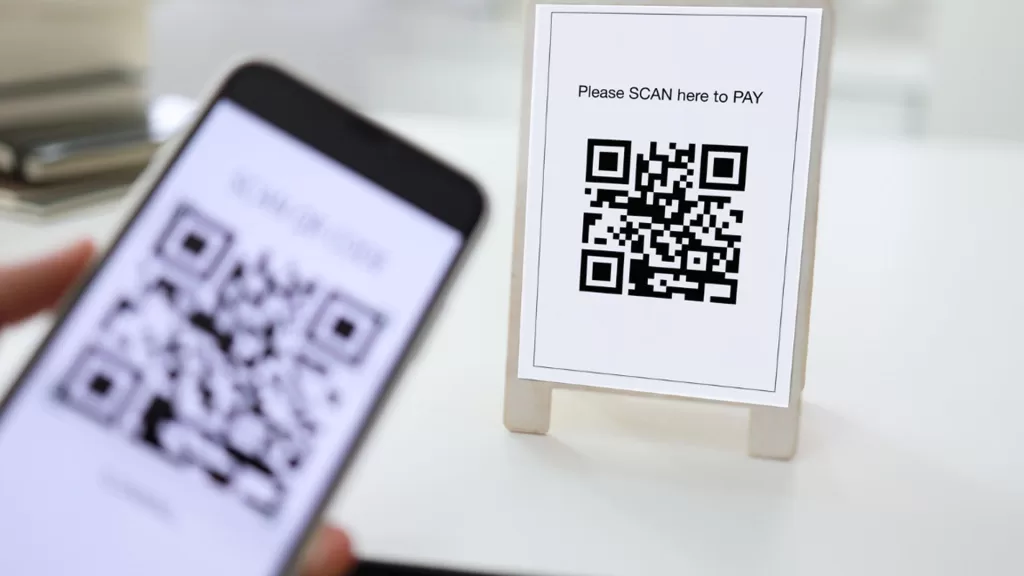
Try Scanning a Different QR Code
The issue might be with the specific QR code you’re trying to scan.
How to do it:
- Try scanning a different QR code to see if the scanner is working properly in general.

Enable “Search with Google Lens” in the Camera App
Enabling Google Lens can enhance the Camera app’s ability to recognize QR codes.
How to do it:
- Open the Camera app on your Pixel 8.
- Tap on Settings (gear icon).
- Find “Camera scan suggestions” and make sure it’s turned on.
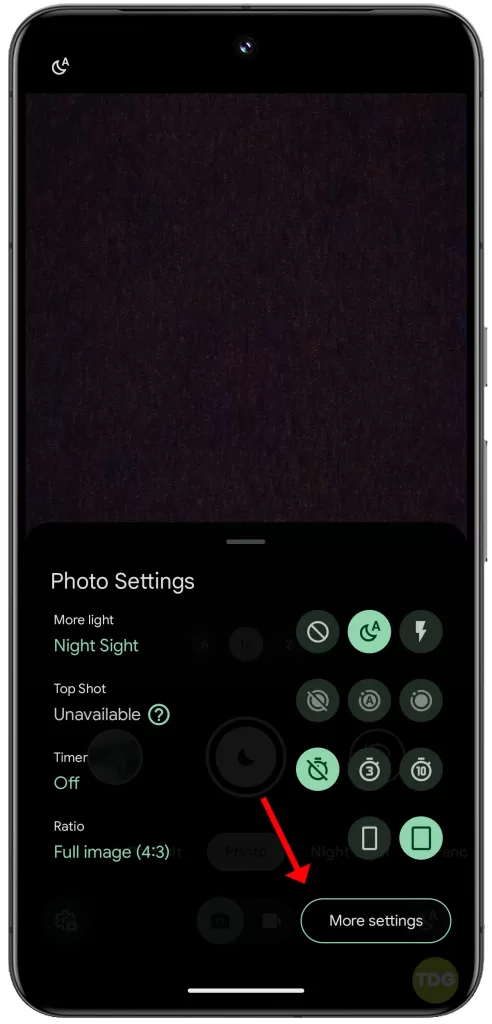
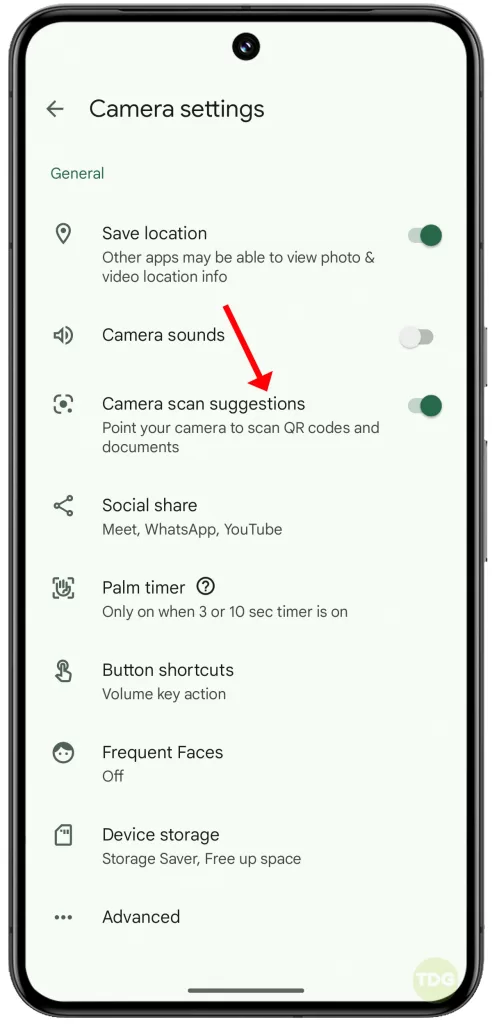
Reset the Camera App Settings
Resetting the Camera app settings can resolve any configuration issues that might be causing the problem.
How to do it:
- Open Settings on your Pixel 8.
- Tap on “Apps.”
- Find “Camera” in the list of apps and tap on it.
- Tap on “Storage & cache.”
- Tap on “Clear storage” and “Clear cache.”
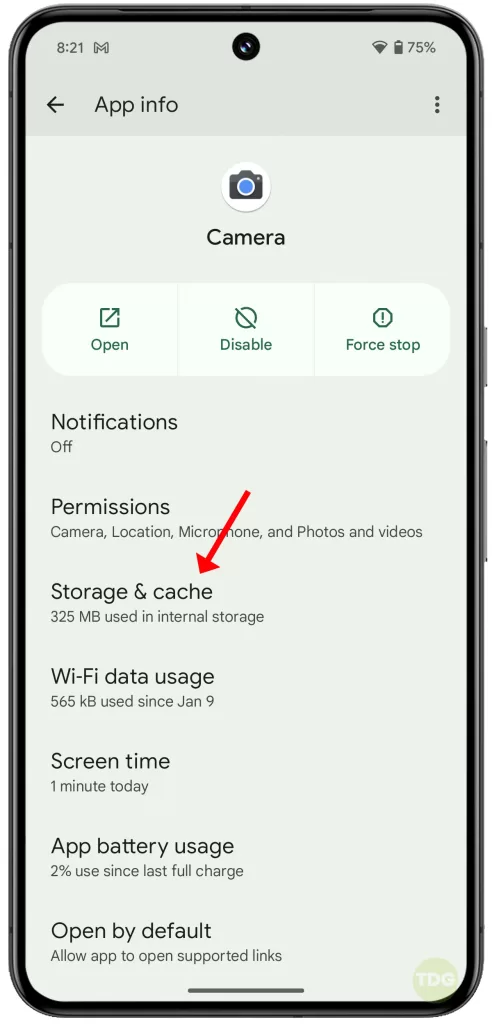
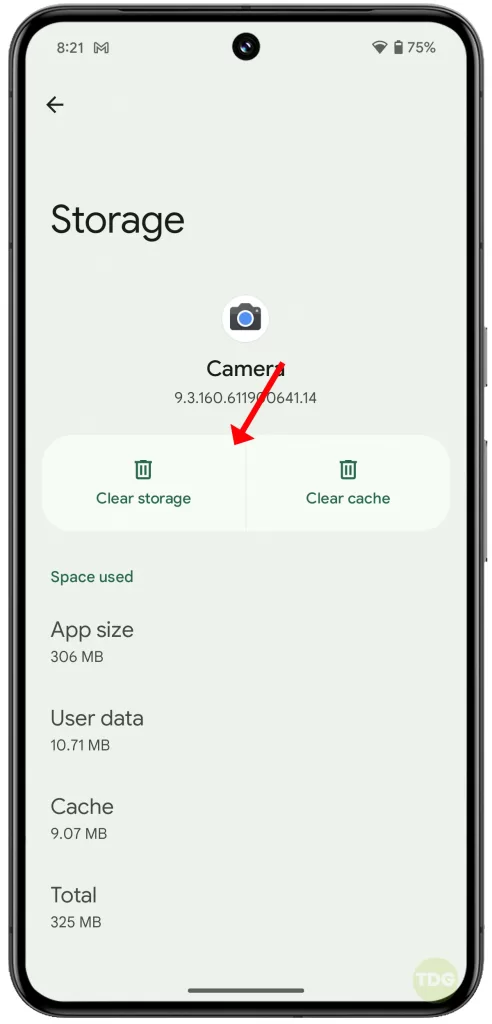
When to Consider a Factory Reset
A factory reset wipes all your data and settings, which can potentially fix any software-related issues causing the scanner malfunction.
Here’s how it’s done:
- Back up your data then go to Settings.
- Tap System.
- Select Reset options.
- Tap Erase all data (factory reset).
- Follow the prompts to complete the factory reset. Remember to restore your data afterwards.


Note: Only perform a factory reset as a last resort after backing up your important data.