What To Do If Your Google Pixel 8 Can’t Install New Apps [Troubleshooting Guide]
There are several reasons why your Google Pixel 8 might suddenly stop being able to install new apps. It could be a temporary glitch with the Play Store app, a storage space issue, or even outdated software.
This guide will walk you through a series of troubleshooting steps to get your Pixel 8 downloading and installing apps again.
Common Causes of App Installation Failures on Smartphones
Encountering difficulties when installing new apps on your smartphone can be frustrating. Here are some of the most frequent reasons why this might occur:
- Insufficient Storage Capacity: When your phone’s storage space is nearing capacity, it can prevent new app downloads and installations. Regularly monitoring available storage and removing unused apps or media can help alleviate this issue.
- Unreliable Internet Connection: A stable internet connection, either Wi-Fi or cellular data, is essential for downloading app data. Fluctuations or weak connections can disrupt downloads and lead to installation failures.
- Google Play Store Malfunctions: The Google Play Store app itself can encounter issues like corrupted data or outdated versions. Clearing the app’s cache and data or updating it to the latest version can often resolve these problems.
- Outdated Operating System: Running an older version of your phone’s operating system might lead to compatibility issues with newer apps or harbor bugs that hinder installations. Keeping your software up-to-date ensures compatibility and optimal performance.
- Incorrect Date and Time Settings: Inaccurate date and time settings on your phone can disrupt communication with app servers, causing verification errors during downloads and preventing successful installations.
- Conflicting Applications: Certain apps, such as VPNs or ad-blockers, might inadvertently interfere with the Play Store’s functionality. Temporarily disabling these apps can help diagnose if they’re causing download or installation issues.
Potential Solutions to Try
Outlined below are practical workarounds that you can do to eliminate common factors that may be preventing your Pixel phone from downloading and installing new apps.
Restart your Pixel 8
A simple restart can often resolve minor software glitches that might be preventing app installations.
- Press and hold the power button until the power menu appears.
- Tap “Restart.”
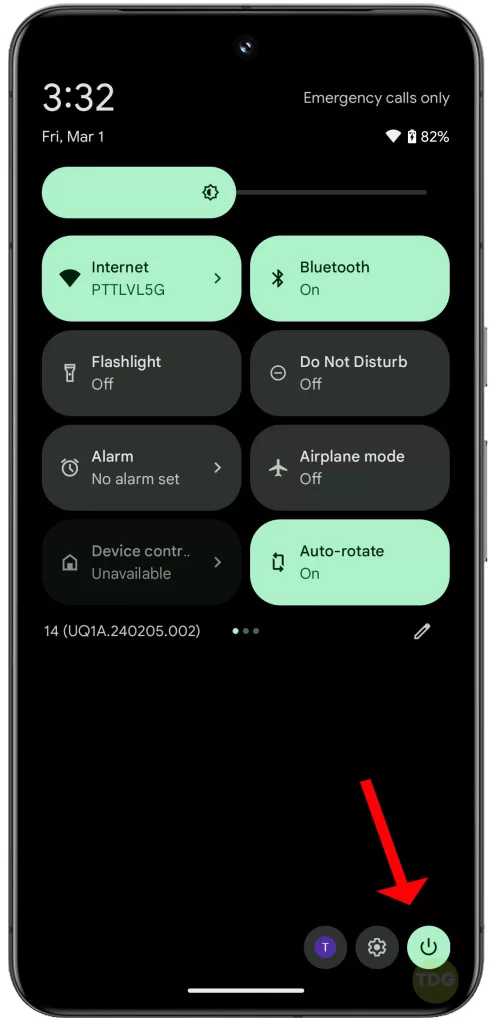
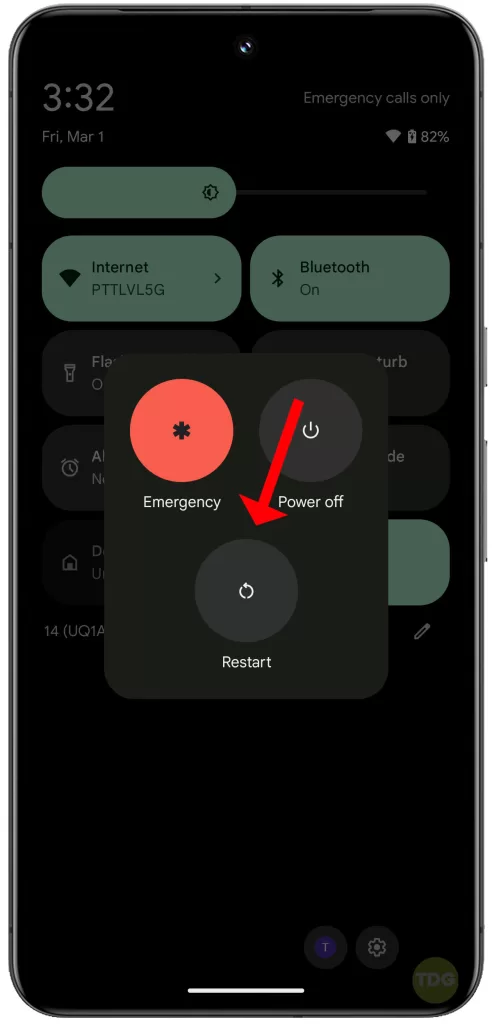
Ensure a stable internet connection (Wi-Fi or data)
Apps need a stable internet connection to download and install. Make sure you’re connected to Wi-Fi or have a good data signal.
You can do a quick speed test to verify and confirm that your device has internet connection speed that’s good enough to process download requests.
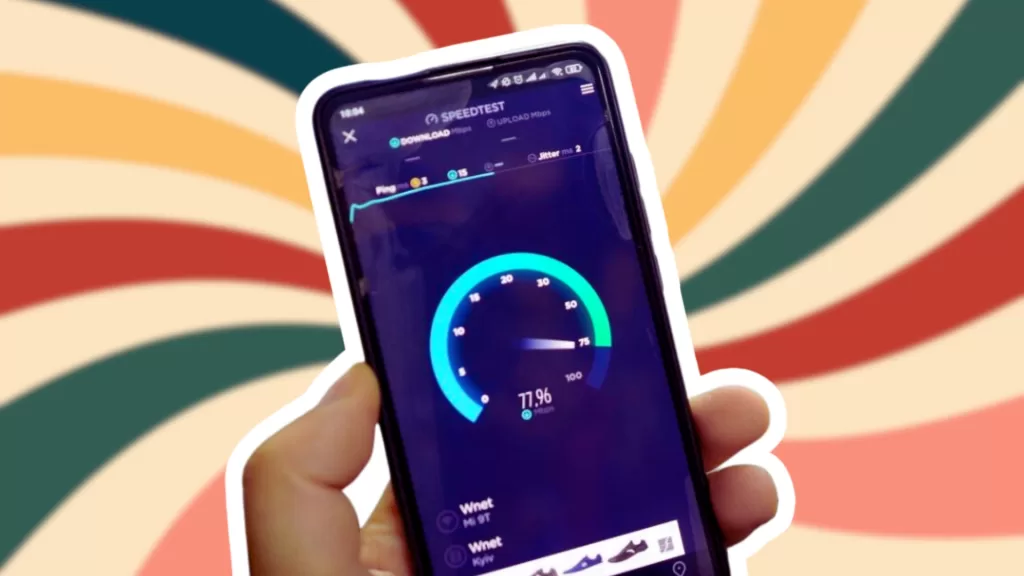
Clear cache and data for the Google Play Store app
Corrupted data in the Play Store app can sometimes cause installation issues. Clearing the cache and data can help resolve the problem.
- Open Settings on your Pixel 8.
- Tap “Apps” then View all apps.
- Find “Google Play Store” and tap on it.
- Tap “Storage & cache.”
- Tap “Clear storage” and then “Clear cache.”
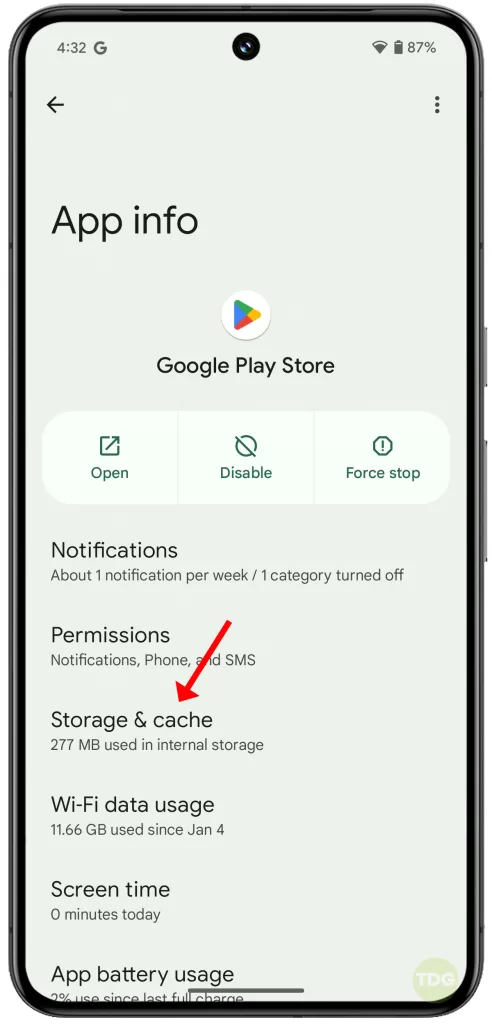
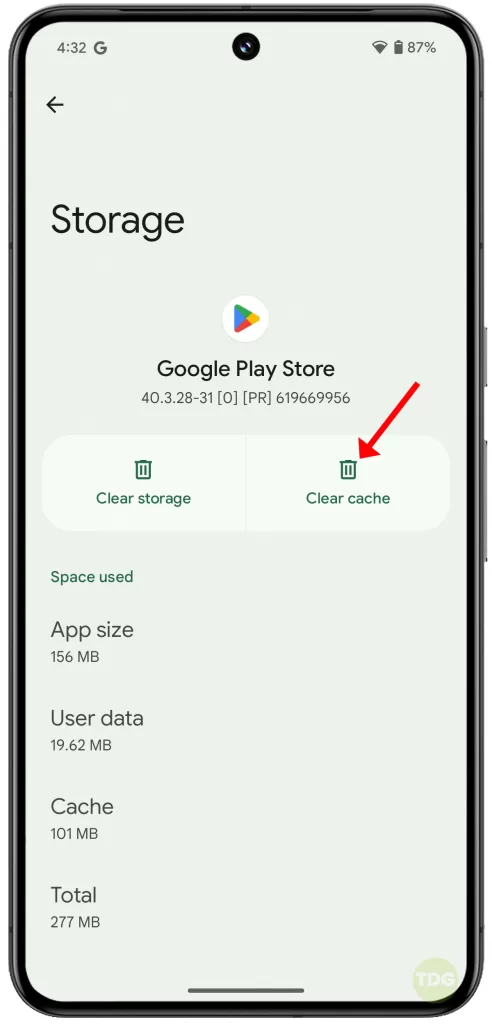
Re-add your Google account to the Play Store
Sometimes, re-adding your Google account to the Play Store can fix authentication issues that might be preventing app installations.
- Open Settings on your Pixel 8.
- Tap “Passwords & Accounts.”
- Find your Google account and tap on it.
- Tap “Remove account.”
- Restart your Pixel 8.
- Go back to Settings > Accounts and add your Google account again.
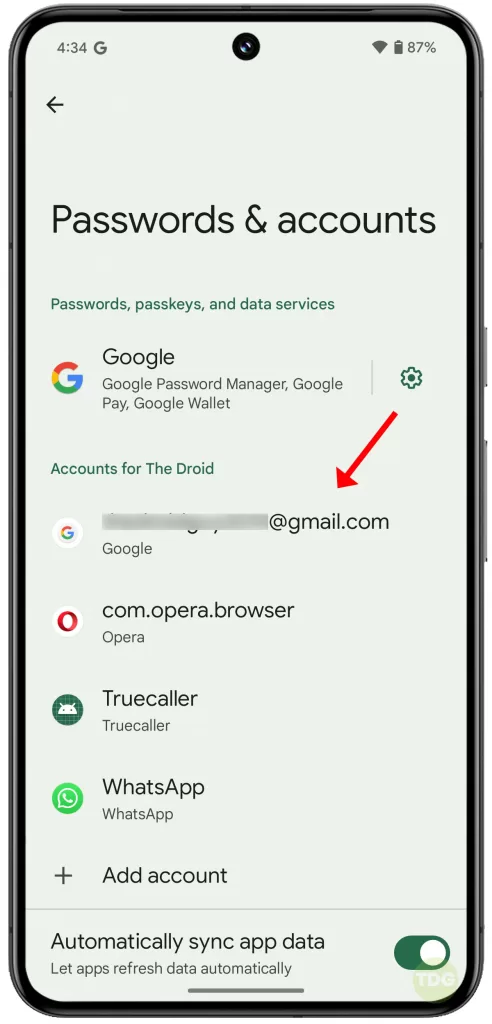
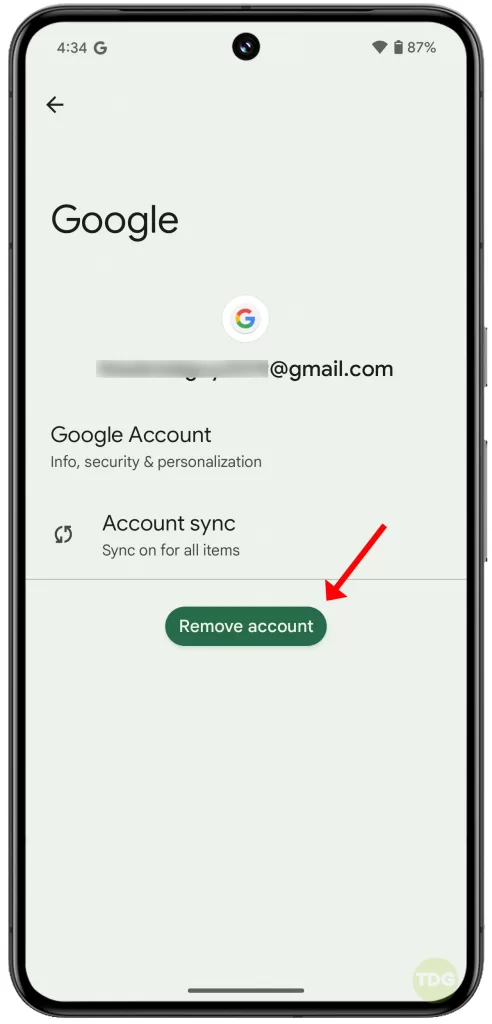
Check for available storage space on your device
If your device is running low on storage space, you won’t be able to install new apps.
- Open Settings on your Pixel 8.
- Tap “Storage.”
- Here you can see how much storage space is used and available. Clear unnecessary files or transfer them to another device if your storage is full.
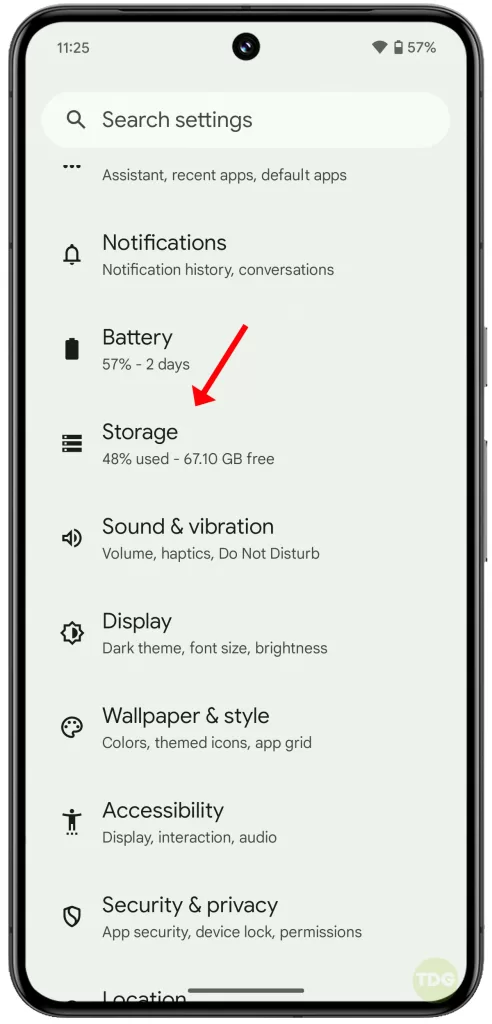
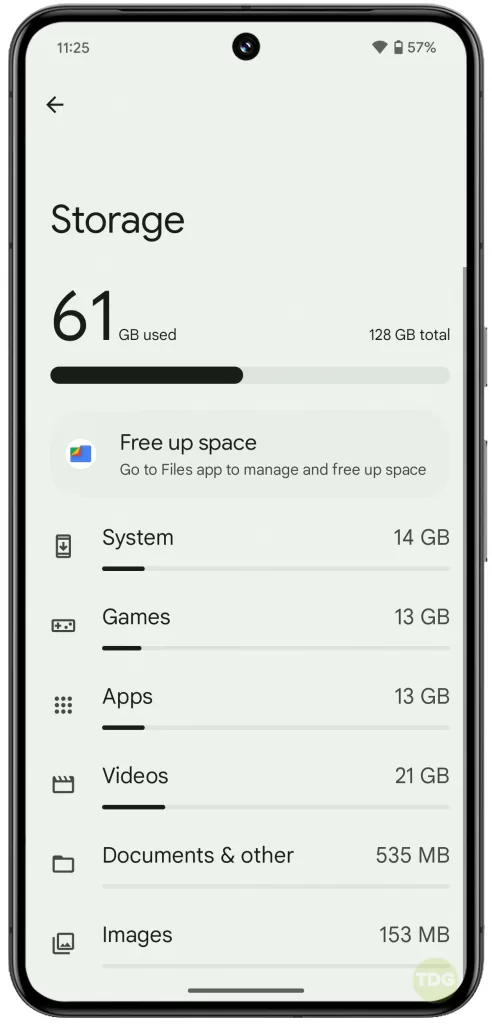
Update the Google Play Store app to the latest version
An outdated Play Store app might have bugs that prevent app installations. Updating the app can resolve these issues.
- Open the Play Store app on your Pixel 8.
- Tap on your profile picture in the top right corner.
- Tap “Settings” and then “About.”
- If an update is available, tap “Update Play store.”
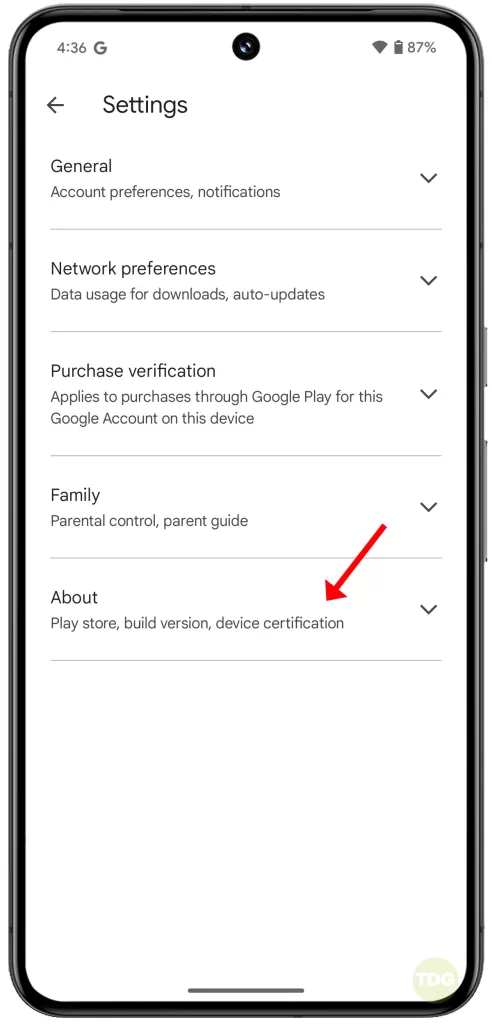
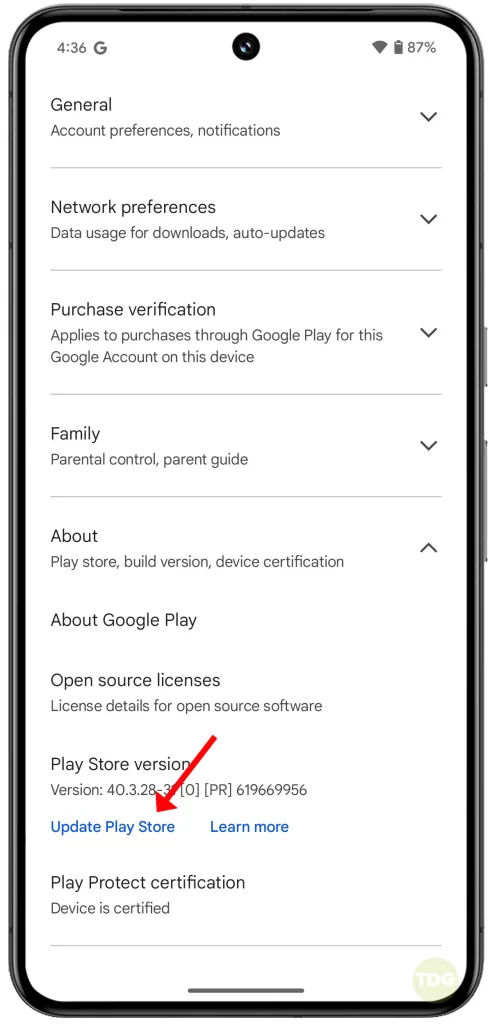
Verify the correct date and time settings on your Pixel 8
Incorrect date and time settings can sometimes cause issues with app downloads.
- Open Settings on your Pixel 8.
- Tap “System” and then “Date & time.”
- Make sure the date, time, and time zone are set correctly. You can also enable “Set time automatically” for automatic updates.
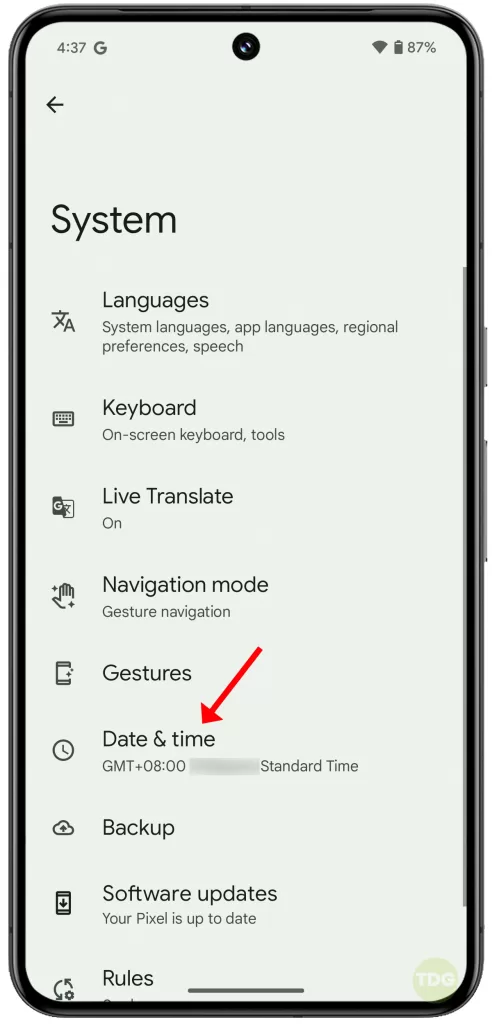
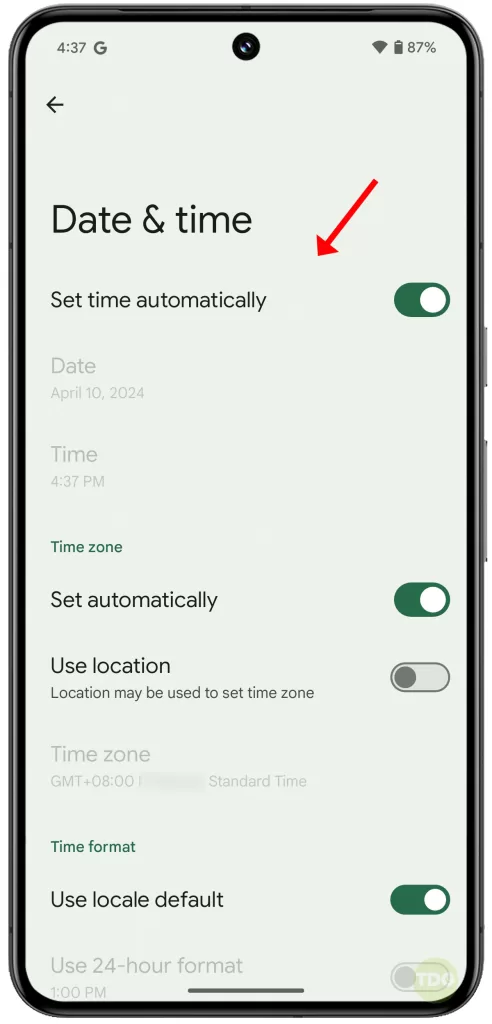
Remove any pending Play Store update downloads
Sometimes, new Play Store update downloads may contain some unforeseen bugs that can interfere with new app installations.
To rule this out, try to remove recently installed Play Store updates. Here’s how:
- Go to Settings then tap Apps.
- See all apps then select Google Play Store.
- In the App Info screen, tap on the three-dots (menu icon) in the upper-rightmost corner.
- Finally, tap Uninstall updates then follow the rest of the onscreen prompts.
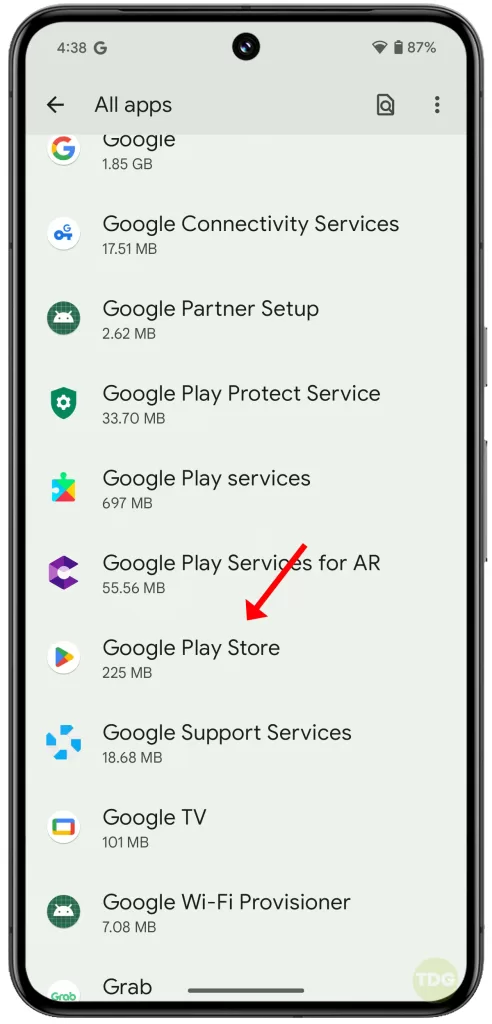
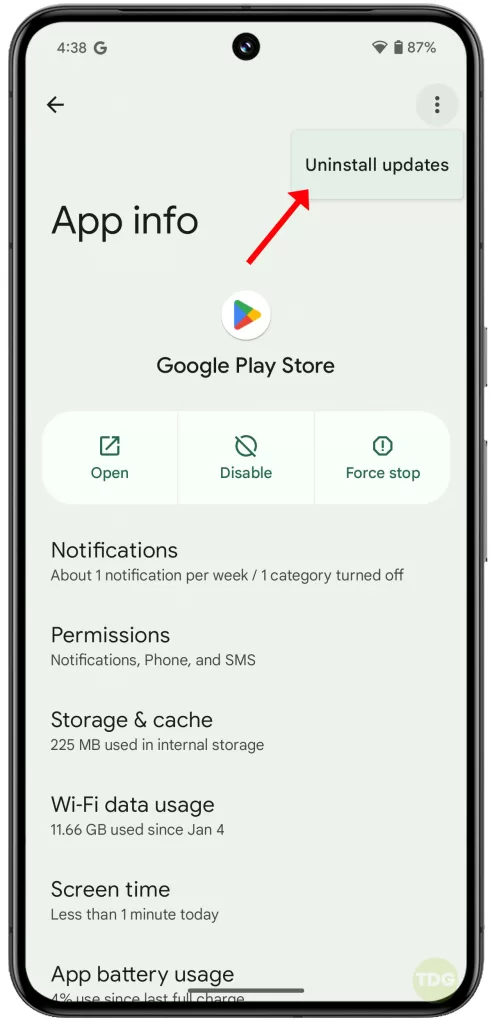
Check for system updates for your Pixel 8 and install them if available
Outdated system software can also cause app installation issues.
- Open Settings on your Pixel 8.
- Tap “System” and then “System update.”
- If an update is available, tap “Download and install.”


Disable any VPN or ad-blocking apps temporarily
VPN and ad-blocking apps can sometimes interfere with app downloads from the Play Store. Try temporarily disabling them to see if it resolves the issue.

If all else fails, consider a factory reset (back up your data first)
If none of the above solutions work, you might need to perform a factory reset on your Pixel 8.
Note: This process will erase all your data and settings, so be sure to back up everything important before proceeding.
- Go to Settings
- Tap System
- Tap Reset options
- Tap Erase all data (factory reset)


Alternatively, you can contact Google Support and seek further assistance in resolving the issue.