12 Solutions for Galaxy Z Flip 5 Messenger App Stuck on White Screen/Not Showing Messages
There are several reasons why your Galaxy Z Flip 5 Messenger app might suddenly display a white screen and stop showing messages. It could be a temporary glitch with the app itself, outdated software, or even an issue with your phone’s internet connection.
Luckily, there are a number of steps you can take to try and fix the problem.
Table of Contents
Potential Causes of Messenger White Screen and Message Display Issues on Mobile Devices
Several factors can contribute to the Facebook Messenger app becoming stuck on a white screen and failing to display messages on your mobile device.
Here’s a breakdown of some common culprits:
- Temporary Application Glitches: Minor software hiccups within the Messenger app can sometimes lead to unexpected behavior like a white screen. A simple app restart can often resolve these temporary glitches.
- Outdated Messenger Application: Utilizing an older version of Messenger may expose your device to known bugs that have been addressed in newer updates. Keeping the app updated ensures you benefit from the latest bug fixes and performance improvements.
- Corrupted Application Data: Over time, data stored by the Messenger app can become corrupted, leading to malfunctions. Clearing the app’s cache and data can potentially rectify this issue.
- Insufficient Internet Connectivity: Messenger relies on a stable internet connection to retrieve and display messages. A weak Wi-Fi signal, cellular data limitations, or network connectivity issues can prevent messages from loading, leading to a white screen.
- Inaccurate Date and Time Settings: While seemingly unrelated, incorrect date and time configurations on your device can occasionally interfere with app functionality. Ensuring these settings are accurate can help maintain optimal app performance.
- Background App Refresh Conflicts: If Messenger is constantly running in the background refresh process, it might lead to resource conflicts. Disabling background refresh specifically for Messenger could potentially resolve the issue.
- Missing Application Permissions: Messenger requires specific permissions, such as storage access, to function properly. Verifying that all necessary permissions are granted to the app can prevent display issues.
- Underlying System Software Bugs: In rarer instances, the white screen problem might stem from bugs within the device’s operating system itself. Keeping your phone’s software updated ensures you have the latest bug fixes and security patches.
Recommended Solutions and Workarounds
Below are practical ways to deal with the problem on the Galaxy Z Flip 5 Messenger app that’s stuck and not showing messages.
Force Close and Restart Messenger App
This can clear any minor glitches that might be causing the white screen.
How:
- Swipe up from the bottom of the screen to open recent apps.
- Find the Messenger app and swipe up on its preview to close it.
- Relaunch Messenger app from your home screen.
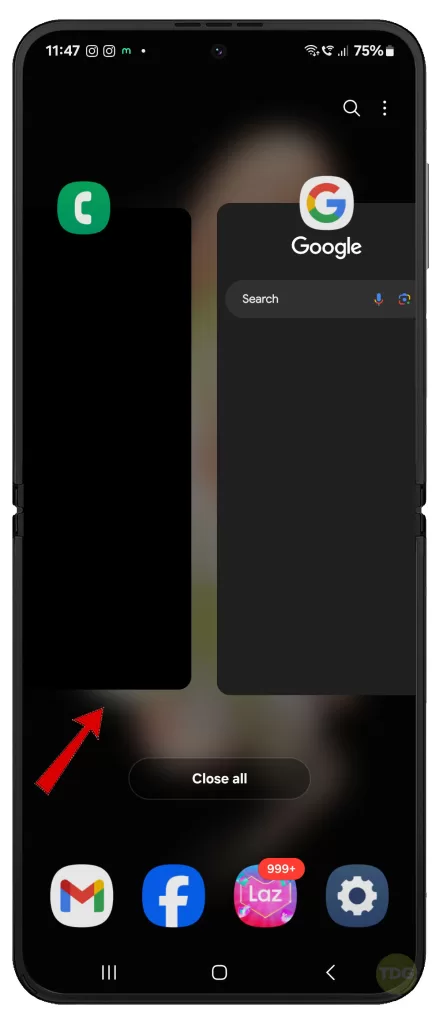
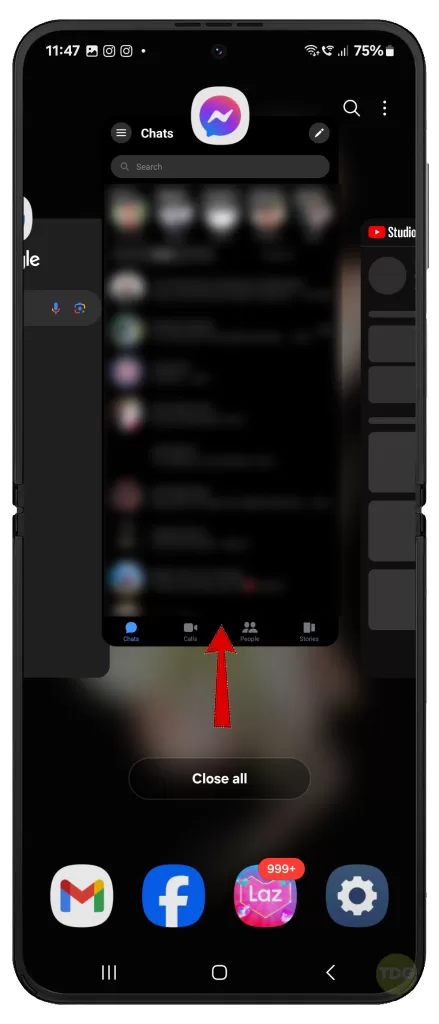
Clear Messenger App Cache and Data
Corrupted app data or cache can sometimes cause display issues.
How:
- Go to Settings on your Galaxy Z Flip 5.
- Tap on Apps.
- Find Messenger and tap on it.
- Select “Storage”.
- Tap on “Clear cache” and then “Clear data” (confirm deletion if prompted).
- Restart your phone and relaunch Messenger.
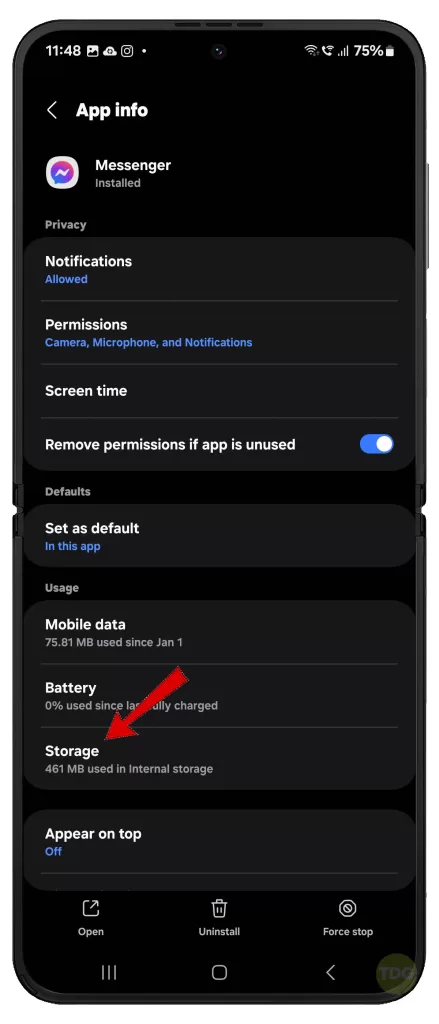
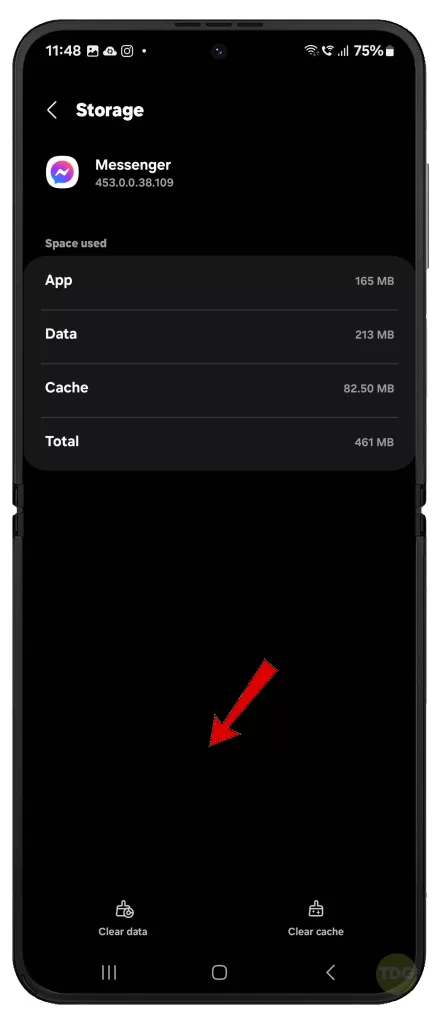
Check for Messenger App Updates (Play Store)
Updates often include bug fixes that can resolve display issues.
How:
- Open the Play Store app on your phone.
- Tap on your profile picture in the top right corner.
- Select “Manage apps & device” and then “Updates”.
- Look for Messenger in the update list. If an update is available, tap “Update”.
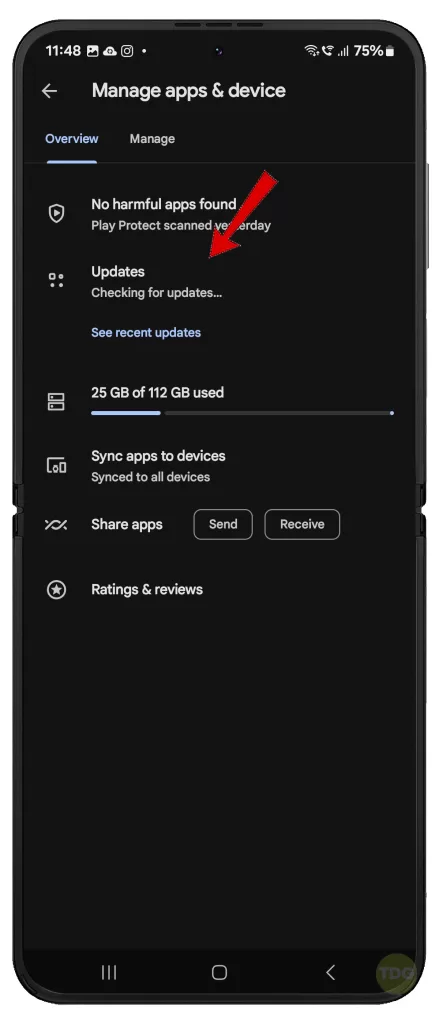
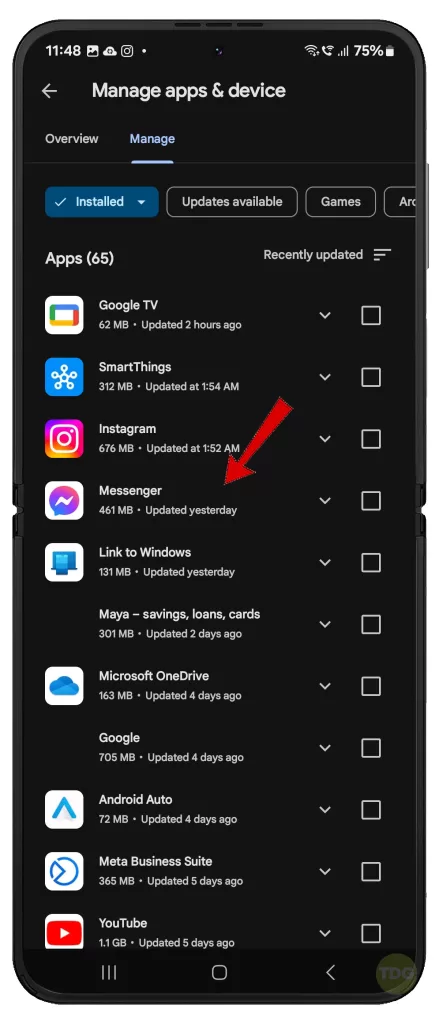
Restart Your Galaxy Z Flip 5
Restarting your phone can clear temporary glitches that might be affecting the app.
How:
- Hold down the power button on your phone.
- Tap on “Restart” in the menu that appears.
- Wait for your phone to reboot and relaunch Messenger.


Check Internet Connection (Wi-Fi/Mobile Data)
Messenger needs an internet connection to display messages.
How:
- Make sure your Wi-Fi is turned on and connected to a working network.
- If using mobile data, check if you have data signal and enough data allowance.

Check Date and Time Settings
Incorrect date and time settings can sometimes cause app malfunction.
How:
- Go to Settings on your Galaxy Z Flip 5.
- Tap on “General management”.
- Select “Date and time”.
- Ensure your date and time are set correctly, or set to automatic update if available.
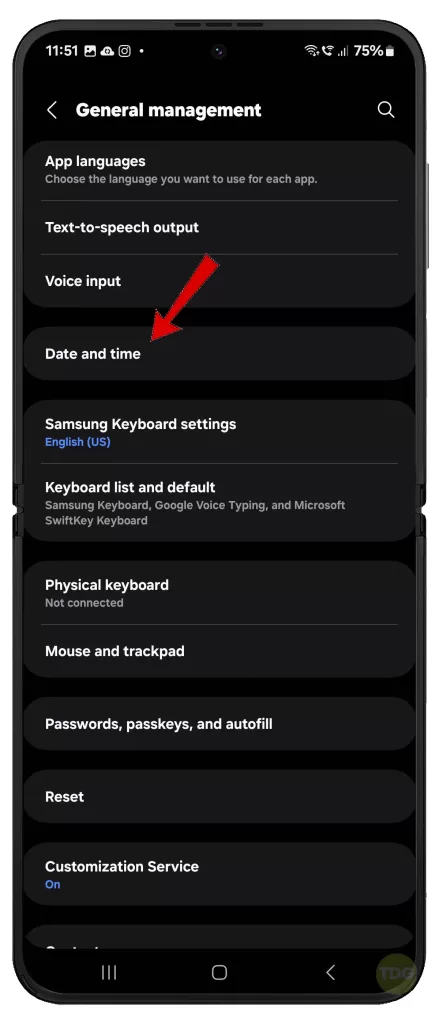
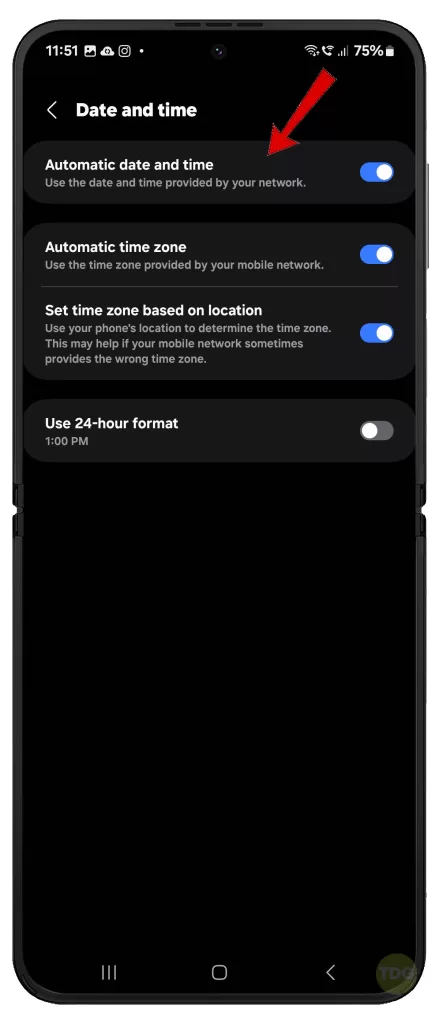
Reinstall Messenger App
Reinstalling can fix issues caused by corrupted app installation.
How:
- Long press on the Messenger app icon on your home screen.
- Tap “Uninstall”.
- Go to Play Store and search for “Messenger”.
- Reinstall the app and log back in to your account.
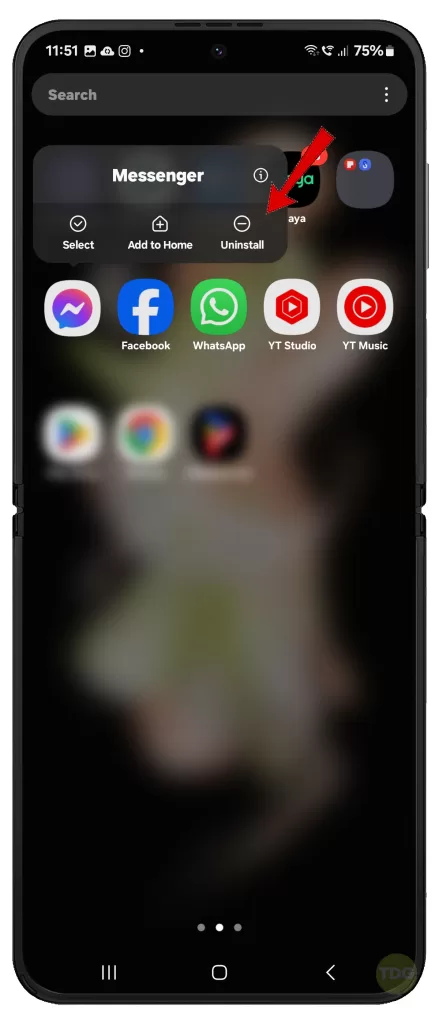
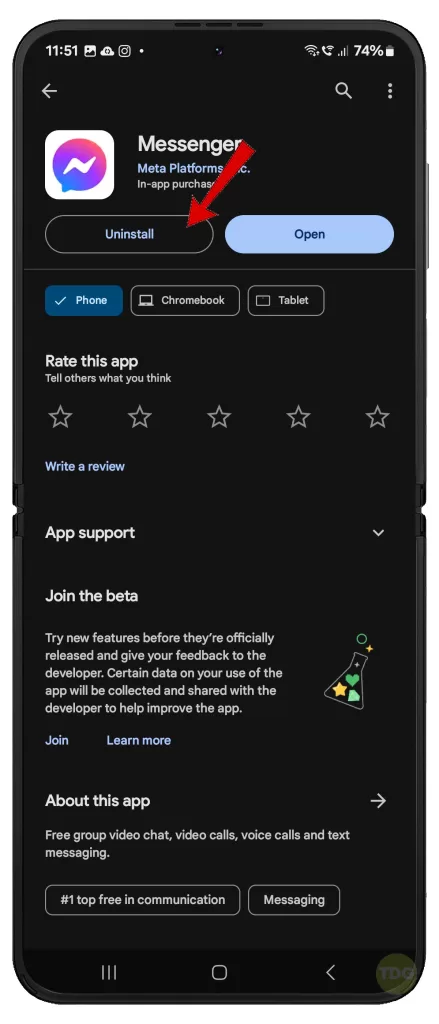
Check for System Updates (Settings)
System updates can sometimes include fixes for app compatibility issues.
How:
- Go to Settings > Software update.
- Tap on Download and install.
- If an update is available, follow the on-screen instructions to install it.


Check Permissions for Messenger App
Messenger needs certain permissions to function properly, such as storage access to store messages.
How:
- Go to Settings on your Galaxy Z Flip 5.
- Tap on “Apps”.
- Find Messenger and tap on it.
- Select “Permissions”.
- Ensure all necessary permissions are granted to Messenger.
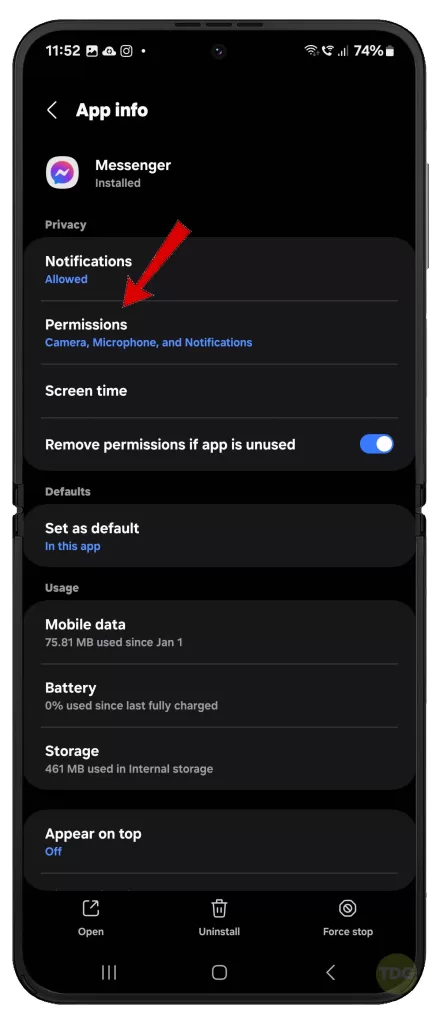
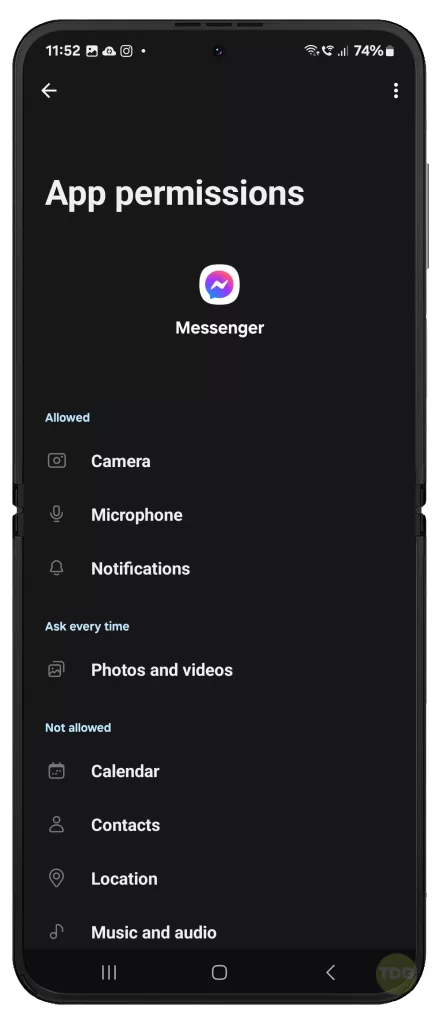
Reset Galaxy Z Flip 5 to Factory Settings (Last Resort)
This should only be done as a last resort as it erases all your data and settings.
Warning: Back up all your important data before performing a factory reset.
- Go to Settings on your Galaxy Z Flip 5.
- Tap on “General management”.
- Select “Reset” and then “Factory data reset”.
- Confirm the reset and follow the on-screen instructions.
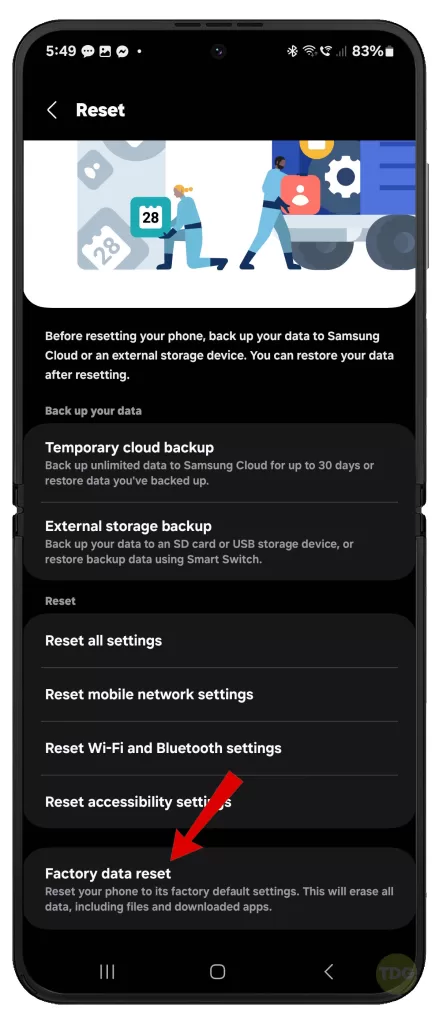
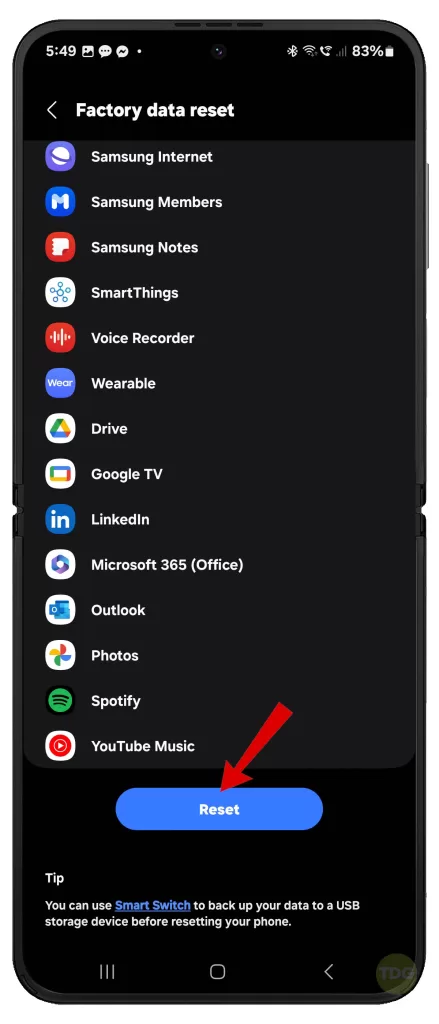
Report the Bug to Facebook (Messenger Developer)
If none of the above solutions work, reporting the bug can help developers identify and fix the issue in future updates.
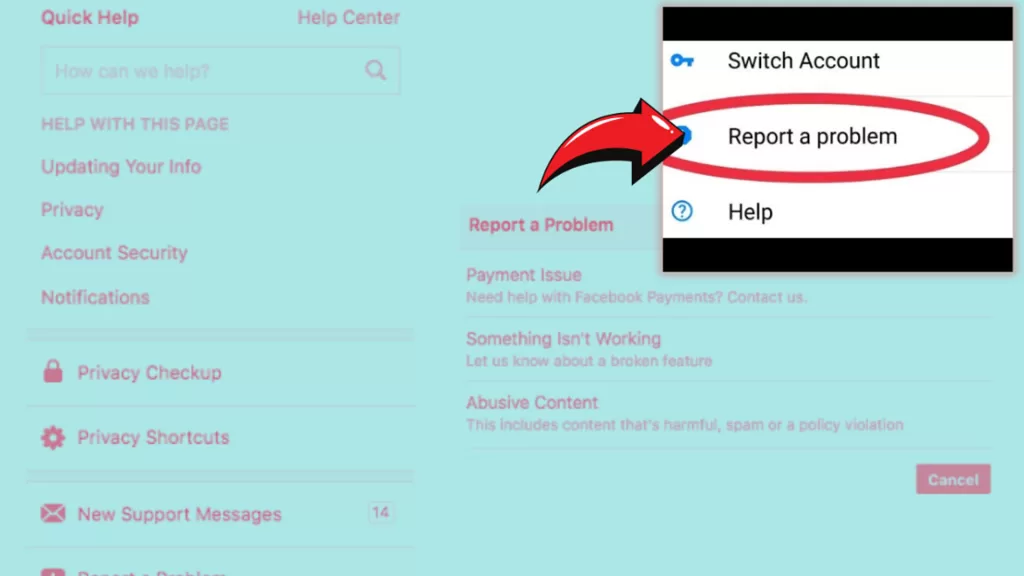
You can report bugs through Facebook’s official channels (https://developers.facebook.com/support/).
Hope this helps!