How to Move and Copy Files Between Folders on Samsung Galaxy S21
This post shows how to move and copy files between folders on the Galaxy S21. Read on if you need help transferring photos, videos and documents from one folder to another on your new Samsung Galaxy smartphone using its built-in file transfer feature.
Android File Transfer
File transfer in mobile devices can be carried out in different ways using different tools.
In Android smartphones, files can be transferred to another device like computers using a compatible file transfer application.
Depicted in this walkthrough is the process of moving and copying files from one folder to another on the Galaxy S21 using the built-in file manager.
This demo also emphasized the difference between the move and copy commands.
Moving a file means removing the file from the source folder and then transferring it to the target folder. Copy on the other hand, will keep the original file from the source folder and then create a duplicate file on the target folder. So, it’s basically applying the concept of creating a backup file.
In case you’re wondering how to execute these commands on the Galaxy S21 smartphone, feel free to refer to this quick demo.
Easy Steps to Move and Copy Files between Folders on the Galaxy S21
Here’s how to move and copy files between folders on your new Samsung Galaxy smartphone.
1. To get started, access the Apps viewer by swiping up from the bottom of the Home screen.
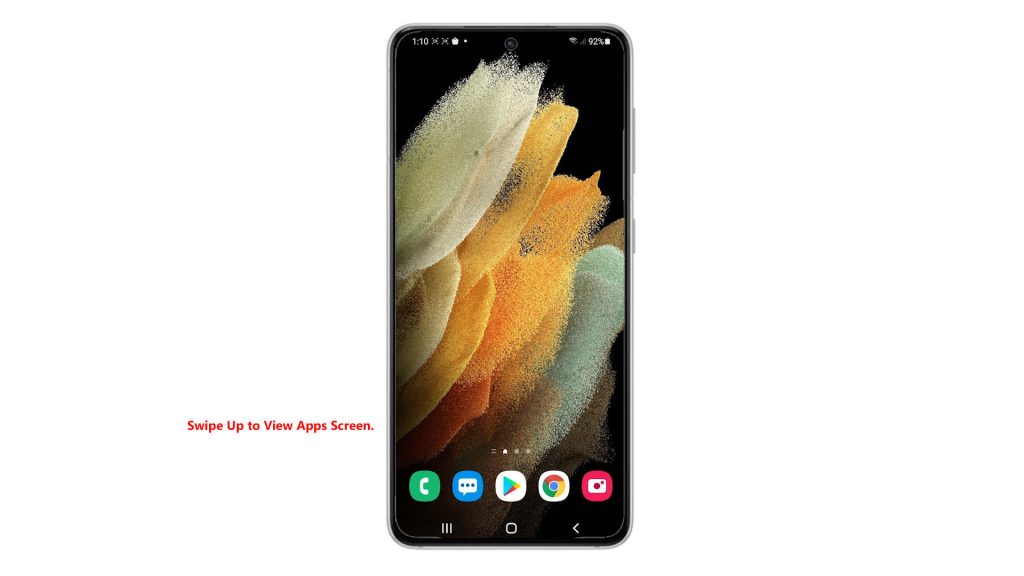
Different app icons and shortcut controls will load up next.
2. Locate and then tap the Settings icon.
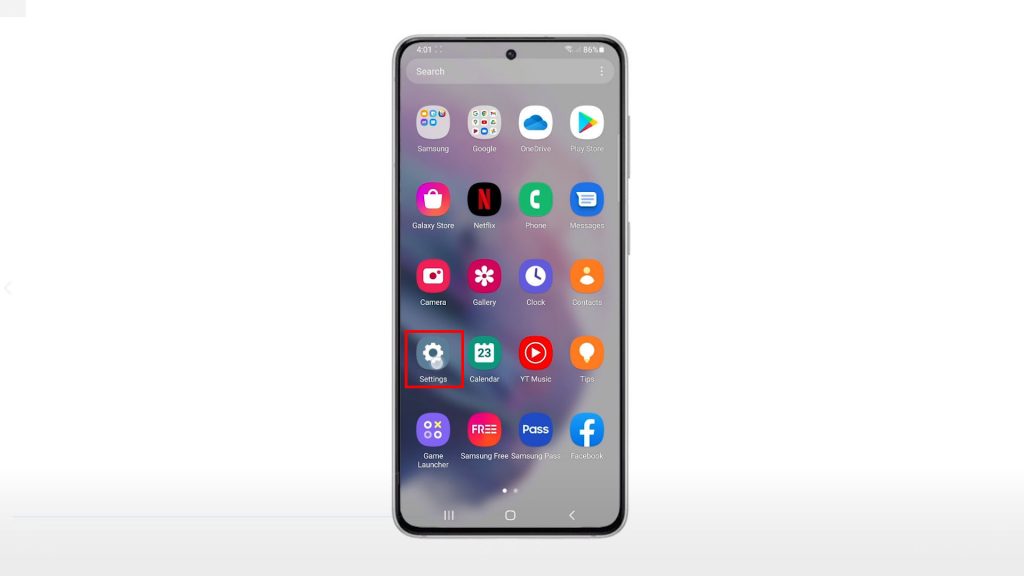
Doing so will launch the main settings menu, highlighting all basic and advanced features you can use and manage.
3. Scroll up or down to view more items. Then, tap Battery and device care.
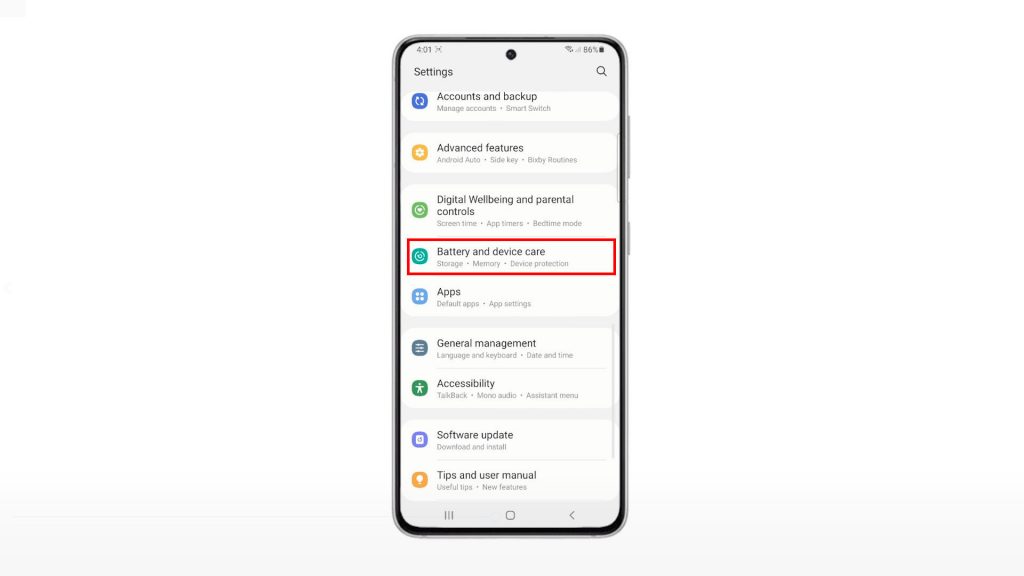
The Device care menu will load up next. Here, you will see four major directories including Battery, Storage, Memory and Device protection.
4. Tap Storage to continue.
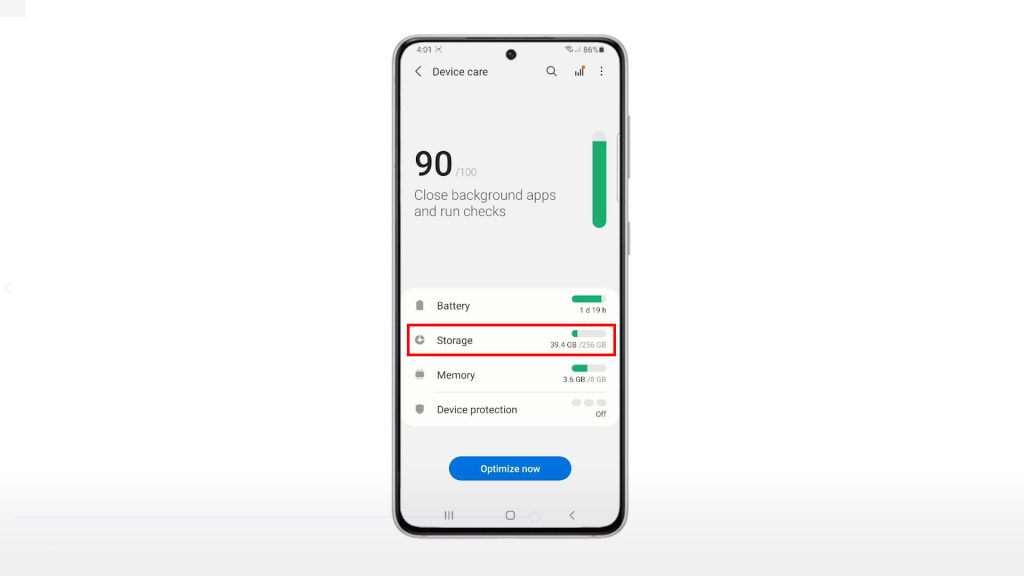
We’re going to access the files from the phone’s built-in file manager to proceed with this demo. So we tapped Storage to access the internal storage. The Internal storage menu opens, highlighting a list of different content categories.
5. From the internal storage menu, tap the triple dot icon on the top-rightmost corner then tap Advanced.
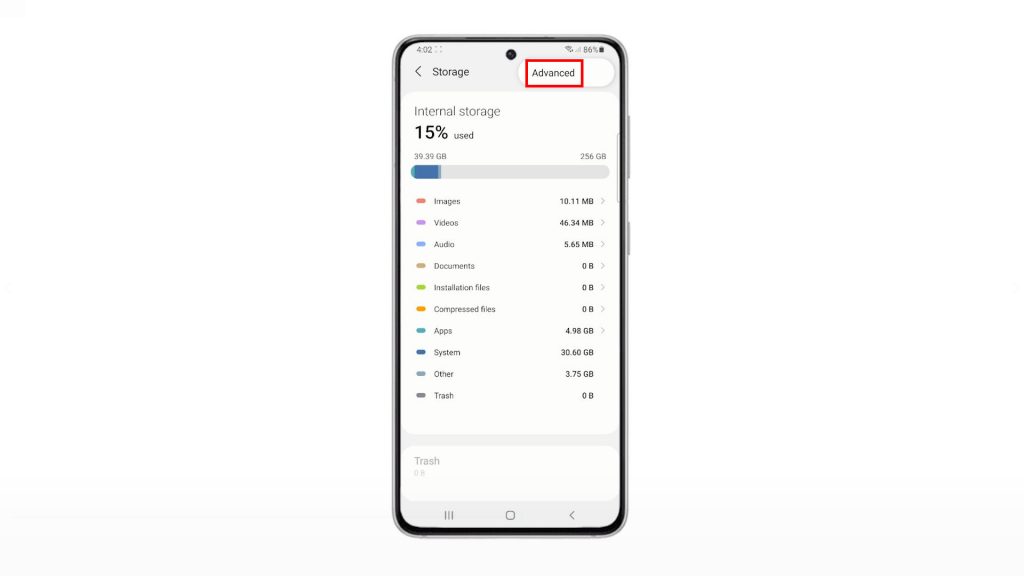
6. While on the Advanced menu, scroll down and tap Files.

The File Manager opens next.
7. Locate and then tap to open the source directory or folder where you want to move the file from. Let’s just access the DCIM folder as an example. So, find and then tap to open the DCIM folder from the internal storage menu.
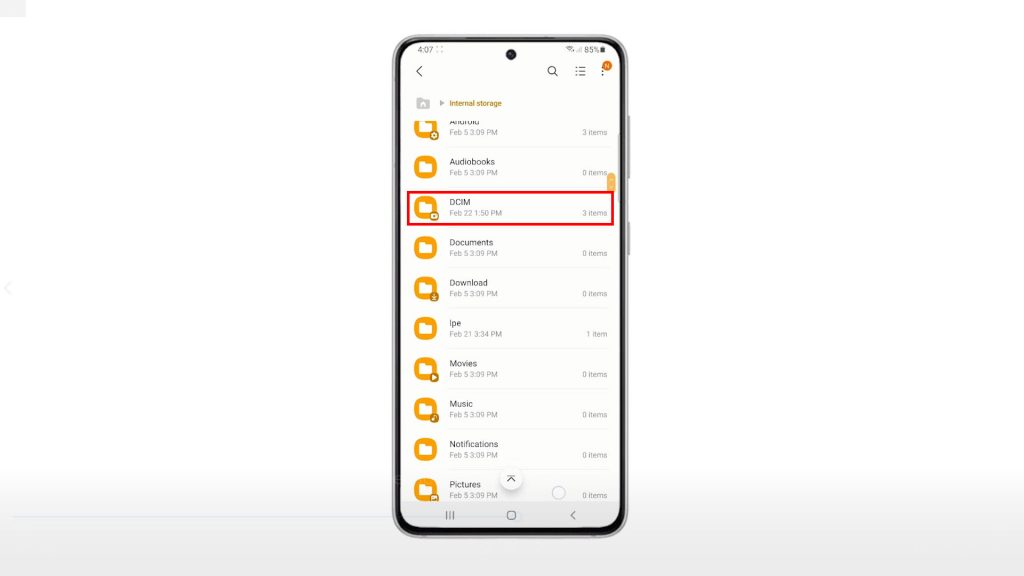
Another set of folders will appear under the DCIM directory.
8. Let’s access the Camera folder to continue, so tap Camera.
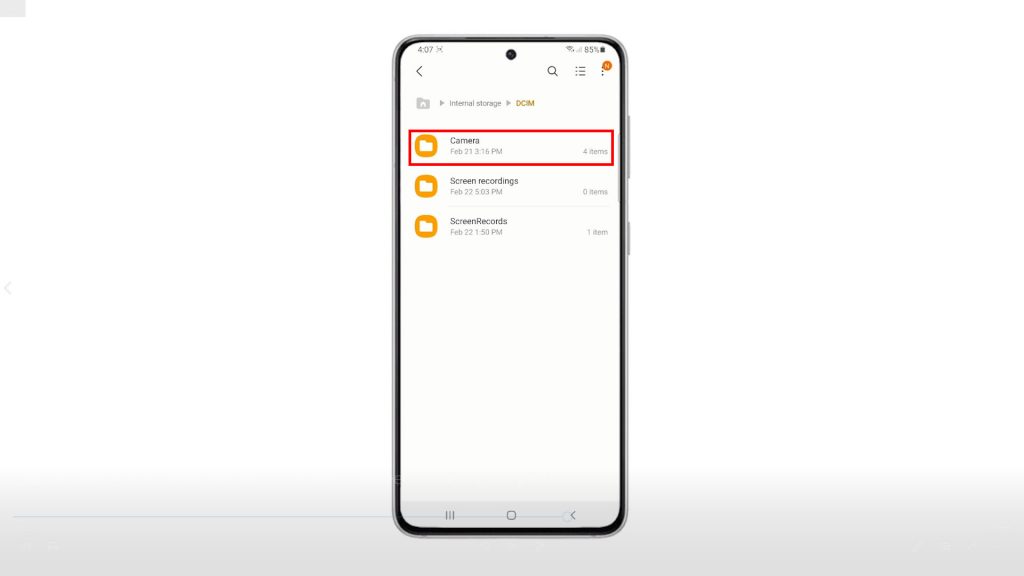
All saved images captured with the phone’s camera will appear on the next screen.
9. Tap the triple-dot icon on the upper-right corner to show more options.
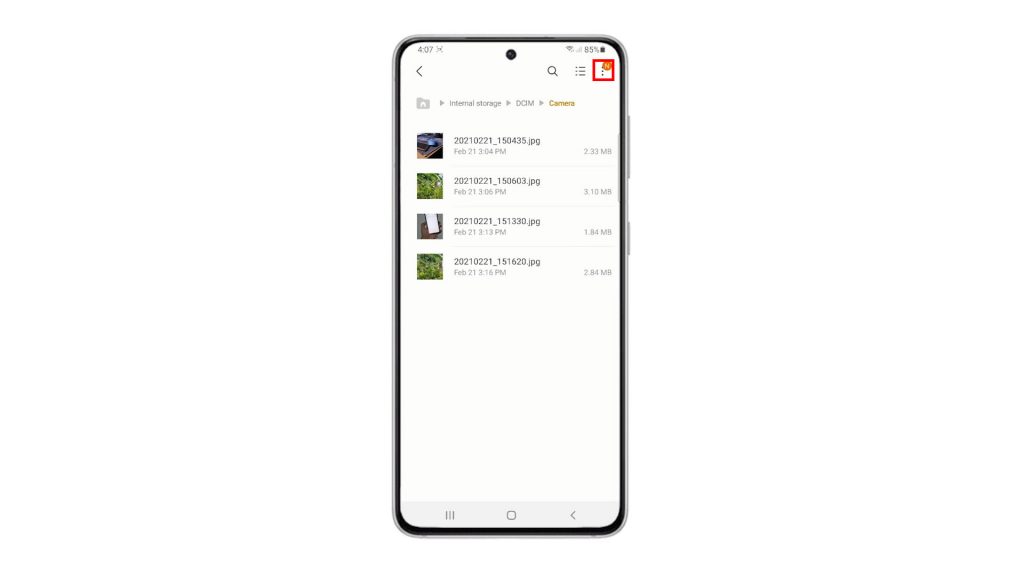
A side menu opens with a list of additional settings and options.
10. Then, tap Edit.
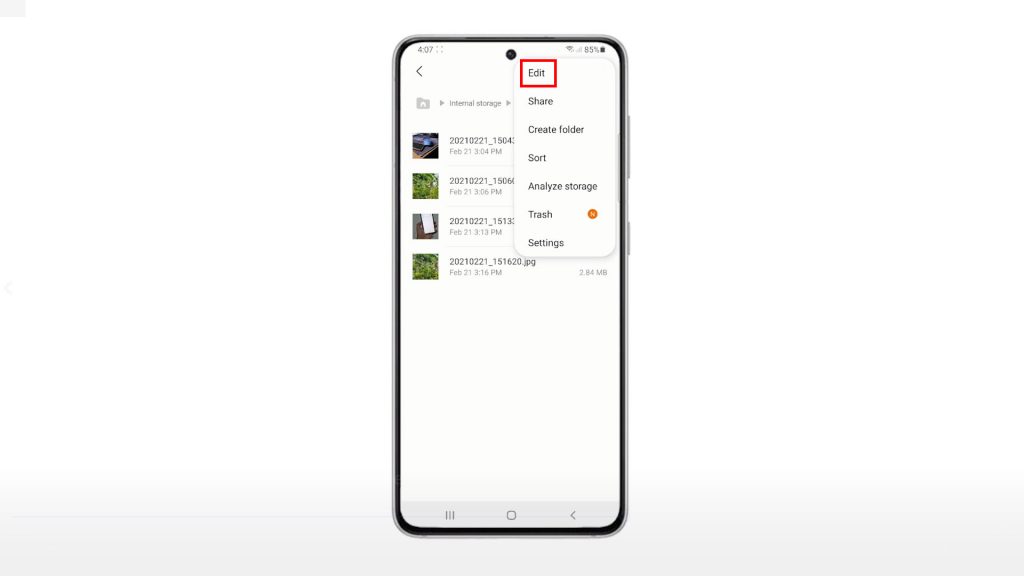
Radio buttons will appear before every image file in this Camera folder. These are the selection buttons.
11. To select a file to transfer, simply tap to mark the radio button before the image file. Or tap the radio button on the upper-leftmost corner to select all files.
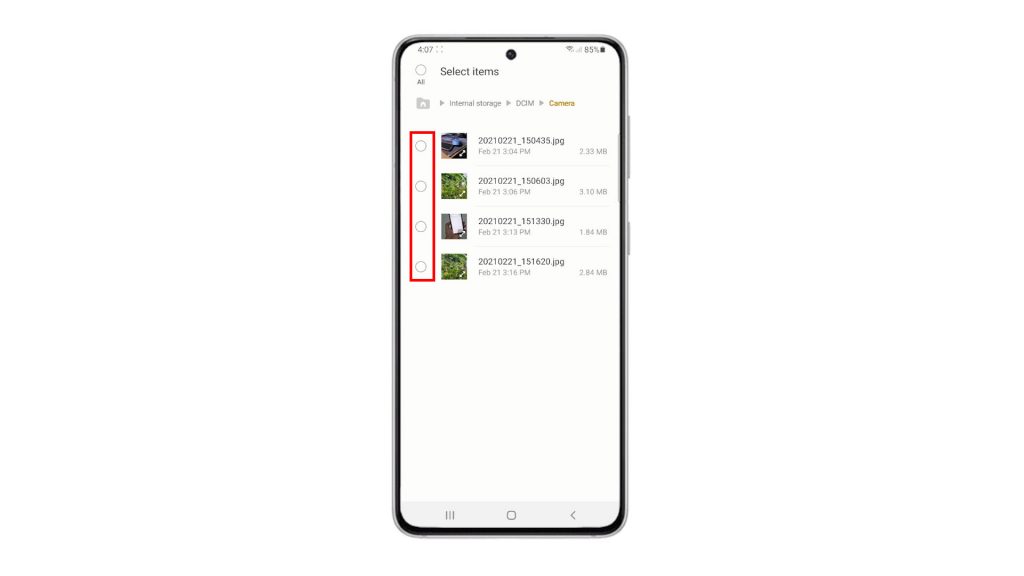
12. After selecting files, tap Move.
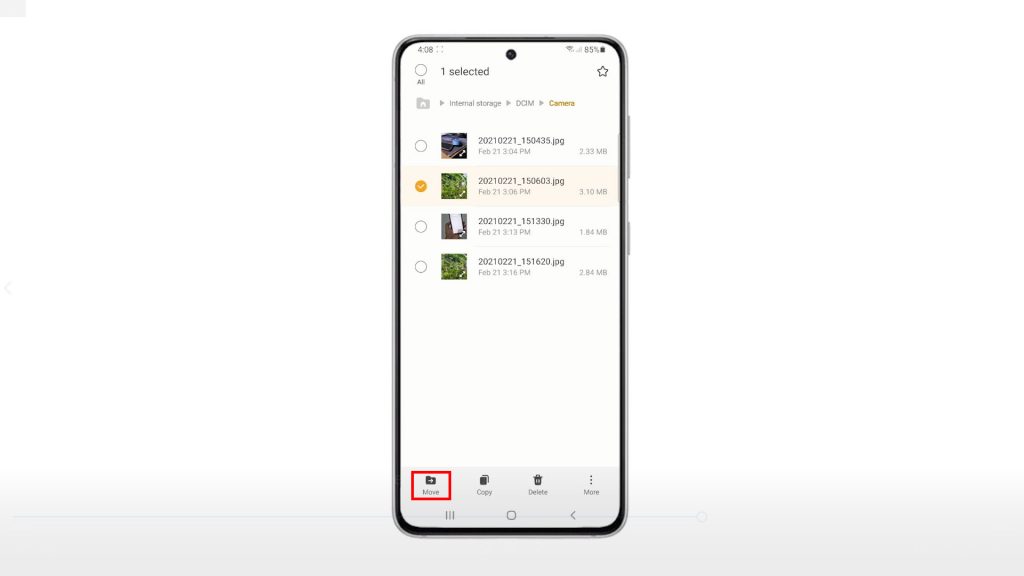
Doing so activates the Move commands beneath the screen.
13. Tap the Back Key or Arrow at the bottom-rightmost corner to return to the internal storage menu and find the destination or target folder where you want to store the copied file.
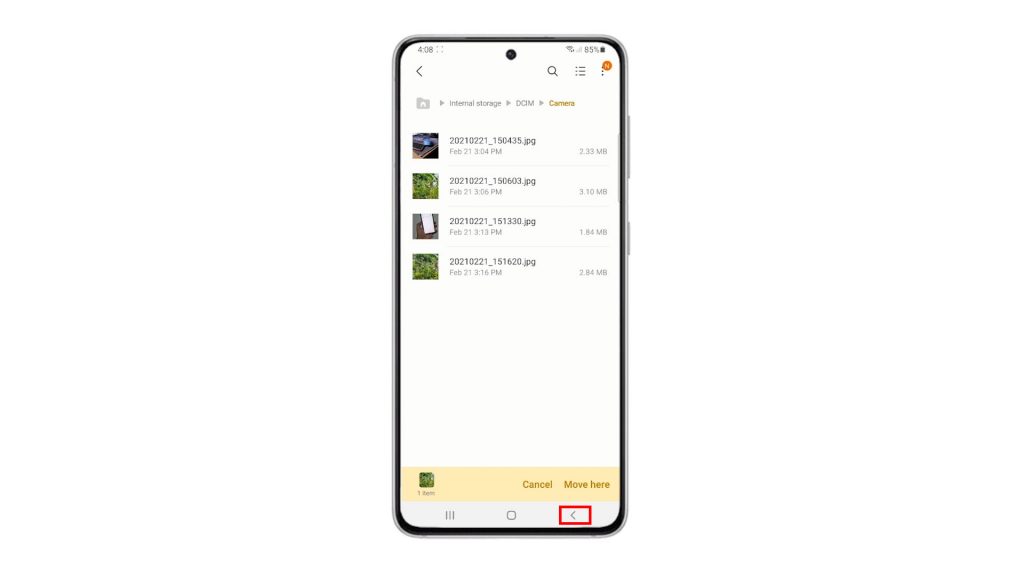
Simply tap to open the folder.
14. While on the target or destination folder, tap the Move here at the bottom-right corner.
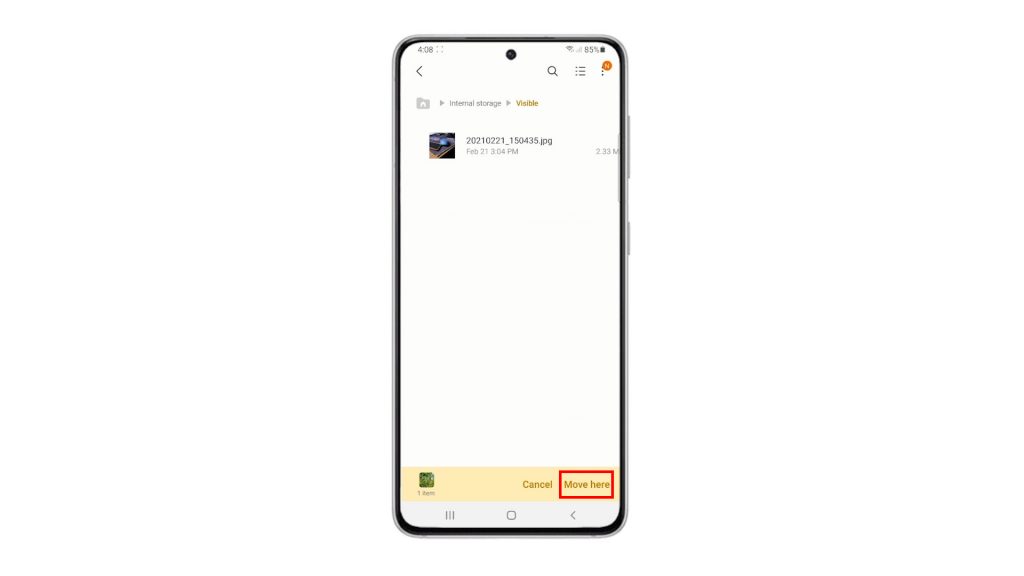
The selected file will then be removed from the previous folder and then transferred to the new target folder or location.
15. To copy a file, open the source folder containing the file that you’d like to copy. While in the source folder, enable edit mode to activate file selection.
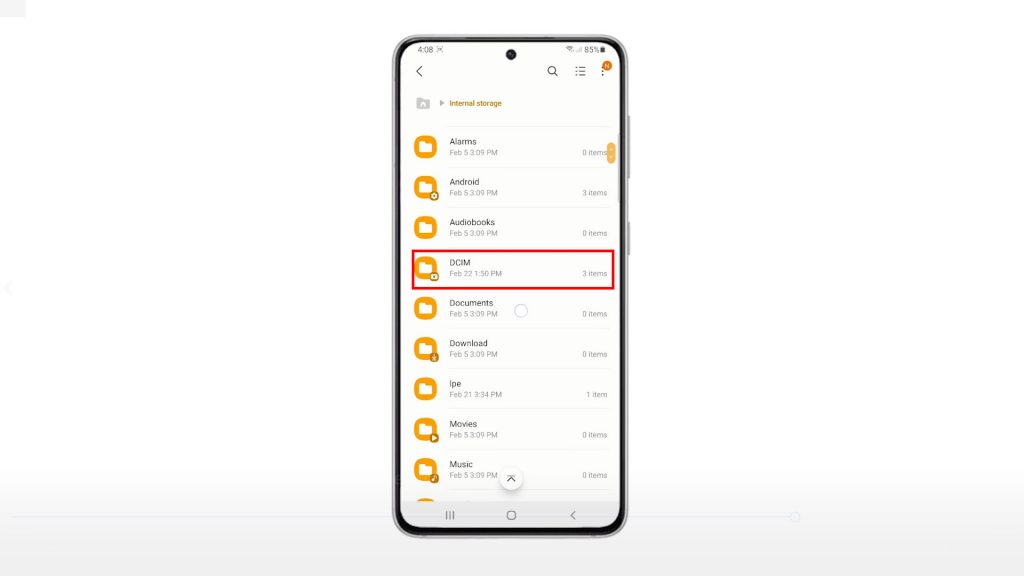
16. Mark the radio button before the file that you’d like to copy or mark the select all button. After marking the files, tap Copy from the list of commands beneath the screen.
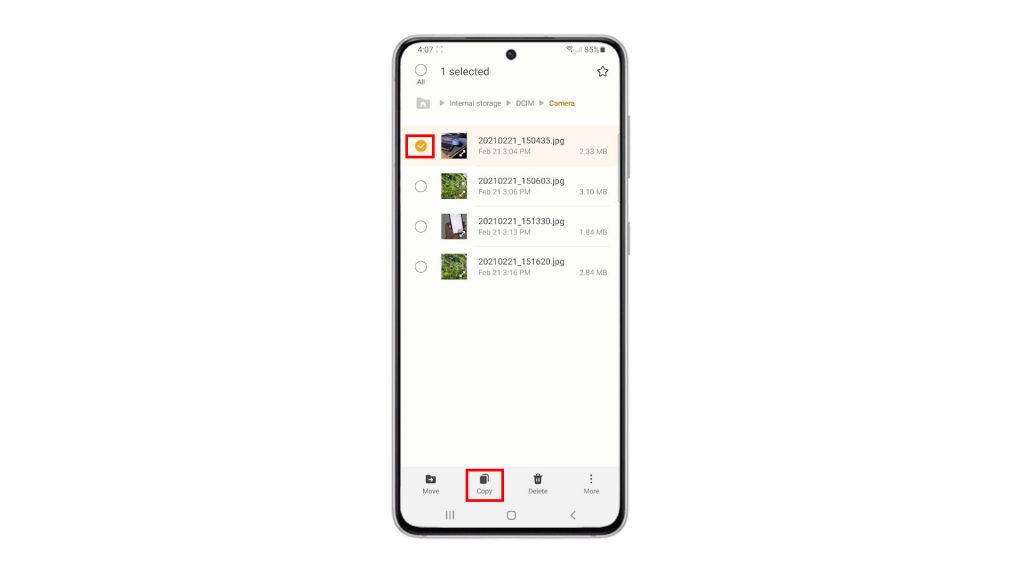
Go back to the internal storage menu to locate and access the target or destination folder.
17. While on the internal storage menu, tap to open the selected folder. Then, tap Copy here beneath the screen.
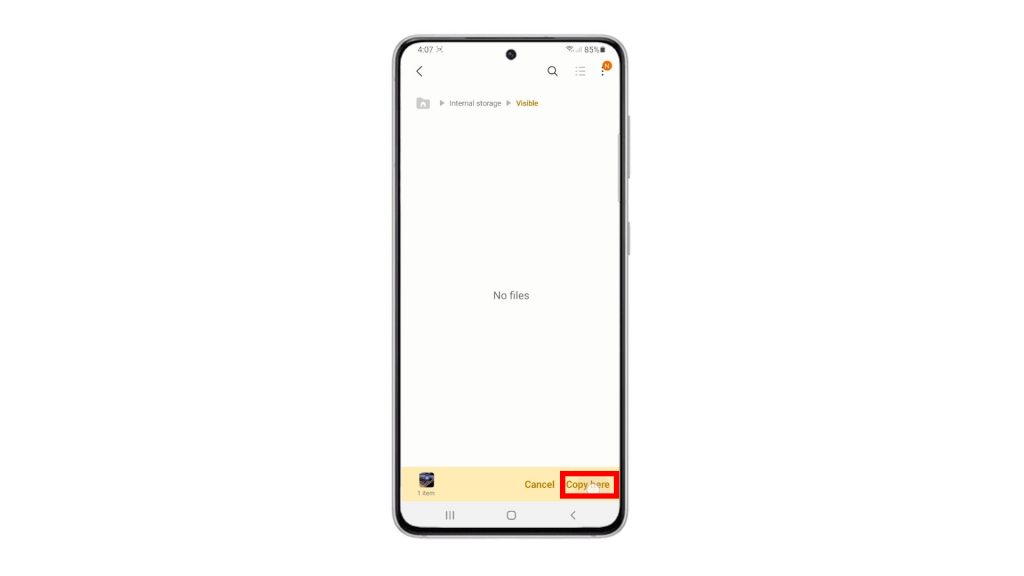
A duplicate of the selected file will then appear and added to existing files in the target folder.
To move or copy other files, just repeat the same steps until you get to the source folder.
And that’s all about moving and copying files from one folder to another on the Galaxy S21 through the built-in file manager.
More Video Tutorials
To view more comprehensive tutorials and troubleshooting clips on different mobile phones and tablets, feel free to visit The Droid Guy channel on YouTube anytime.
You might also want to read:
- How to Move and Copy a Downloaded File to Another Folder on Samsung Galaxy Tab S6
- How to Copy and Move Files on Samsung Galaxy Note 20
- Move files from Samsung to Mac | How to transfer files from Samsung Galaxy S10 to MAC
- How To Copy Files To SD Card in Samsung Galaxy
- How to transfer files from old Samsung smartphone to Galaxy S20 (wired and wireless transfer)