How to Move/Copy Files between Folders on Google Pixel 7
This post will walk you through moving and copying files between available system folders and directories on the newest Google Pixel device. Here’s a quick guide to move/copy files between folders on Google Pixel 7.
Copying Files (Creating Duplicates)
The Move to command works the same as the Cut command in computers. Thus, the selected files will be removed from the current directory/folder and then be moved or transferred to the new directory.
If you don’t want to delete the original file from the source directory/folder, then you can use the copy to command instead.
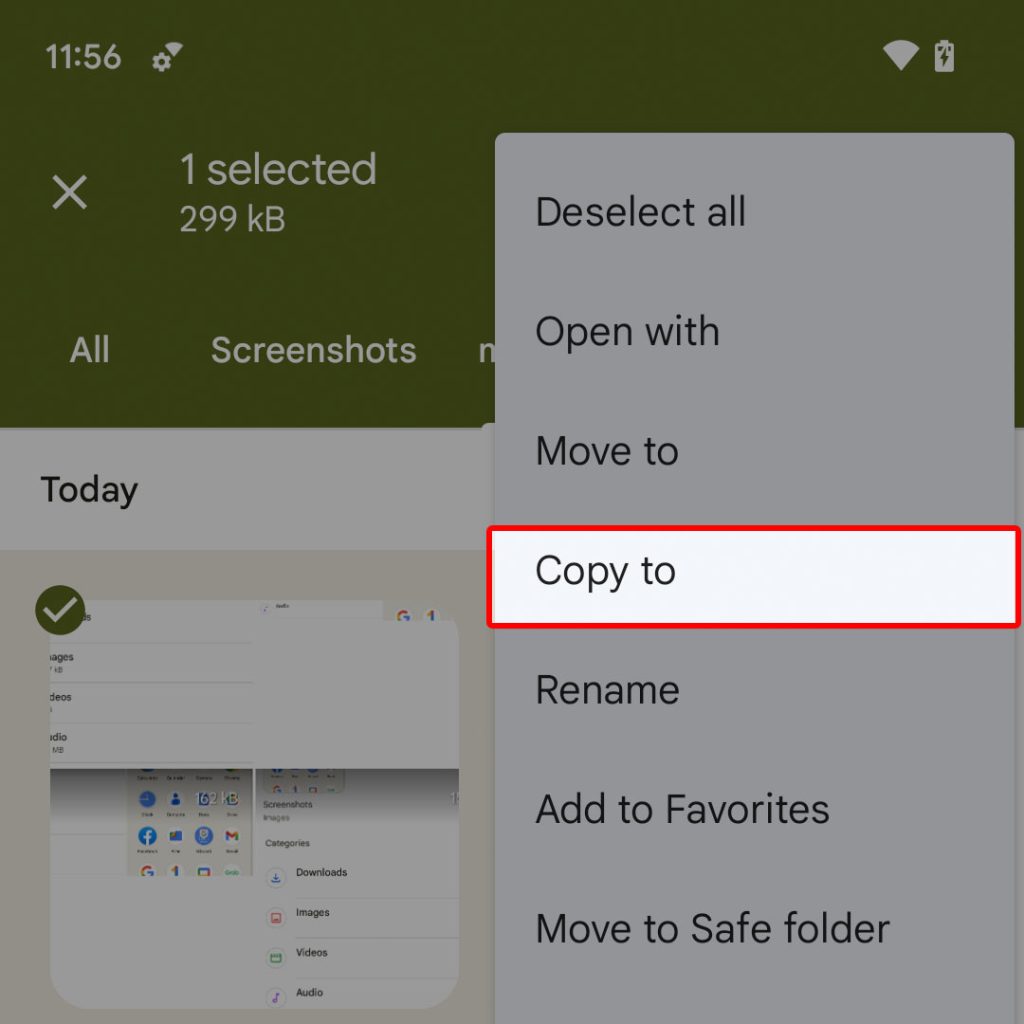
To copy files to another folder, just follow these steps:
- First, navigate to the Files app menu then locate the folder/file that you’d like to create a copy of.
- Once found, tap to select the files that you’d like to copy and then tap on the three dots located on the top-right corner of the file selection window. The same side menu with sub-items will load up next.
- Select ‘Copy to’ from the given options. Doing so opens the Copy to menu beneath the display.
- To continue, tap Internal storage in the Copy to menu. Doing so will take you to the internal storage menu with all available folders and system directories.
- Tap to select the target directory or folder that you’d like to copy the selected files to. Again, you can create a new dedicated folder to store your files or select any from the existing folders.
- After selecting the target directory, tap Copy here at the bottom of the screen. A copy of the selected files will then be placed inside the selected folder/directory.
These files will then serve as duplicate files that you can use in case you accidentally lose or delete the original files.
But you have to note though that copied files are duplicate files that use up more storage of your phone. That said, only keep a copy of your files when needed.
A better alternative is to create a copy of your important data to your cloud storage like Google drive. Not only does it save up storage on your phone, it also allows you to access your files anywhere and anytime for as long as your device is online.
To move or copy another file from a different folder/directory, just repeat the same steps to access the directory in the Files app.
And that’s all about moving and copying files between folders or system directories on the new Google Pixel 7 smartphone.