How To Fix Call Of Duty Modern Warfare II Lagging Or Stuttering
Are you having performance issues when playing the new Call Of Duty Modern Warfare II game? Many PC players have reported experiencing lag, stuttering, and FPS drops in this game weeks after the game’s release. If you’re one of them, this troubleshooting guide is for you.
How to fix Call Of Duty Modern Warfare II lagging or stuttering on PC?
If you’re experiencing FPS drops or lagging everytime you play Call Of Duty Modern Warfare 2, these are the solutions that you must do:

Fix #1: Restart the game.
Closing and relaunching the game can sometimes be an effective way to fix lag in any game. Just make sure that you close the game and your game launcher using the Task Manager.
Fix #2: Reboot your PC.
Another simple way to fix FPS drops in Modern Warfare 2 is to refresh your PC. Restarting your computer clears the memory, which can potentially fix frame drops in your game.
Fix #3: Check the game system requirements.
If your PC does not satisfy the system requirements, lag or low frame rate per second (FPS) may appear. It’s best practice to find out in advance if your PC can run a game before installing it but if you did not do that, now is the time to double check.
Here are the minimum system requirements for Modern Warfare 2 in case you didn’t verify them before installing the game:
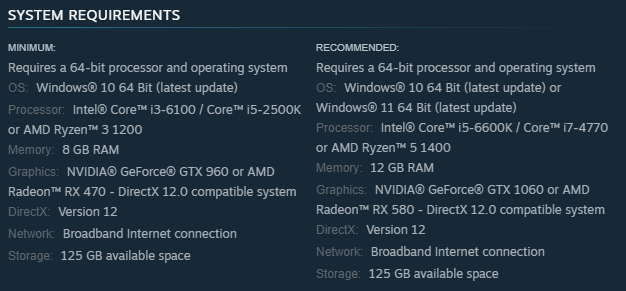
Call of Duty Modern Warfare 2 Minimum System Requirements
- OS: Windows® 10 64 Bit (latest update)
- CPU: Intel® Core™ i3-6100 / Core™ i5-2500K or AMD Ryzen™ 3 1200
- RAM: 8 GB
- GPU: NVIDIA® GeForce® GTX 960 or AMD Radeon™ RX 470 – DirectX 12.0 compatible system
- DirectX: Version 12
- Hard Disk Drive Space: 125 GB available space
Call of Duty Modern Warfare 2 Recommended System Requirements
- OS: Windows® 10 64 Bit (latest update) or Windows® 11 64 Bit (latest update)
- CPU: Intel® Core™ i5-6600K / Core™ i7-4770 or AMD Ryzen™ 5 1400
- RAM: 12 GB
- GPU: NVIDIA® GeForce® GTX 1060 or AMD Radeon™ RX 580 – DirectX 12.0 compatible system
- DirectX: Version 12
- Hard Disk Drive Space: 125 GB available space
Fix #4: Install game updates.
If the game is out of date, the game client may not work properly. Keeping your Modern Warfare 2 game updated is important if you want to avoid bugs, so check the Steam app (or particular game launcher) for the latest update before you play again.
Aside from updating the game, remember that your Windows operating system also needs updates from time to time. Go to Windows Settings > Update & Security > Windows Update to see if there are any OS updates you haven’t yet installed.
Fix #5: Check for new graphics drivers.
The graphics drivers on your computer are another crucial piece of software that must be kept up to date at all times. Outdated GPU drivers can cause occasional game crashes, stuttering, and lag.
Modern Warfare 2 players who are experiencing stuttering or latency should update to the newest graphics card drivers.

You can go to Device Manager and update the GPU from there.
- Press the Windows key on the keyboard.
- Type in “control panel” and select Control Panel.
- Change the View by dropdown to Small icons and click on Device Manager.
- Once the Device Manager is opened, click the dropdown for Display adapters.
- Find your Display adapter and right-click on it.
- Select Update driver.
- Select Search automatically for graphics driver.
Fix #6: Disable other apps and overlays.
In order to get the most out of your Modern Warfare 2 multiplayer experience, it is highly advised that you close any unnecessary background apps.
It is known that several of them might cause conflicts with video games. This is especially true for applications that provide overlays while the game is being played. This covers overlays for Discord, Steam, and even NVIDIA Control panel for some.
Keep in mind that these mentioned apps are working normally for most people in general. However, if you’re running any of them and you happen to experience FPS drop in the game, it’s worth checking if closing these apps will help.
There is one more thing you need to check: make sure that there are no other programs running in the background while you are playing the game.
You may check to see whether other apps than Modern Warfare II are utilizing CPU, Memory, and GPU resources by bringing up the Task Manager software (CTRL+SHIFT+ESC) and looking at the list of processes.
If you do not need any of these apps, you should close them down immediately.
Fix #7: Repair game files.
If nothing has changed and the FPS drop continues to make the game unplayable for you, checking for damaged game files may be to blame.
The exact steps to check for damaged game files depends on which game launcher you’re using.
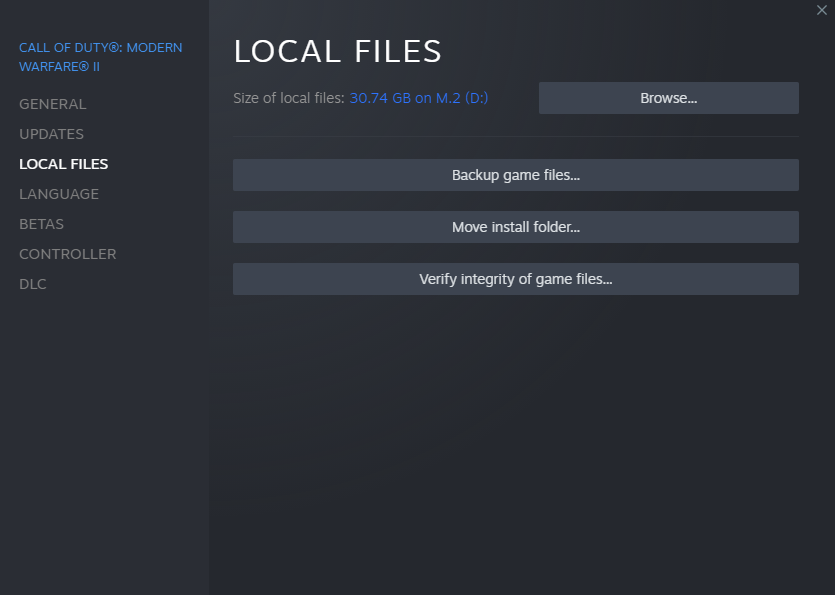
Verify Modern Warfare II game files on Steam
- Open the Steam app.
- Go to your Games Library.
- Right click on Call of Duty Modern Warfare 2.
- Select Properties.
- Go to Local Files tab.
- Click on Verify Integrity of Game Files.
- Restart Steam and launch Call of Duty Modern Warfare 2 again.
Fix corrupted Modern Warfare II game files on Battle.net
If you’re playing the game via Battle.net, here’s how to repair the game’s files:
- Open the Battle.net app.
- Find the Call of Duty Modern Warfare 2 icon and open the game.
- Select Options.
- Select Scan and Repair.
- Click Start Scan.
Fix corrupted Modern Warfare II game files on Xbox app
Here’s what you have to do in order to play Modern Warfare 2 that you bought using the Xbox app on Windows or the Microsoft Store:
- Open the Xbox app.
- In the left panel, check the Installed games and click on the three dots beside Call of Duty Modern Warfare 2.
- Click on Manage.
- Go to the FILES tab.
- At the bottom, click on the VERIFY AND REPAIR button.
Make sure to restart the launcher before running the game again to check.
Fix #8: Play in lower graphics settings.
If you have an old PC or if your computer is not primarily designed for gaming, the high graphics settings you’re using currently may be the cause of the problem.
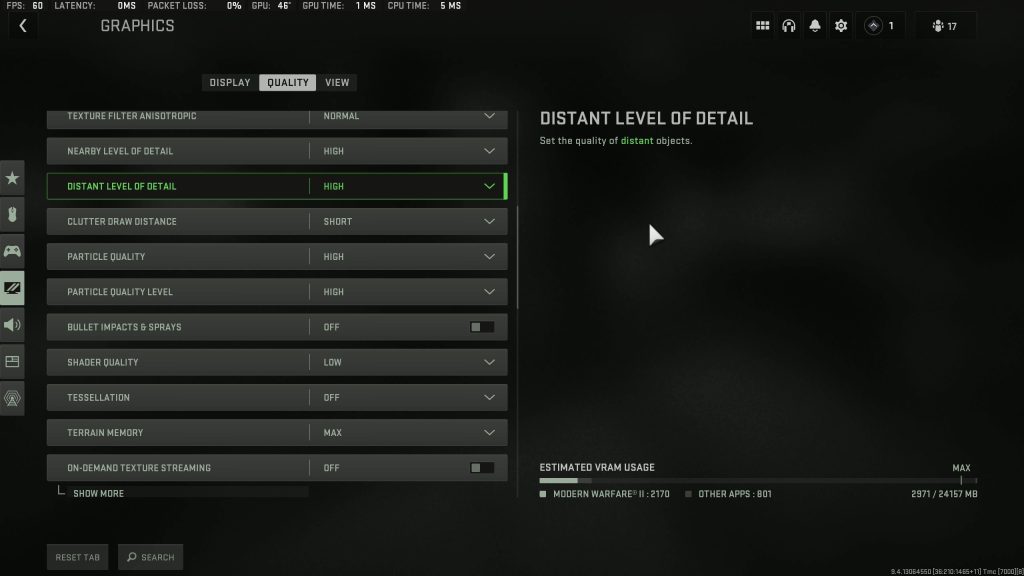
You can try to check if using lower graphics settings can fix the FPS drops. To make this simple, try using the game’s presets to change the graphics settings quickly. For example, if you’re currently using the Ultra or Extreme graphics presets, try to see if lowering the Balanced or even Basic or Minimum presets.
You can also pick certain settings to change such as the Custom Frame-Rate Limit, Shader Quality, Dynamic Resolution, Shadow Map Resolution, World Motion Blur, Weapon Motion Blur, etc. Try disabling these settings and see if that will fix the Frame drops issue.
Fix #9: Use lower monitor resolution.
Another way to scaledown the graphics settings in your system is to lower down the resolution of the game, assuming that your monitor is capable of multiple resolution options.
So, for instance, if you’re currently running the game in 4K (3840×2160), try lowering that to 2K or even the more common 1080p resolution.
Fix #10: Enable High Performance Mode in Power Options.
As a general rule, this preference is set to High Performance. If you let Windows decide, though, the power plan may be switched to power save mode.
Make sure that your computer is running on High Performance Mode with these steps:
- On your keyboard, press Windows key+R.
- Once the Run Dialog box is opened, type in “Control” and press Enter.
- In the Control Panel, change View by to Large icons.
- Click on Power Options.
- Select High Performance or Ultimate Performance.
- Reboot your PC and run God of War again to check for high CPU usage problem.
Fix #11: Use Hardware Accelerated GPU Scheduling.
Another Windows feature that you can do is to enable Hardware Accelerated GPU Scheduling. Here’s what you need to do:
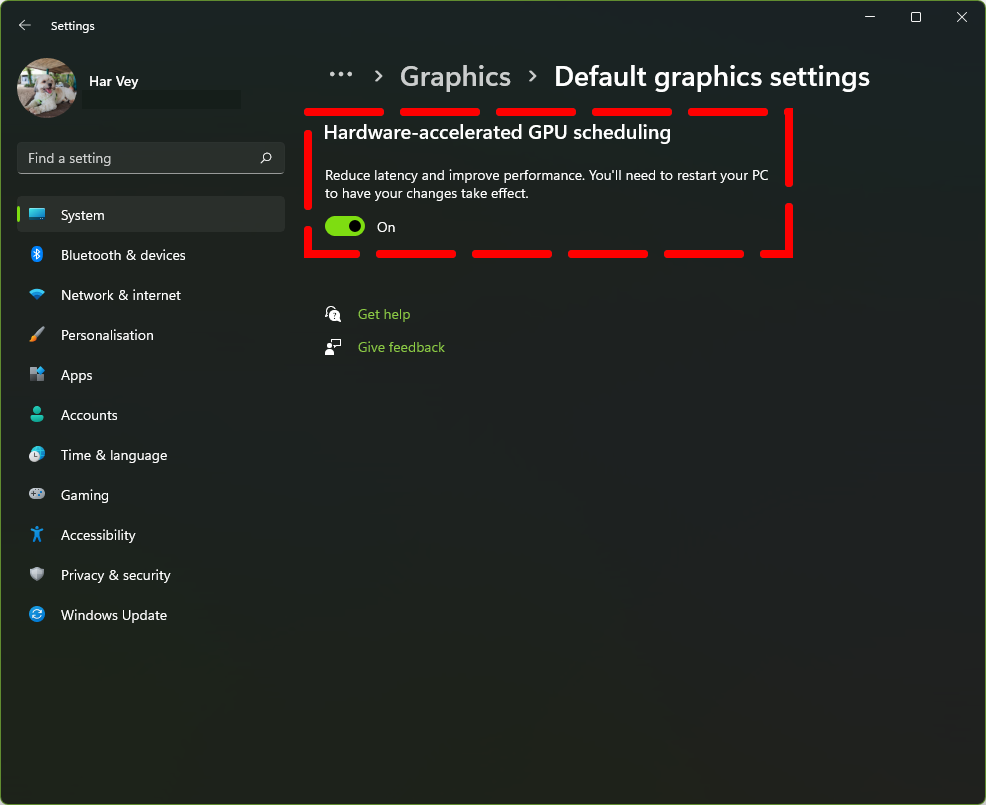
- Search for Graphics Settings using Windows Search.
- Click on Change default graphics settings.
- Enable Hardware Accelerated GPU Scheduling.
Fix #12: Disable Game Mode In Windows.
If you play games on your PC, you may want to take advantage of Windows’ Game Mode, which, when activated, prioritizes gaming above other tasks. It might be useful if you have a lot of background processes, but it could also cause your game to crash.
Disabling the game mode has also been shown to be an effective fix for the crashing issue. Windows’ Gaming settings have a toggle that may be used for this purpose.
- Press the Windows key + I to open the Windows Settings app.
- Go to Gaming.
- Select Game Mode.
- Turn off the toggle for Game Mode.
Fix #13: Delete and reinstall.
The final fix that you can try in this situation is to delete and reinstall the game. You should try this if you continue to experience frame drops after doing all the solutions above.