Minecraft Not Working Xbox One? 12 Proven Fixes to Get You Back to Gaming (2023 Updated)
Minecraft is one of the most popular games on Xbox One, but sometimes it suddenly stops working. When Minecraft won’t launch or load worlds on your Xbox One, don’t panic. This guide covers top fixes to get Minecraft running again. Here’s how to fix Minecraft not working Xbox One:
Power Cycle the Xbox One

A quick power cycle often resolves temporary glitches. Completely power down the Xbox One, unplug it for 30 seconds, then restart. Power cycling resets the console and clears any software hiccups.
Update Minecraft and Xbox System Software
Outdated game and console software frequently causes launch and loading failures. Connect your Xbox One to the internet, then install any pending Minecraft and system updates. Keeping fully updated prevents bugs.
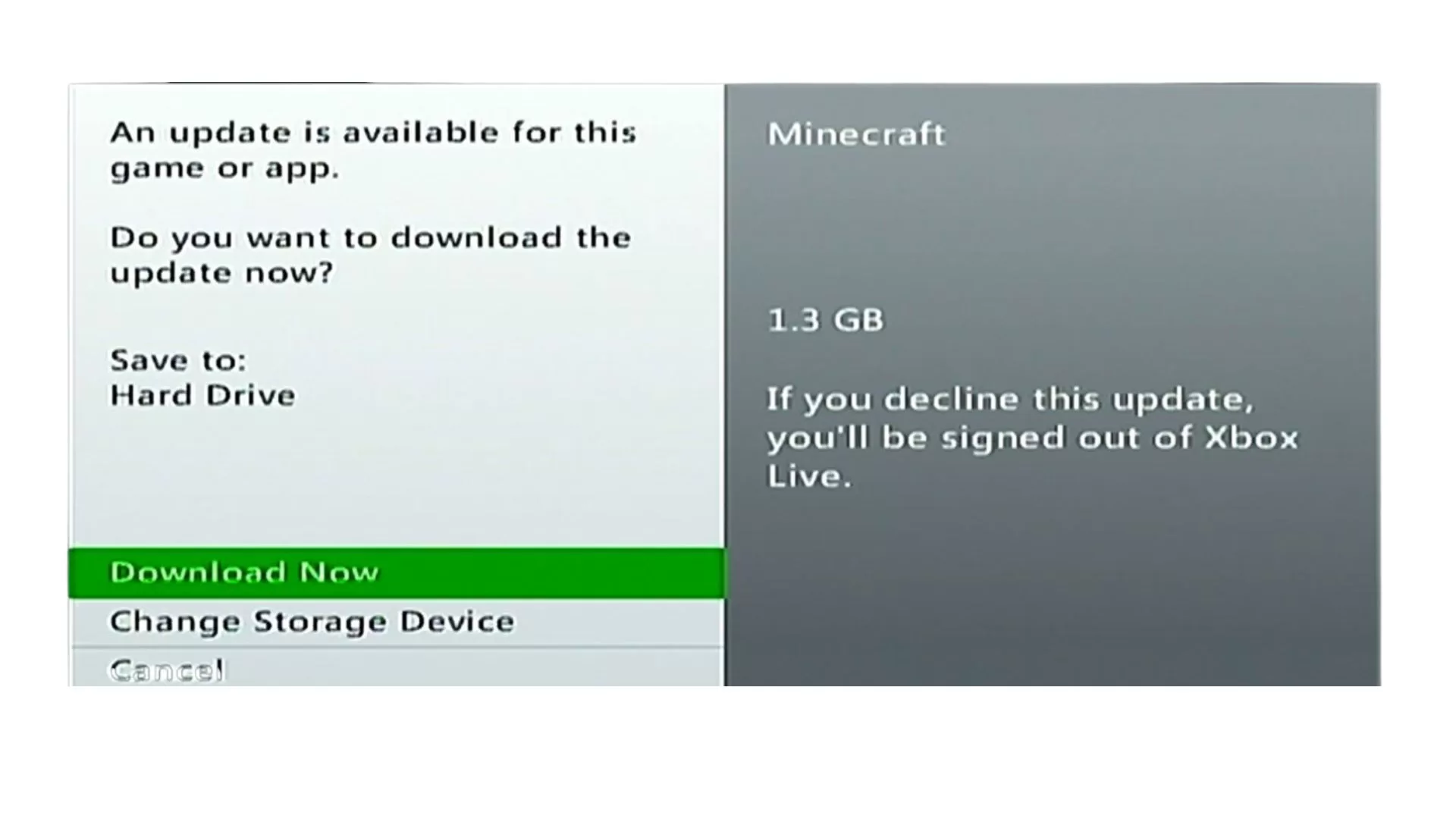
- Open a web browser. You can do this from your computer or from your Xbox console.
- Go to the Xbox server status home page.You can check details on the status of Xbox server issues if any from here.
Reinstall Minecraft
A corrupted game installation can prevent Minecraft from working. Uninstall Minecraft completely from your Xbox One, then reinstall it fresh. This rebuilds the game files, fixing errors.
- On the dashboard, highlight Minecraft,.
- Press the Menu button.
- Select Uninstall, and confirm deletion.
- Then go to My Games and Apps.
- Full Library.
- Minecraft to reinstall.
Reset Xbox One Without Losing Games
If you’re having problems with your Xbox One, you may want to reset it to factory defaults. However, doing so will erase all of your games, apps, and data. If you don’t want to lose your games, you can use the “Reset and keep my games and apps” option. This will reset your Xbox One’s operating system and delete all potentially corrupted data without deleting your games or apps.

- Go to Settings
- Select System.
- Select Console info
- Select Reset console.
- On the Reset screen, select Reset and keep my games & apps.
Clear the Xbox One Cache
Over time, temporary data stored in the cache can accumulate and cause performance issues on your Xbox One. Clearing the cache can help to improve overall system performance, reduce loading times, and resolve minor glitches. To clear the cache, follow these simple steps:
- Hold the Xbox button for 10 seconds until the console shuts down.
- Unplug the power cable for 1 minute.
- Then reconnect it and restart the Xbox One.
Check Xbox Live Server Status
Minecraft requires an internet connection to Xbox Live for initial launch and online play. Ensure Xbox Live servers are up and you have a stable internet connection. Visit support.xbox.com and check the Xbox Live server status.
Check Minecraft Server Status
Minecraft Realms and multiplayer connections also rely on Mojang’s servers. Visit http://status.mojang.com to check the status of Minecraft services. If they show any outages, that could prevent Minecraft from working until it’s fixed.
Disable Narrator in Settings
Some Xbox One users report Minecraft launching with Narrator voice narration enabled.
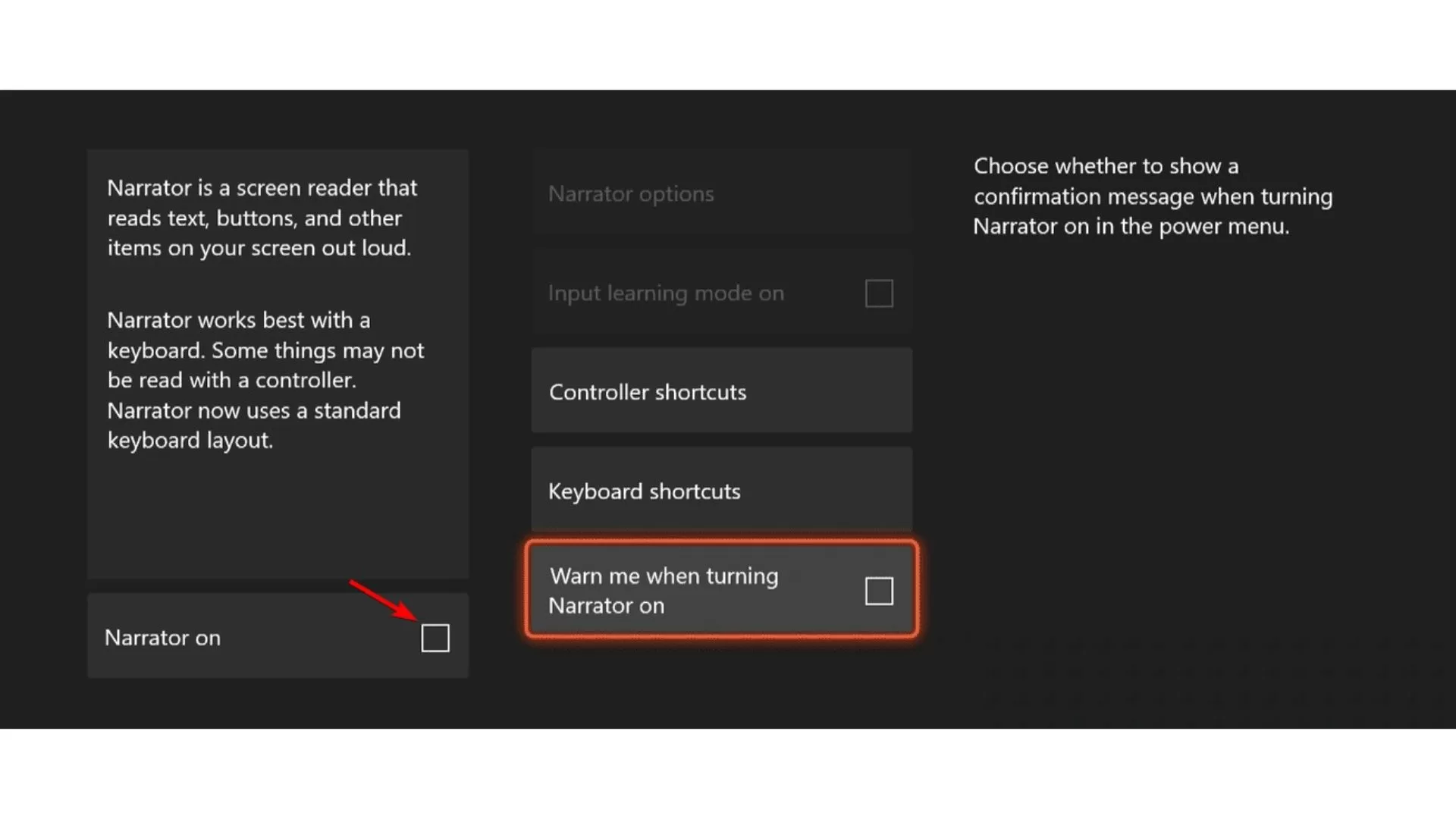
- To disable Narrator, go to Settings.
- Ease of Access.
- Narrator, and turn Narrator off.
- Then relaunch Minecraft.
Check Controller Firmware
Wireless controllers may experience performance issues or compatibility problems due to outdated firmware. Regularly checking and updating your controller’s firmware can help prevent glitches, enhance responsiveness, and ensure seamless gameplay.
- To check for firmware updates, connect your controller to your Xbox One and navigate to Settings.
- Devices & connections.
- Select Accessories.
- If an update is available, follow the on-screen instructions to install it.
Use Wired Controller Connection
For Xbox One wireless controllers, try playing Minecraft using a wired USB connection instead of wirelessly pairing. Wired mode eliminates any wireless interference that could impede button inputs.
Test Without Headsets or Audio Devices
Audio devices like gaming headsets plugged into the Xbox One controller can sometimes interfere with button inputs. Disconnect any headsets, microphones, or other audio devices. Then try launching Minecraft again.
Factory Reset Xbox One
If all else fails, a factory reset will wipe your Xbox One back to default settings. This erases all data, so backup saves first.
- Go to Settings.
- Select System Console info.
- Select Reset console.
- Reset and remove everything.
- Set the Xbox One back up after resetting.
Common Minecraft Issues on Xbox One
Minecraft Freezing
Frequent freezing or crashing typically indicates a hardware problem with the Xbox One console, especially with older models. Clean internal dust buildup with compressed air. If it keeps freezing, the internal hard drive may be failing.
Minecraft Lagging
Lag and stuttering is usually caused by internet connection problems. Ensure you have low latency and packet loss by running an internet speed test on your Xbox One. Also restart your wireless router and modem to refresh the connection.
Worlds Not Loading
Corrupted data can stop Minecraft worlds from loading. Delete and re-download affected worlds. Or reset the Xbox One to factory settings to rebuild all data from scratch.
Can’t Create New World
If Minecraft gets stuck when creating a new world, it’s likely a temporary server glitch. Restart the game and try again later. Check @MojangStatus on Twitter for Minecraft server outage alerts.
Buttons Not Working
Unresponsive buttons typically indicate a controller issue. Update controller firmware, use a wired connection, and test different controllers. If buttons only fail in Minecraft, reinstall the game.
Get Expert Repair Assistance
For complex glitches or suspected hardware failure in your Xbox One console, seek professional assistance. Xbox repair experts can troubleshoot issues and replace any faulty components. This ensures your Xbox One and Minecraft are working perfectly again.
With some basic troubleshooting and maintenance, you can get Minecraft running smoothly again on your Xbox One. But for tricky or persistent problems, rely on qualified Xbox repair professionals. They have the skills and experience to get your console back up and running fast.