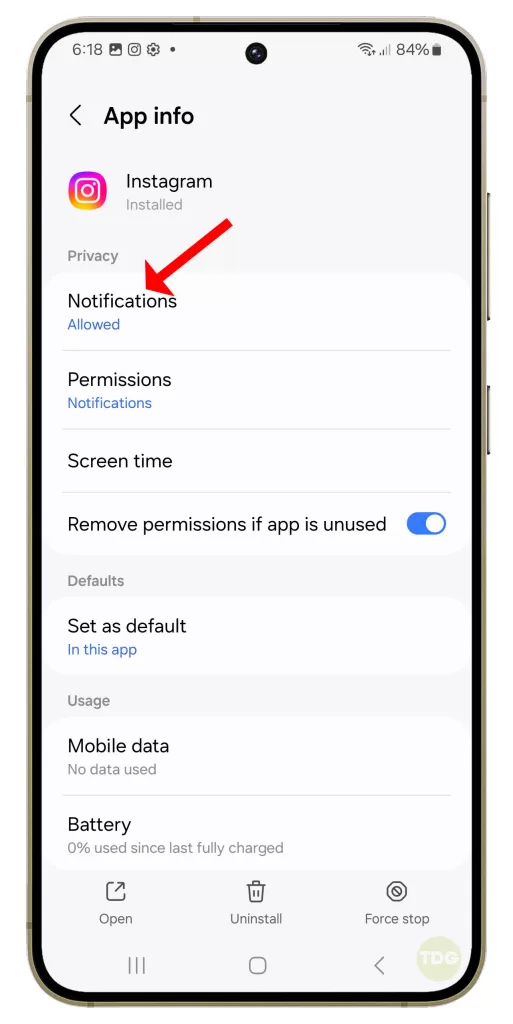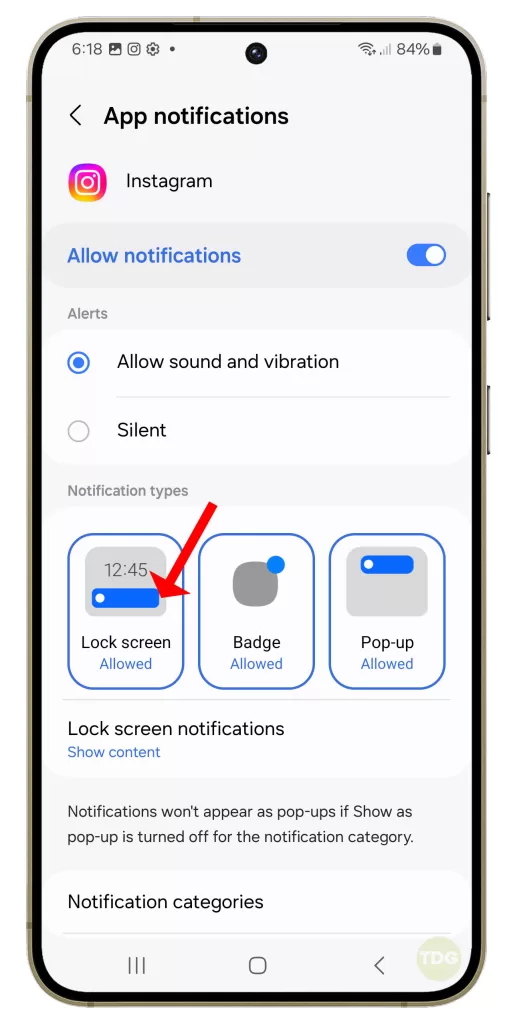9 Ways To Fix Instagram Notifications Not Showing on Galaxy S24 Lock Screen
Smartphones, like the Galaxy S24, are complex devices with numerous settings and applications. Sometimes, these settings can interfere with each other, causing issues like Instagram notifications not showing up on the lock screen.
This can happen due to a variety of reasons such as changes in settings, app updates, or software glitches.
Table of Contents
Check if Instagram Notifications are Enabled
This ensures that your Instagram app is allowed to send notifications.
- Go to Settings
- Navigate to Apps
- Select Instagram
- Go to Notifications
- Make sure it’s turned on
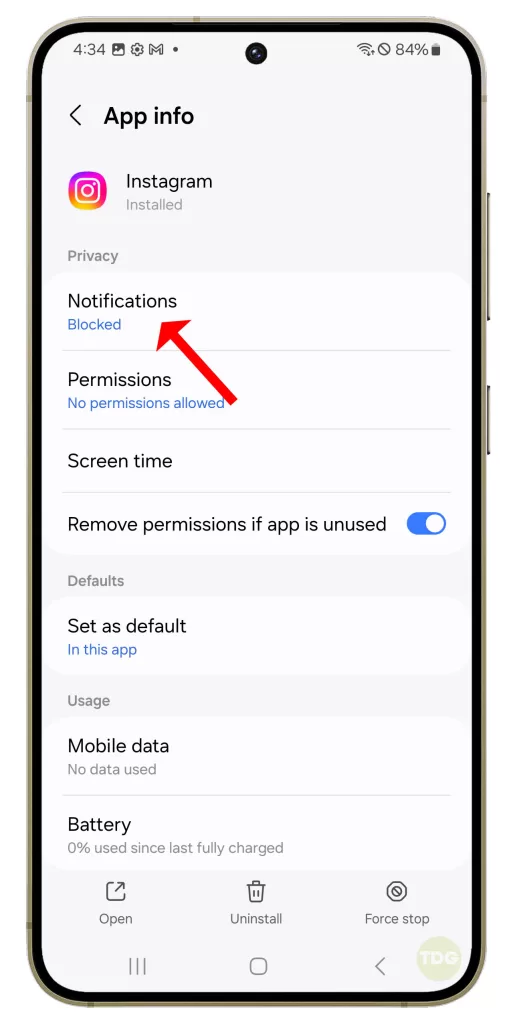
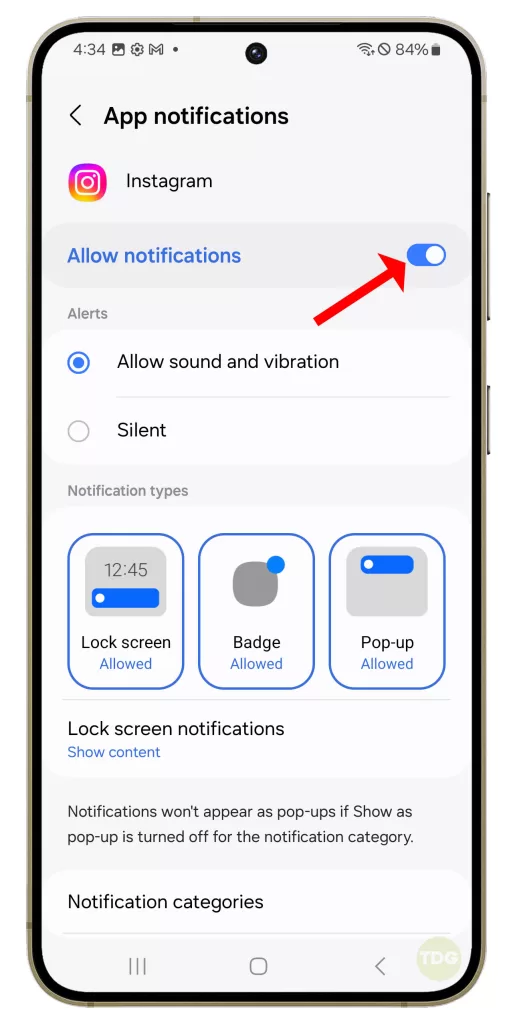
Ensure that the Phone’s Do Not Disturb Mode is Not Activated
Do Not Disturb mode can prevent notifications from appearing.
- Go to Settings > Notifications > Do Not Disturb
- Make sure it is turned off
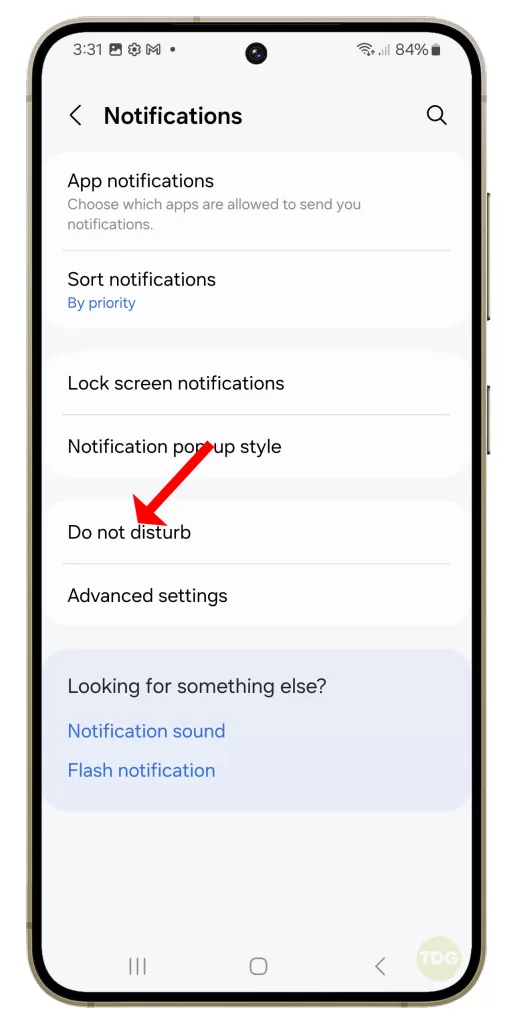
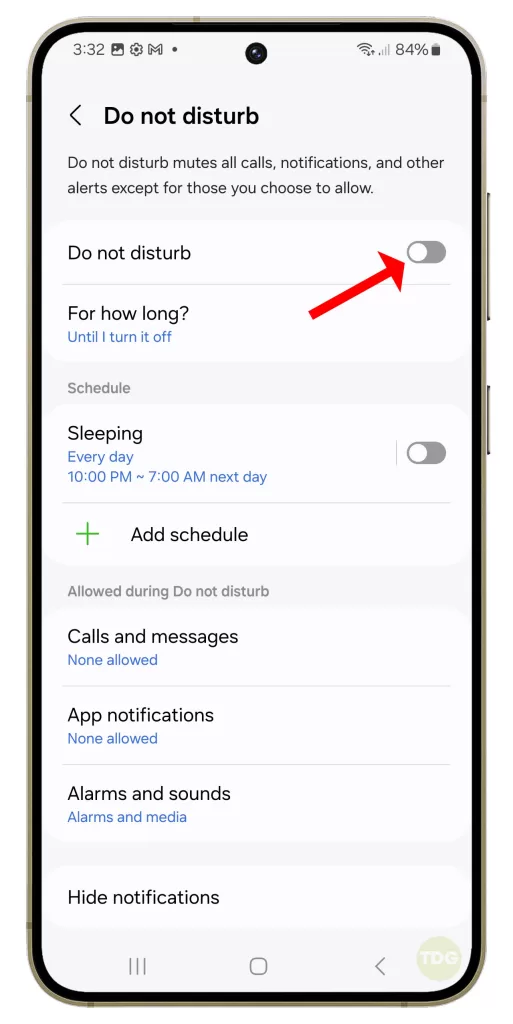
Restart the Instagram App
Restarting the app can resolve temporary issues.
- Close the app completely
- Then reopen it
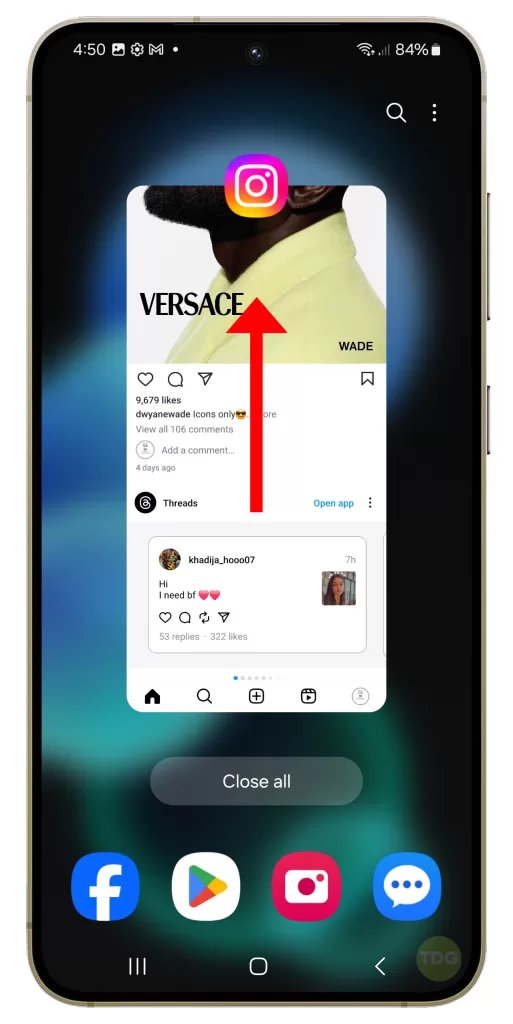
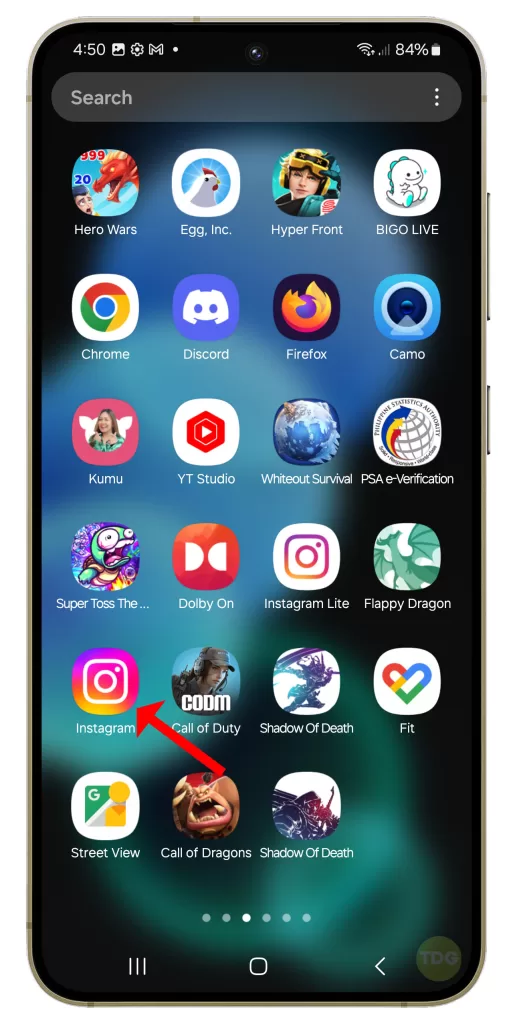
Restart the Phone
A simple restart can often fix minor software glitches.
1. Press and hold the power button on your Samsung Galaxy S24.
2. Tap on the ‘Restart’ option.
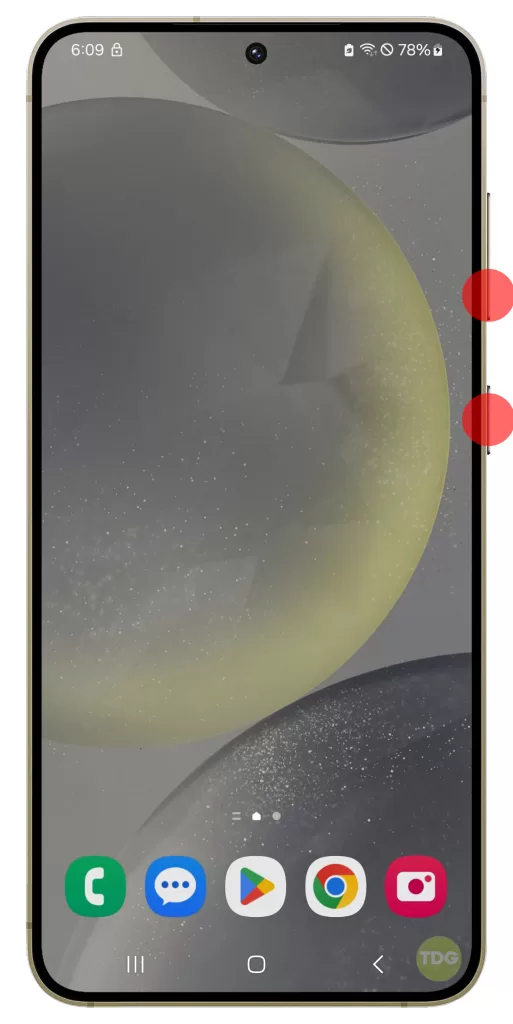
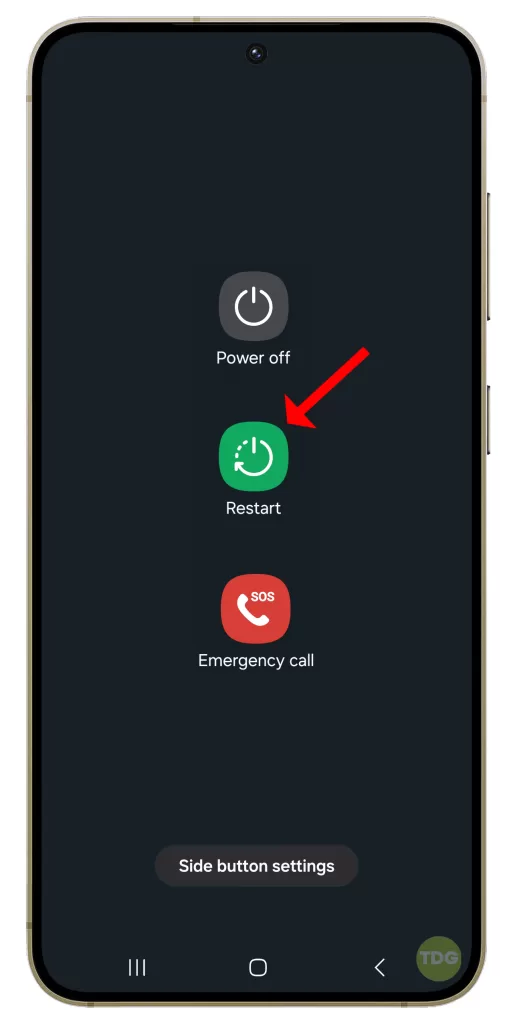
Wait for your phone to restart and then check if the flickering is fixed.
Clear the Instagram App Cache
This can resolve issues caused by corrupted data.
- Go to Settings
- Navigate to Apps
- Select Instagram
- Go to Storage
- Select Clear Cache
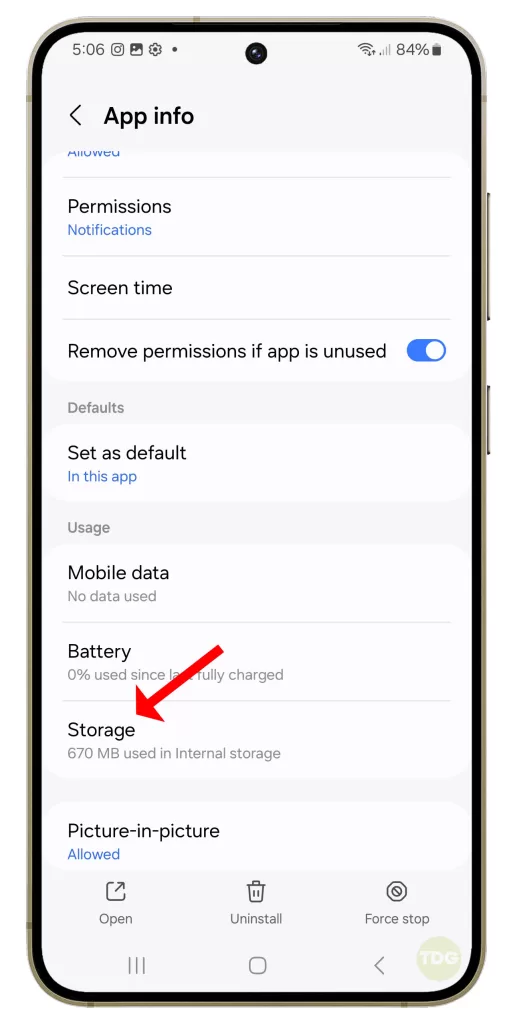
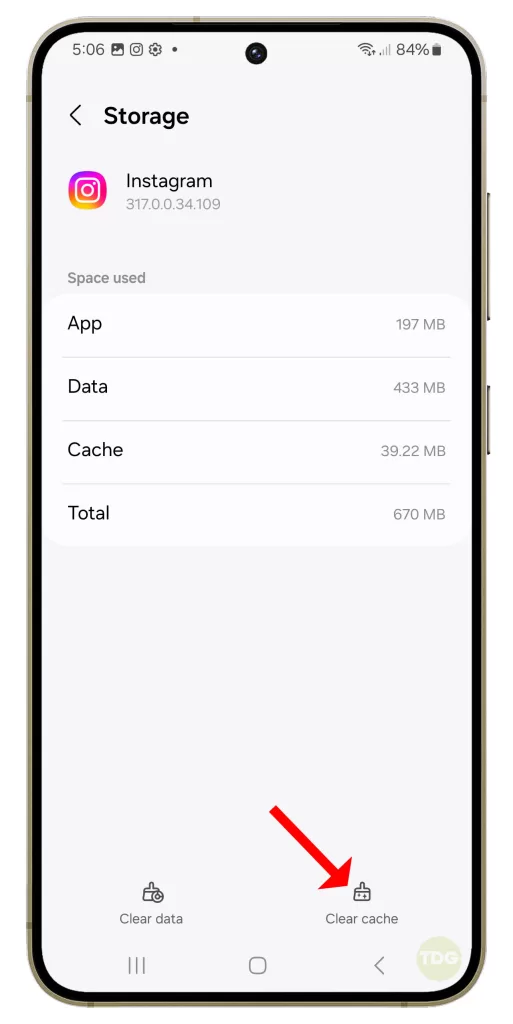
Uninstall and Reinstall the Instagram App
This can resolve issues caused by a faulty app installation.
- Go to Settings
- Navigate to Apps
- Select Instagram
- Choose Uninstall
- Download the app again from the Play Store
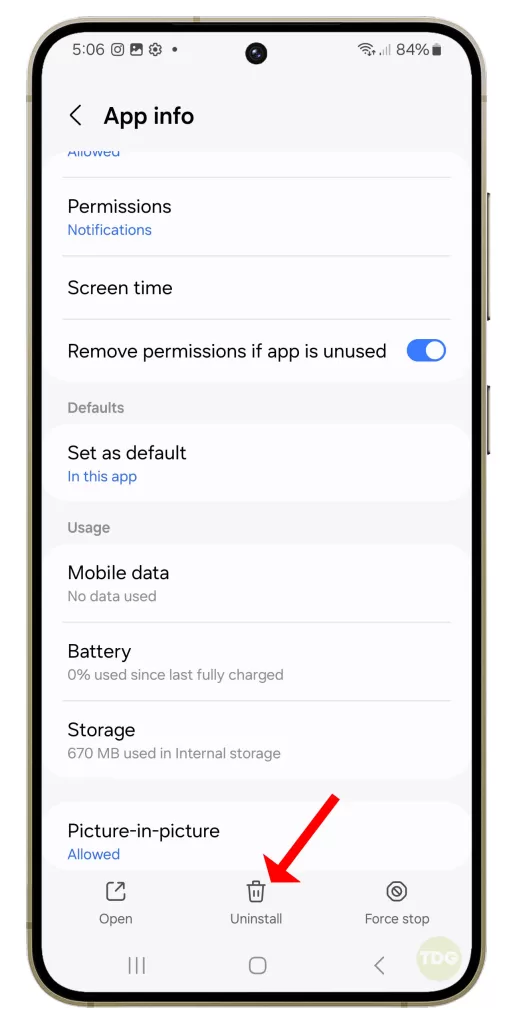
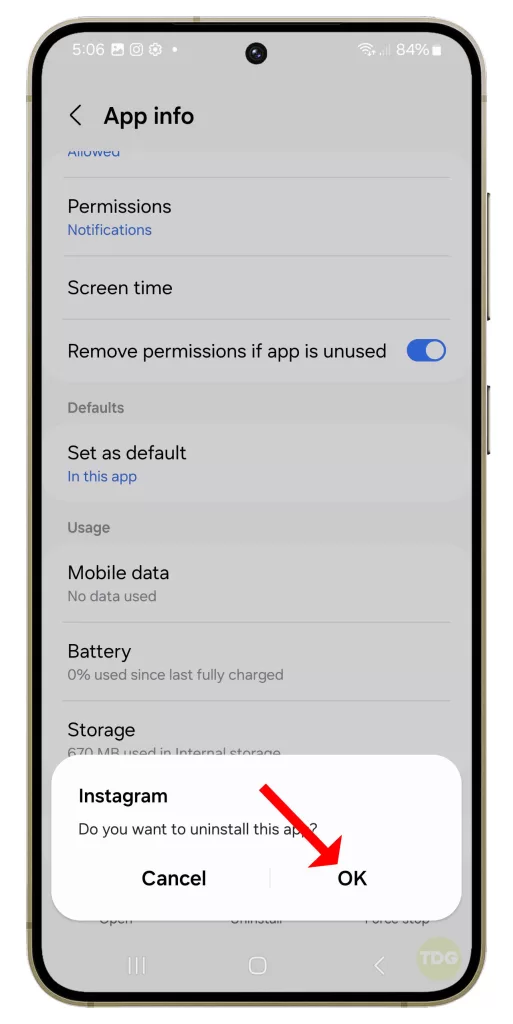
Ensure that the Phone’s Power Saving Mode is Not Preventing Notifications
Power saving mode can restrict apps from sending notifications.
- Navigate to Settings > Device Care > Battery > Power Mode
- Check if Power saving mode is on
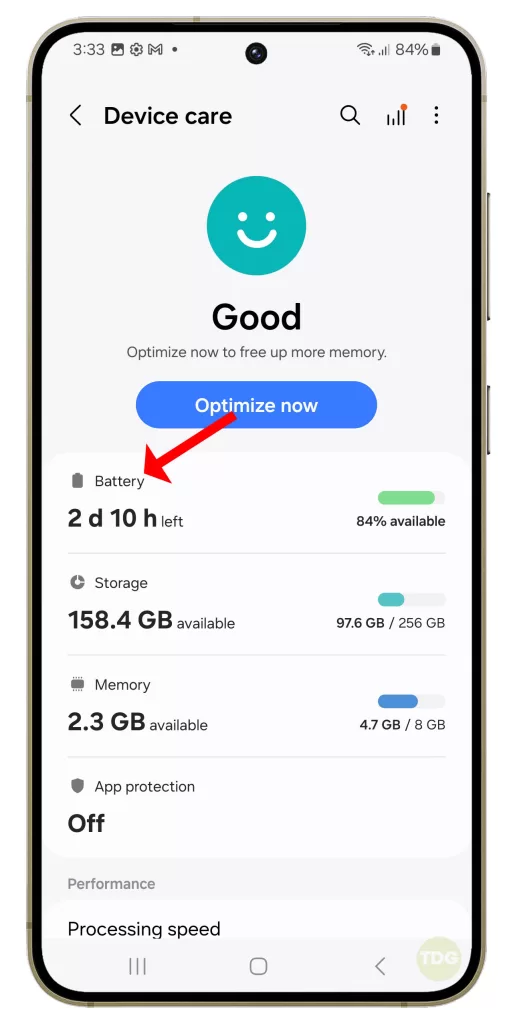
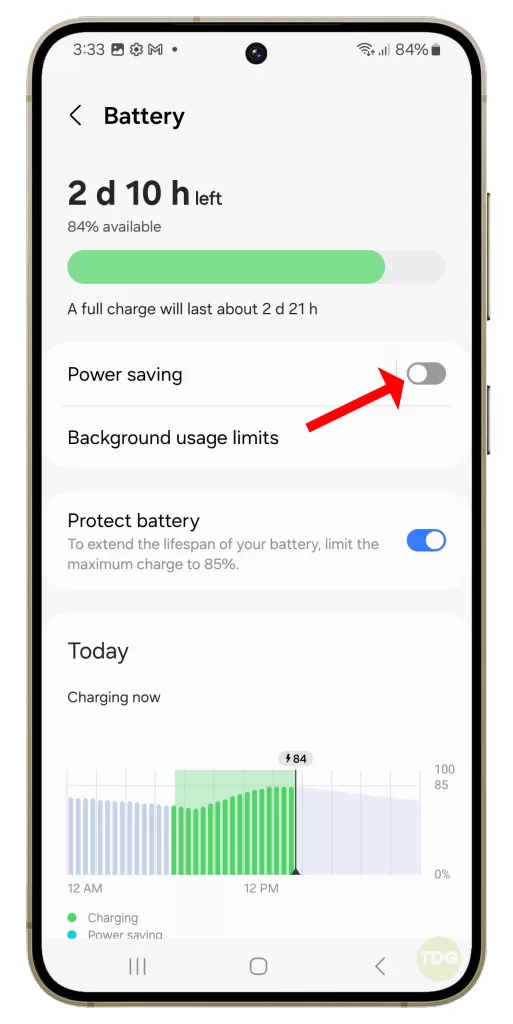
Check if the Lock Screen Settings are Set to Display Notifications
This ensures that notifications are allowed to be displayed on the lock screen.
- Go to Settings
- Navigate to Lock Screen
- Go to Notifications
- Make sure it’s turned on
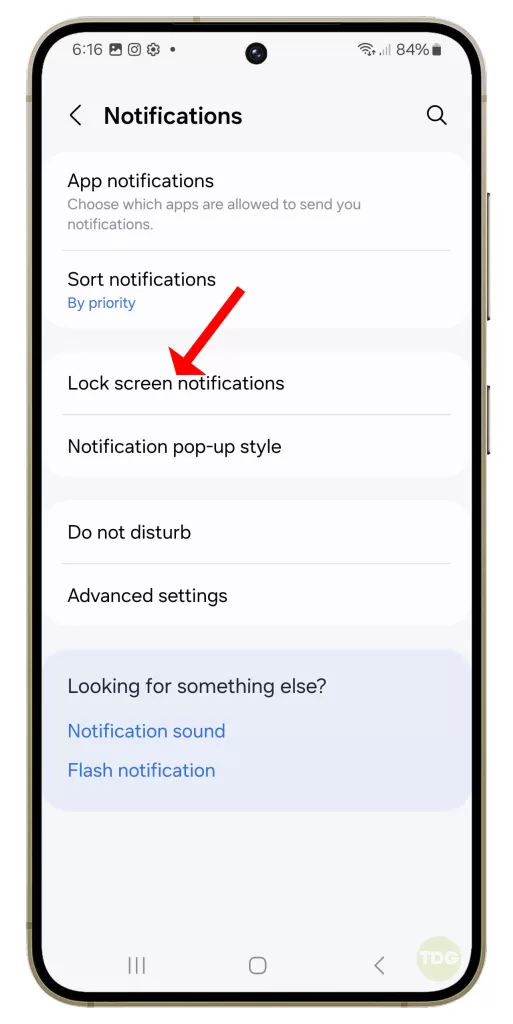
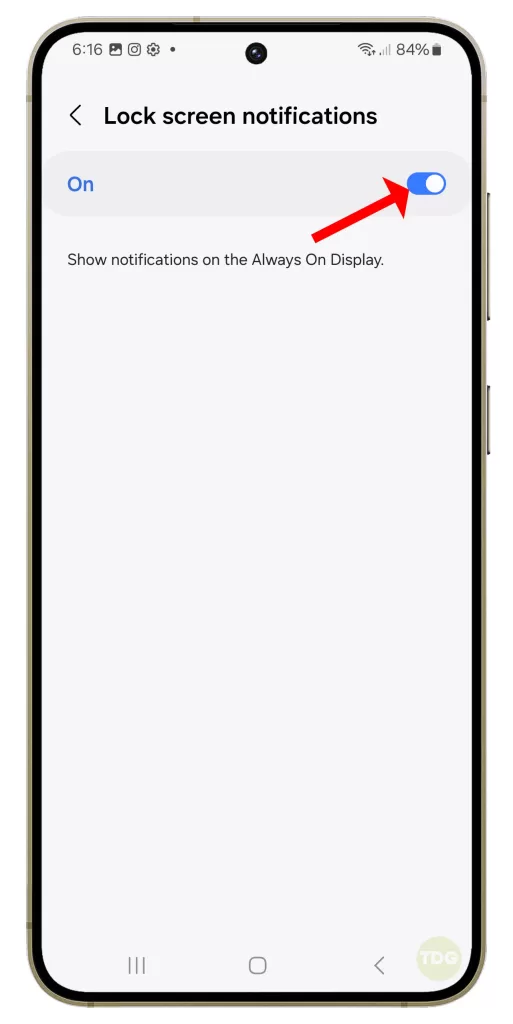
Ensure that the Instagram Notifications are Not Silenced
Silenced notifications will not appear on the lock screen.
- Go to Settings
- Navigate to Apps
- Select Instagram
- Go to Notifications
- Make sure they’re not silenced