11 Fixes for Samsung Galaxy Z Flip 5 Wi-Fi Connection that Keeps Dropping
The Samsung Galaxy Z Flip 5, like any other smartphone, can experience Wi-Fi connection issues due to various reasons such as software glitches, outdated system software, or hardware issues.
This can result in the Wi-Fi connection dropping suddenly, causing interruptions in browsing, streaming, or other online activities.
Turn the Wi-Fi Off and On
This simple action can refresh the Wi-Fi connection.
- Go to Settings
- Tap on Wi-Fi
- Toggle the switch off and then on again
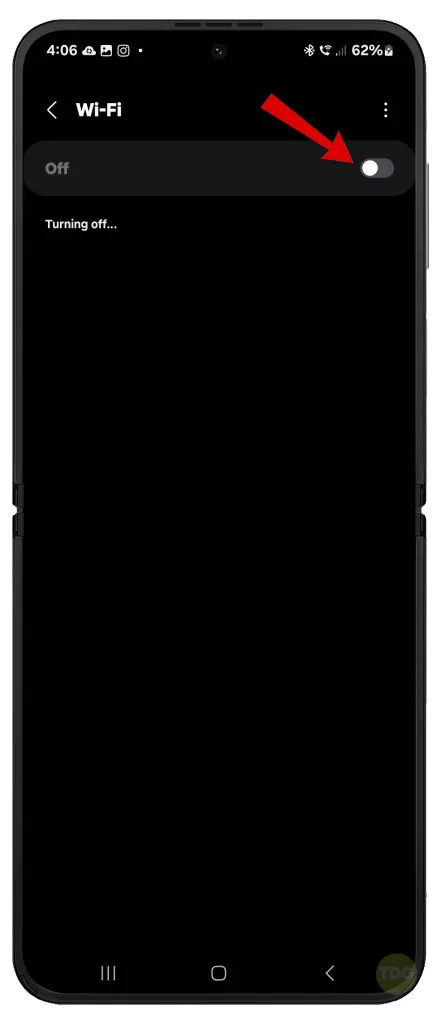
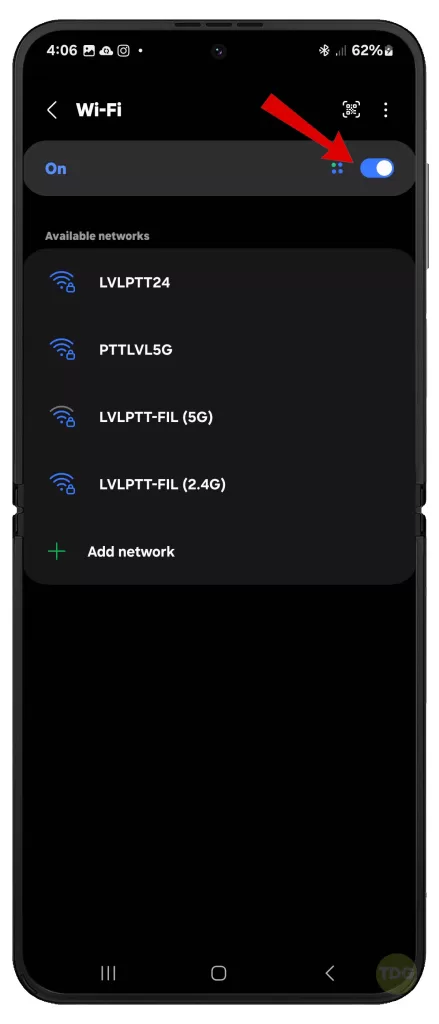
Restart Your Phone
Restarting your phone can clear minor software glitches.
- Press and hold the power and volume down buttons for a couple of seconds.
- When the Power menu shows, tap on ‘Restart’ and confirm you want to reboot your Galaxy Z Flip 5.


Wait for the device to restart and try to see if the Wi-Fi connection is fixed.
Toggle Airplane Mode
This can reset the network settings of your phone.
- Swipe down from the top of the screen to open the Notification panel.
- Tap on the ‘Airplane Mode’ icon to enable it.
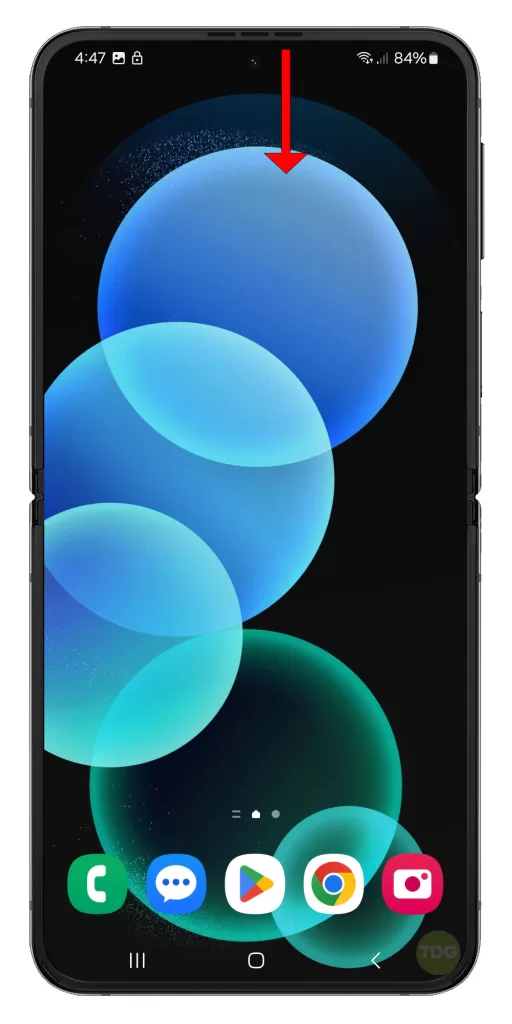
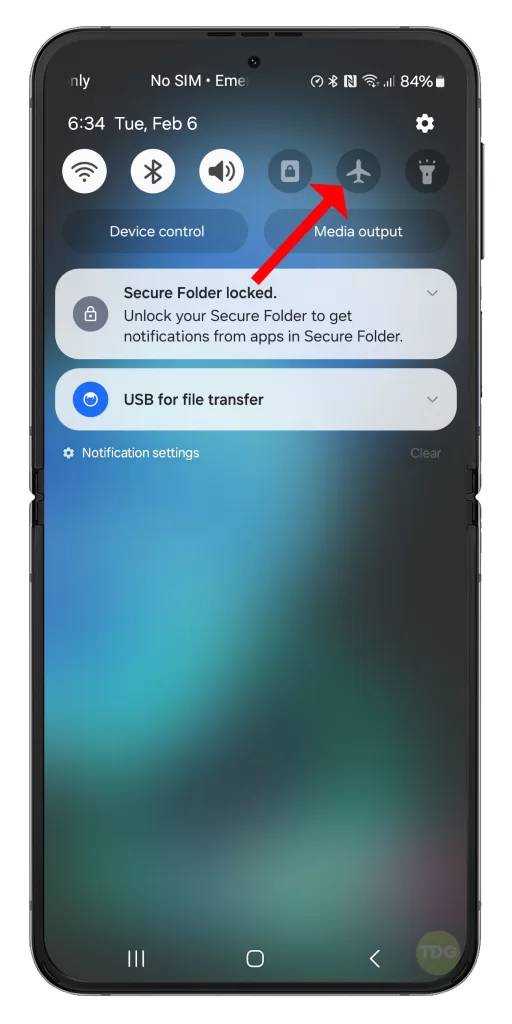
Wait for a few seconds, then tap on the icon again to disable Airplane Mode again.
Allow your device to re-establish wireless connections and reconnects to the Wi-Fi network.
Connect the Same Wi-Fi on Another Device
This can help you determine if the issue is with the Wi-Fi network or your phone.
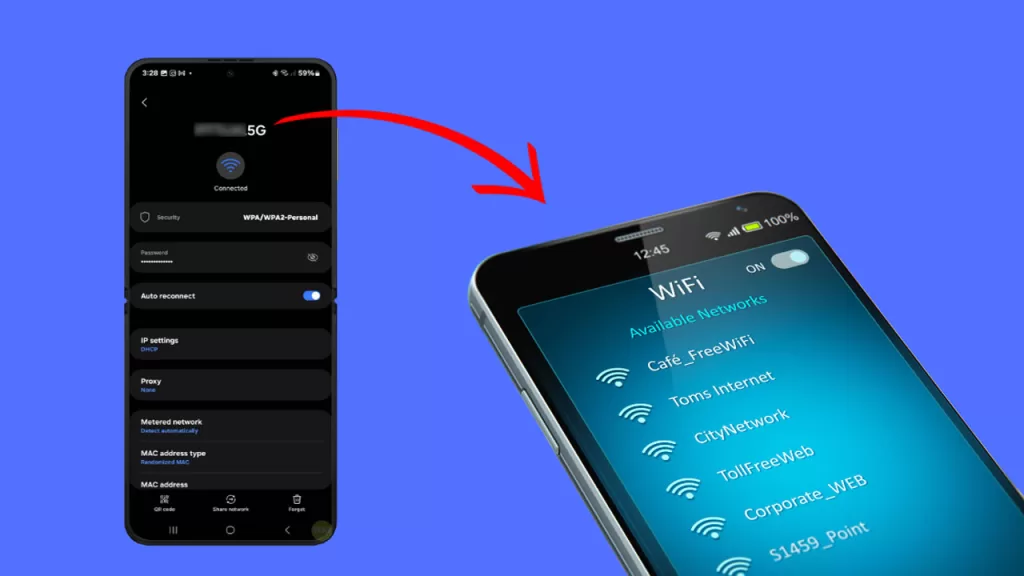
- Open the Wi-Fi settings on another device
- Connect to the same Wi-Fi network
Restart Your Wi-Fi Router
Restarting your router can solve network-related issues.

- Unplug the router from the power source
- Wait for a few minutes and then plug it back in
Check Router Settings
Incorrect router settings can cause connection issues.
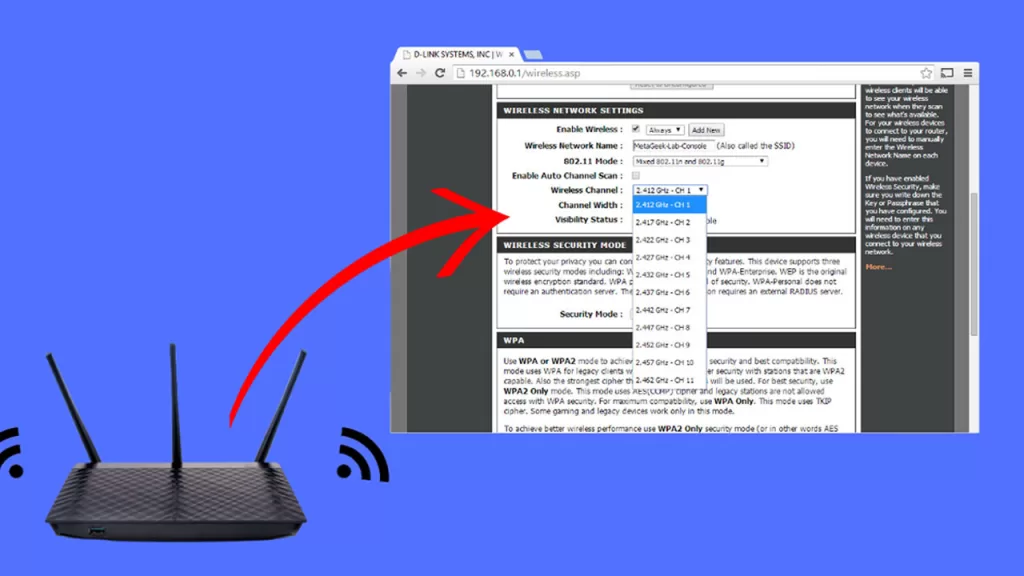
- Log in to your router’s settings
- Check and adjust the settings as needed
Disable Battery Optimization
Battery optimization settings can interfere with Wi-Fi connectivity.
- Go to Settings
- Tap on Battery
- Tap on Battery Optimization
- Find and tap on Wi-Fi and then select Don’t Optimize
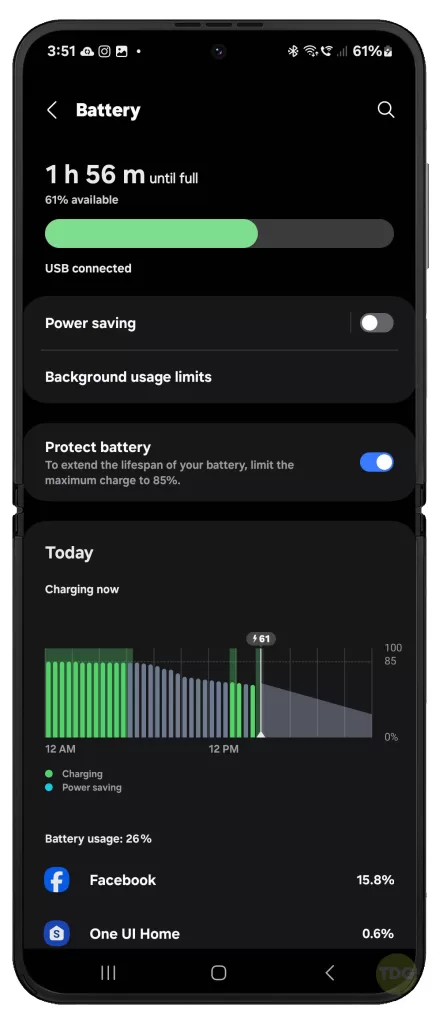
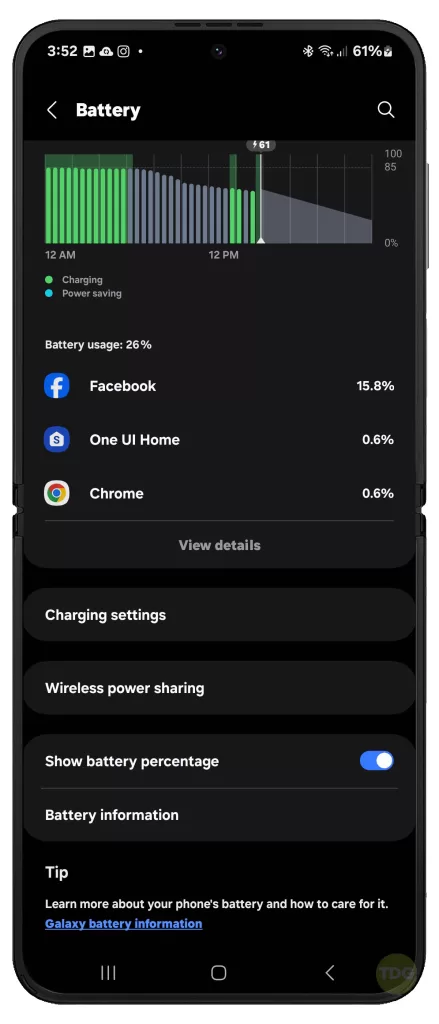
Forget Wi-Fi Network and Reconnect it
This can reset the connection between your phone and the Wi-Fi network.
- Go to Settings
- Tap on Wi-Fi
- Tap on the network name and then tap on Forget
- Reconnect to the network by entering the password
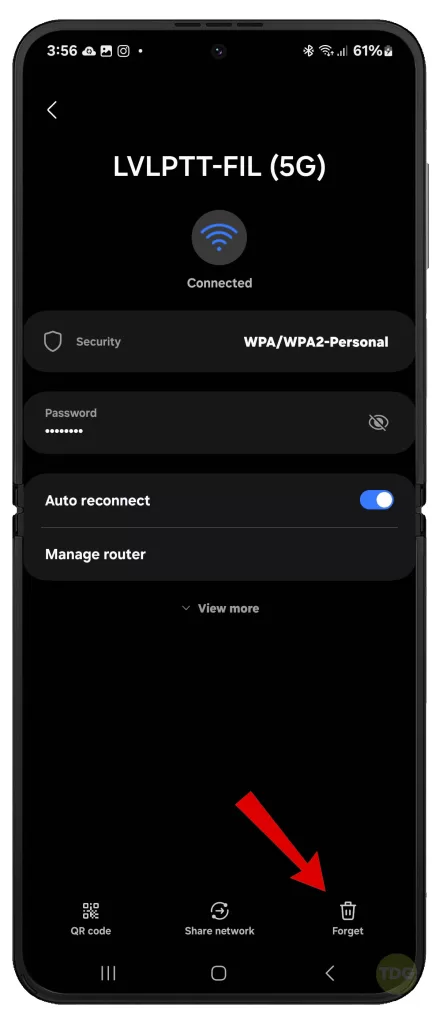
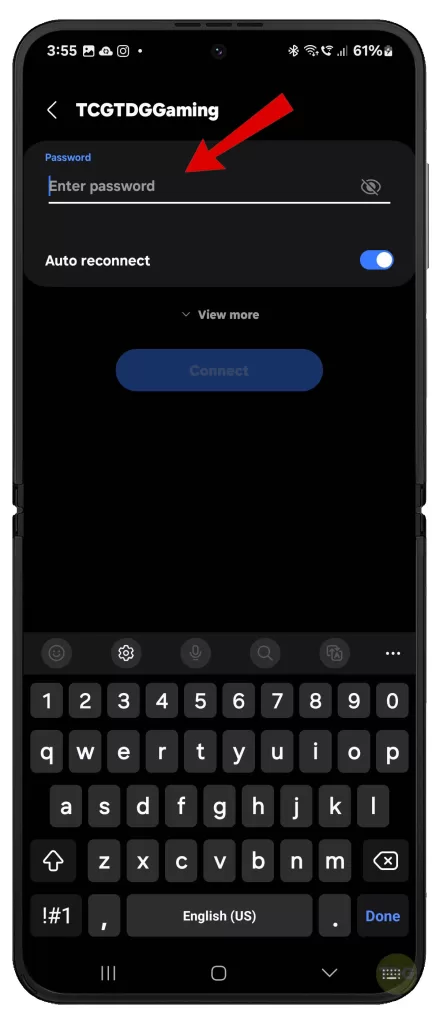
Update Your Device Software
Outdated software can cause connectivity issues.
- Open your phone’s Settings app.
- Near the bottom, tap Software update.
- Then tap on Download and install.


Follow the onscreen prompts to finish updating your device software and restart the system.
Reset Network Settings
This can resolve network-related issues but will also erase all network settings on your phone.
- Go to Settings > General management > Reset > Reset network settings.
- Tap Reset settings.
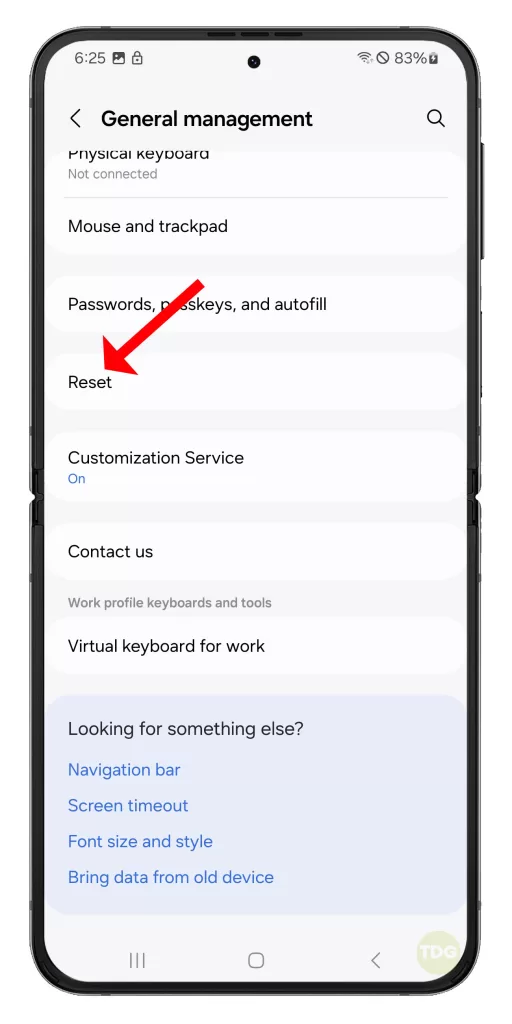
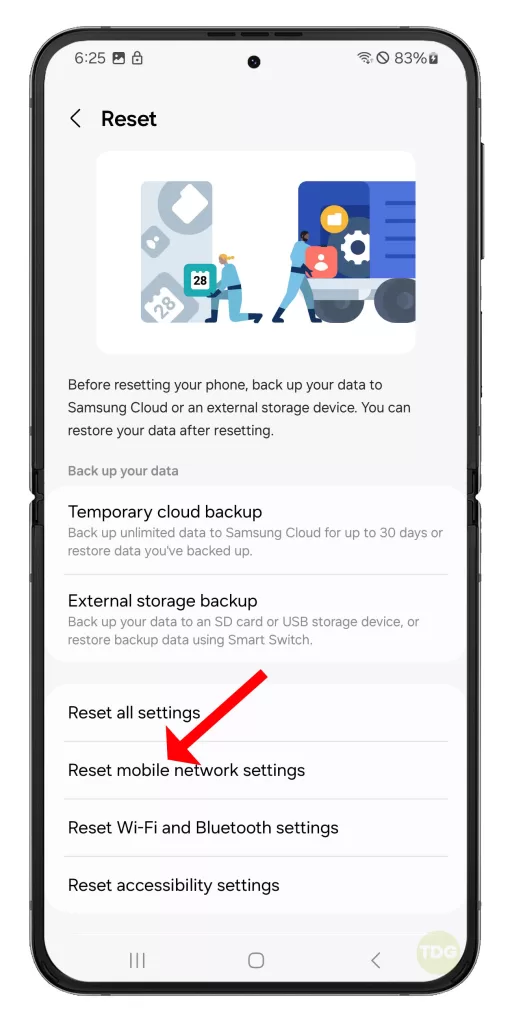
After the reset, you will need to re-enable Wi-Fi and reconnect to your Wi-Fi network by entering the network credentials.
Perform a Factory Reset
This should be your last resort as it will erase all data on your phone.
1. To get started, launch ‘Settings’.
2. Tap on ‘General Management’.
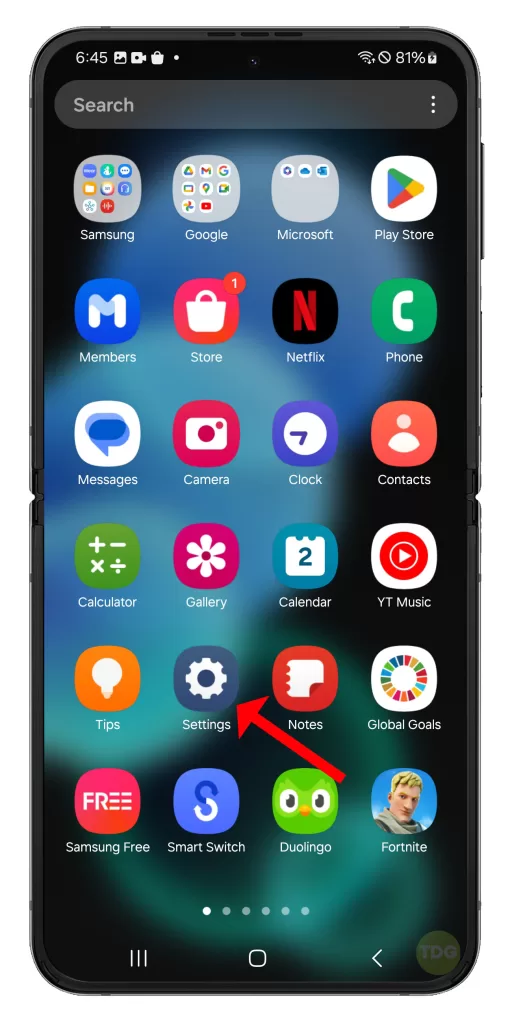
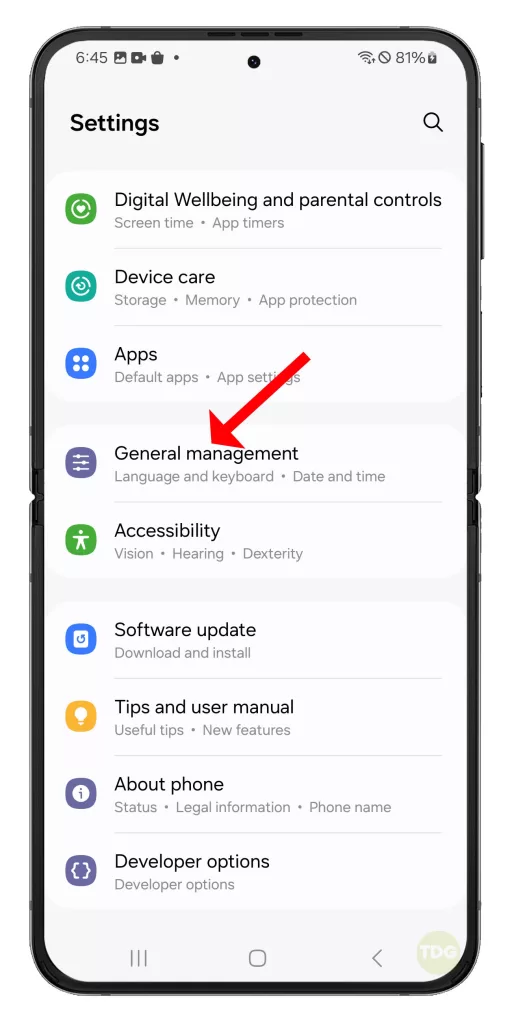
3. Tap on ‘Reset’.
4. Tap on ‘Factory data reset’.
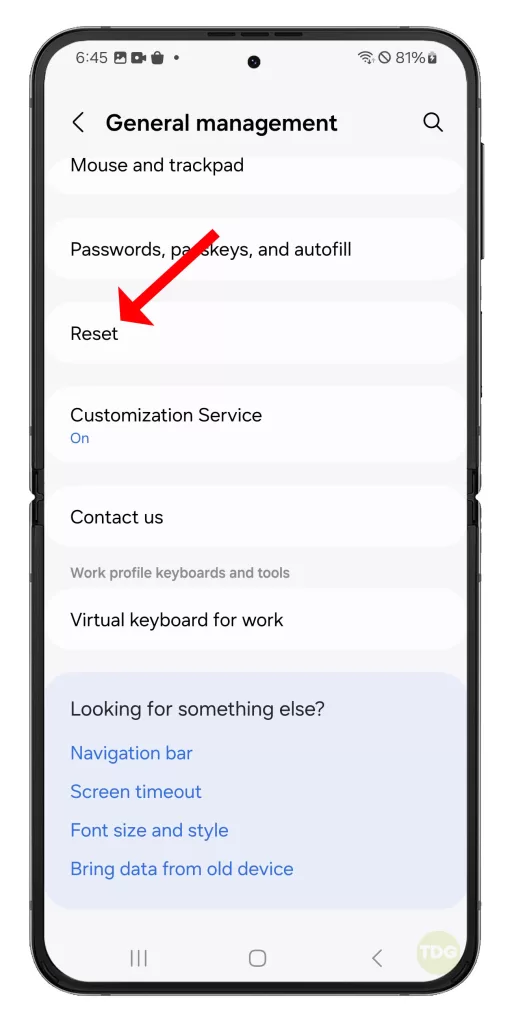
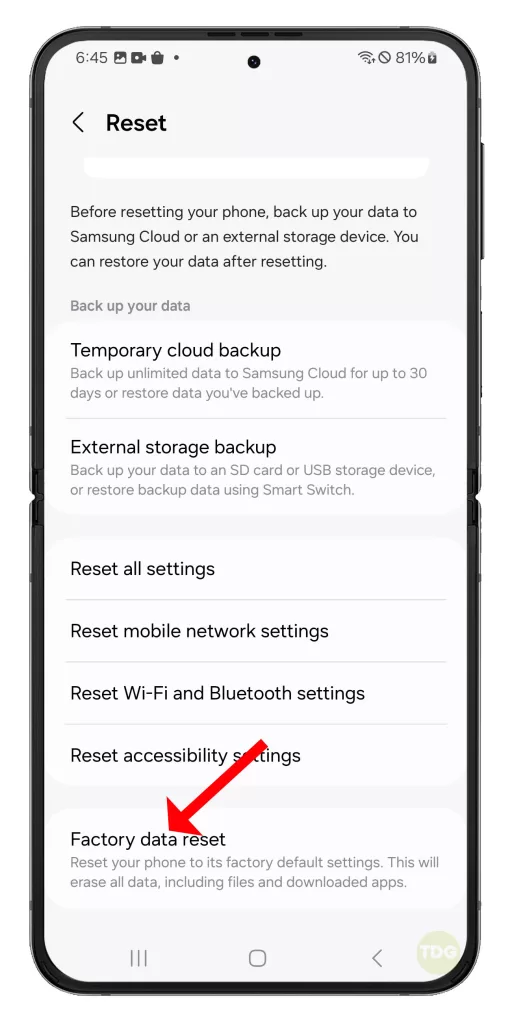
5. Tap on ‘Reset’ and then ‘Delete All’.
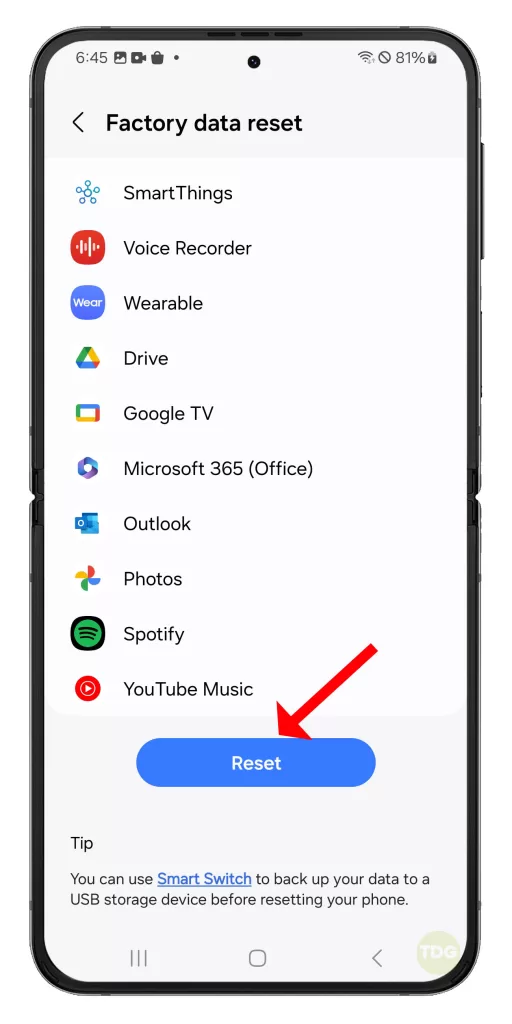
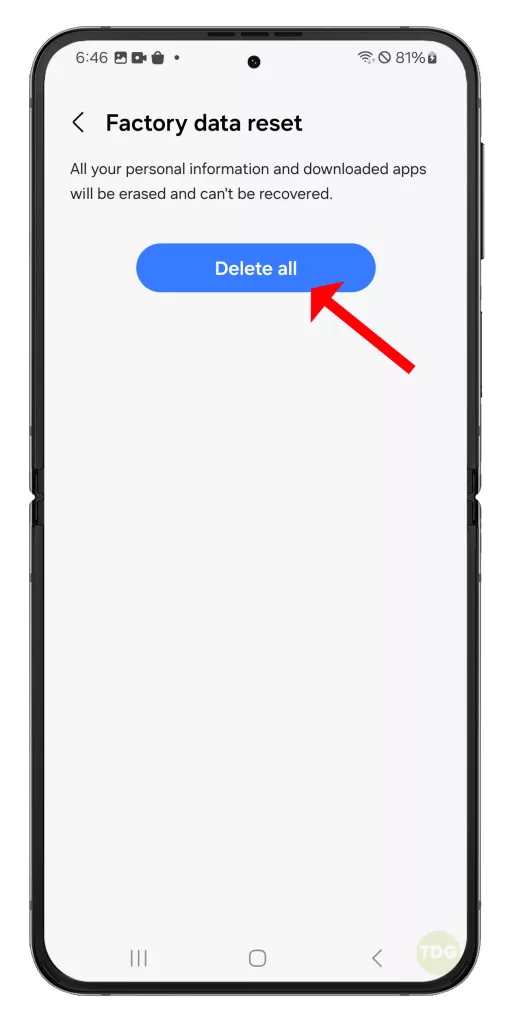
Follow a few on-screen instructions to proceed and then wait for your phone to finish the reset.
Check if Router or Modem issue
If all devices have the same issue, it might be a problem with your router or modem.

Should this be the case, contact your Internet Service Provider for further troubleshooting.
Remember, it’s always important to keep your device updated and to regularly check your network connections to ensure a smooth and uninterrupted online experience.