How To Transfer Data to New Android Phone
Got a new Android phone? Maybe the new Samsung Galaxy S10 or Galaxy S10+? Then you’re no doubt wondering how to transfer data to new Android phone. Your old phone is full of all sorts of memories and data that you don’t want to lose, such as photos, memories, and maybe even important, personal documents. You certainly don’t want to lose those after getting a new Android phone, but luckily, you don’t have to!
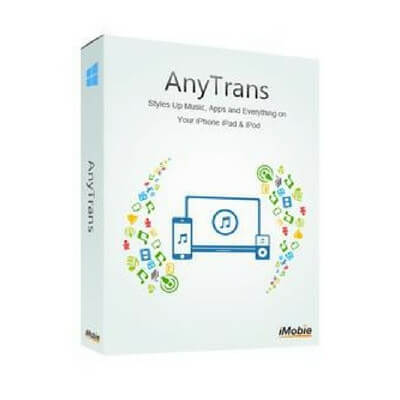
Editor’s Choice
Looking to transfer data to your new phone? AnyTrans by iMobie is our top choice. Best part about it? No cables necessary!
MORE INFORMATIONThere are actually a number of different ways that Google, and other programs, allow you to move your data over to a brand new Android phone. And if you’re not sure how, we’re going to show you step-by-step how you can with Google, and then how you can do even more with a specialized programs. So without further ado, here we go:
Always backup your data first
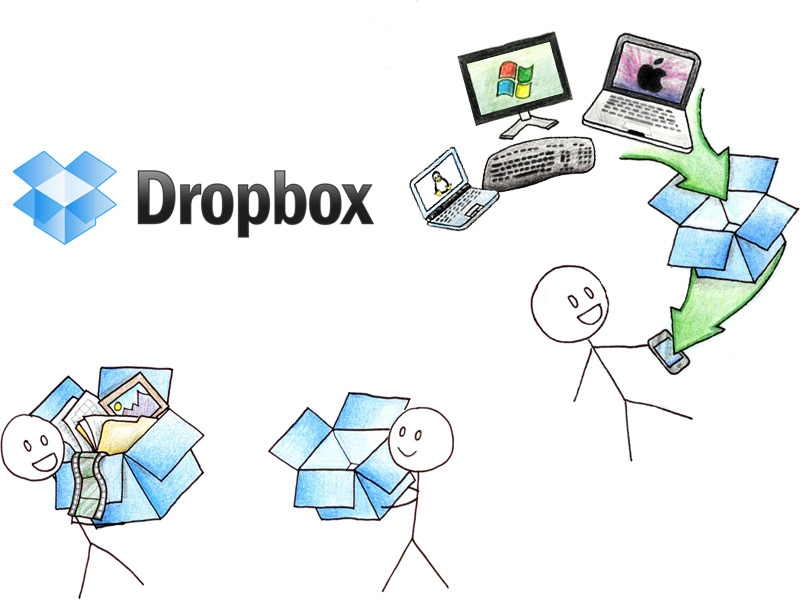
The first step to moving data around is to make sure that you have a backup. You always want to make sure that your data is backed up before you move any data around. You never know what could interrupt the transfer, and sometimes, interruptions can corrupt data, making it impossible to retrieve again. That’s why it’s important to, first, backup your data to an offsite somewhere, preferably the Cloud.
If you don’t mind backing up to the Cloud, you actually have a ton of options available to you — Google Drive, Dropbox, Amazon’s own Cloud service, and more.
That said, you can create and sign into any one of these services. Once you do, you can manually upload your photo album and files to the Cloud one-by-one, or you can highlight all of your files. There are some apps on the Google Play Store that will even package all of your data in a .zip file, and send it to a Cloud service of your choice. That said, make sure you do this first.
Once you have your data backed up off-site, we can actually start the transferring process.
Transferring data with Google
Google actually allows you to transfer data on Android fairly easily, though it’s not setup super well. When you first setup your Android phone, you can check a box for Google to backup your Android phone data, which Google will keep stored in its own Cloud service.
When you go to setup your new Android phone, you should be able to select an option that says “restore from last backup.” It makes it pretty easy to move all of your data over; however, not everyone has access to this option. This is because the option to continuously backup your phone to Google’s servers is only available when you initially setup your smartphone. You might be able to find similar features within Google Drive, but you will have to go digging for it.
That said, you’ll definitely want to make sure you check that backup option when you’re setting up your new smartphone. You’re not quite out of luck when it comes to transferring data. You could do it the old fashioned way, and manually move everything over through a wire; however, there’s a easier way yet: with a program called AnyTrans.
The best method: Transfer Data With AnyTrans
AnyTrans actually meets a lot of different needs that Android users have. Not only is it a great way to move all of your data from your old Android phone to your new, but it’s one of the best way to manage everything about your Android phone, whether that be videos, photos, music, and more.
The neat thing about AnyTrans is that the software has focused on mobile data and software management for both Android and iOS platforms for years now. That said, they have some really good expertise in the industry, and make it easy to move data from one phone to the next.
AnyTrans, unlike other mobile data management software out there, doesn’t require you to solely use a desktop app. That’s because AnyTrans is a versatile program, available on Dektop, Mac, and mobile platforms. You can find out which platform is right for you over on AnyTrans’ download page.
The one part of AnyTrans that is going to be most important to Android users is the ‘Android Mover’ feature. With the new Galaxy S10 and Galaxy S10+ now out, you and many others want to make sure all data is moved to the new phone, particularly when it comes to photos and videos — you certainly don’t want to leave your memories behind!
Not only that, but you might want to be able to take other forms of data to your new phone with you, such as communication — maybe past text messages or recent calls. And you certainly want to make sure that your Contacts transfer over! AnyTrans can do all of these things.
Once you have AnyTrans downloaded on your desktop or Android phone, we can start working on moving your data to the new phone.
First, you’ll want to make sure that AnyTrans is downloaded on both of your smartphones. Once you’ve done that, make sure both phones are connected to the same WiFi network. Once they’re on the same WiFi network, you’ll want to press the slide that says Connect to Phone.
On the old phone that you want to move data away from, in the top-right corner, you’ll want to press the QR code. Now, on the phone that you want data to move to, you’ll want to press the rectangle with a strike through it. A QR code scanner will appear, which you’ll then use to scan the QR code that appears on your old phone.
You can now begin to start moving individual data items to your new phone, such as text messages, phone calls, contacts, photos, videos, and more. You’ll just need to hit the Transfer button at the bottom right of the screen inside the app, and then start the process.
The nice thing about this process is that the transfer is all done over wireless — you don’t need cables connecting the two phones together at all, nor do you need to use your PC as a “hub” for all of this to take place.
And the really cool thing? AnyTrans makes it easy to even move data from your iPhone to your Android device. You can follow the same process above, just make sure that you have AnyTrans downloaded from the AppStore on your iPhone. You can read here exactly how you can move text messages from an iPhone to another Android device here.
Transferring data over the Android and iOS app can actually all be done for free — there are no payment options required for downloading the app(s), and there are certainly no in-app purchases.
File sharing
As you can see, you can easily use the Connect to Phone and Transfer feature to move memories and other important content to your new Android phone. But, on top of that, AnyTrans can easily be used to transfer files between smartphones.
Got a friend that wrote up a document for you on their Android phone that needs to share it with you? Maybe in a co-working setting, or even a file for something else, such as a roster for an upcoming softball league? AnyTrans allows you to transfer the file between each other effortlessly.
You can use the Connect to Phone feature to connect to each other’s phones via AnyTrans, and then your friend can shoot the document over to your over the wireless. AnyTrans makes for quick for most file sharing capabilities.
Sometimes you will need a cable
There are sometimes where you do need a cable to move new files to your new Android phone, especially if you’re coming from an iPhone. That said, snag the AnyTrans program off of their website for desktop.
Next, plug both your iPhone and Android phone into your computer or laptop. With AnyTrans open on your desktop, you’ll want to click on the Android Mover option. Here, you’ll be able to easily move all of your text messages, call logs, contacts, and other data from one phone to another.
What about connecting to the computer?
AnyTrans makes it fairly easy to connect your new Android phone to the computer as well. You’ll need to grab the desktop applications off of their website, and you will need to connect your Android phone to your computer over a USB cable. The desktop app will allow you to manage most of your iPhone or Android phone’s files.
You could actually even create a backup of your data that’s on your phone on your PC. You would just copy all of the files from your phone, to your computer. You can place all of those in a .zip file when they’re copied over, and keep them stored somewhere within the file system on your PC.
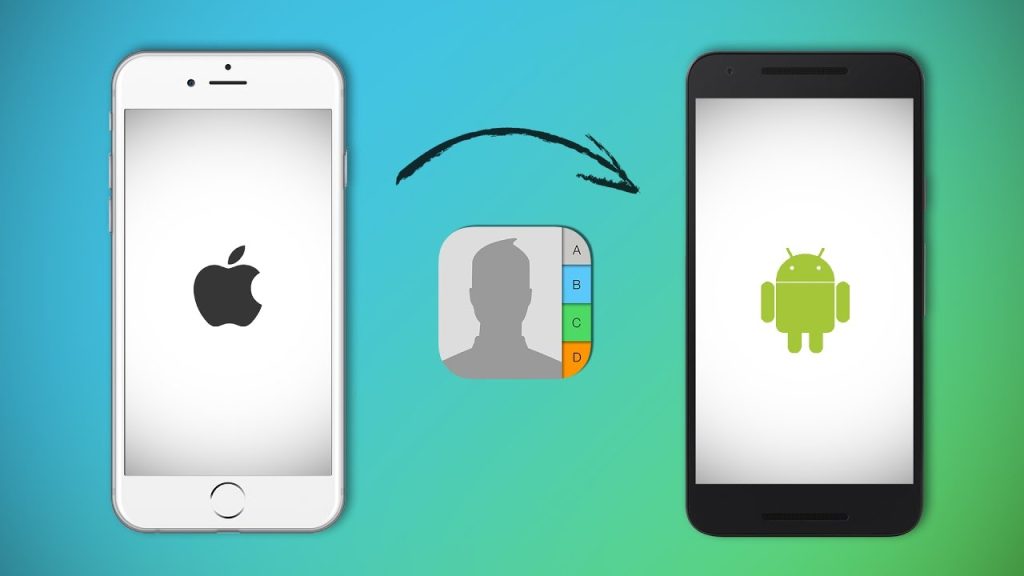
The AnyTrans application for PC actually works as almost an iTunes for Android. Just like iTunes is to iOS devices, AnyTrans is to Android devices. You can easily transfer, organize and back up photos, music, contacts, messages, apps, videos, ringtones, and tons of other data items right on your computer.
Not only that, but AnyTrans allows you to send files from your desktop to your Android phone. So, if you’ve got a new playlist on your desktop or laptop that you want to move over to your new Android phone, AnyTrans allows you to easily do this with its Android Mover feature.
Likewise, you can also pull data off of your Android phone. Running out of space? Just move and delete all of your photos. Move your photos to a new spot on your computer, and then delete the duplicates off of your smartphone. This frees up extra space on your phone, leaving you plenty of room for other things, like new photos, new videos, additional apps, and more.
Passwords, bookmarks, and browser history
AnyTrans won’t be able to always move old passwords over to your new phone, nor can it easily move bookmarks and browser history to your new phone. However, that isn’t something that AnyTrans needs to do either.
This is because most browser platforms allow you to log into an account for your browser (i.e. for Firefox or Chrome), and then it keeps all of your history, bookmarks, and passwords saved in the Cloud.
So, once you download your browser of choice over on your new phone, or transfer the browser over with AnyTrans, just log into your browser account, and then all of your passwords, bookmarks, and browser history should automatically sync with your new phone.
Some software doesn’t move
AnyTrans can’t move every piece of software to another phone, particularly in the case that you are trying to transfer data to new Android phone from an iPhone. This is because not all apps that are on iOS can be found on Android. That said, AnyTrans does do its best to get you up and running by itself; however, there are sometimes where that just isn’t possible.
Connecting to the browser
Or, if you don’t necessarily need your computer, AnyTrans actually has a Web application that allows you to follow the same QR code process as above. Once the browser and the Web page are connected together, you can actually view all of your phone’s files straight from the browser. You can download them and even move them over to your computer, if you so wish — you’ll just need to use the browser application’s “Export” features.
AnyTrans Media Downloader
As you can see, AnyTrans offers some excellent features for moving data from Android phone to Android Phone, iPhone to Android — or the other way around — or even Android to desktop. However, AnyTrans has another industry leading feature, acting as an excellent media downloader.
If you’ve had trouble finding software and programs as of late that would let you download videos and music files off of the Internet, then you’ll definitely want to look at using AnyTrans’ Media Downloader feature.
The Media Downloader actually lets anyone download online videos and music from over 1000 online sites. Found a favorite video or piece of music that you want to grab off of YouTube? AnyTrans will allow you to download it straight to your computer for personal viewing.
Once it’s on your computer, you can send the video as a whole to your new Android phone, or you can extract the music file as an .mp3 and send that straight to your phone. Either way, this is a nice feature, as it allows you to get in touch with the content that you love, and with little investment.
Verdict
As you can see, it’s extremely easy to transfer data to new Android Phone. By following some of the above steps, you can have all of the data on your old Android Phone moved over to your new one within just a couple of minutes.
AnyTrans really is one of the best setups when it comes to moving data from one phone to another. Not only can they make it quick and easy because of not needing cables, but they also have a ton of other features that make AnyTrans worth it as your go-to piece of data management software, such as being able to download videos and music off of the Internet for free!
Got stuck somewhere in the process? Be sure to leave a comment below, and we’d love to help you successfully transfer data to the new Android phone!