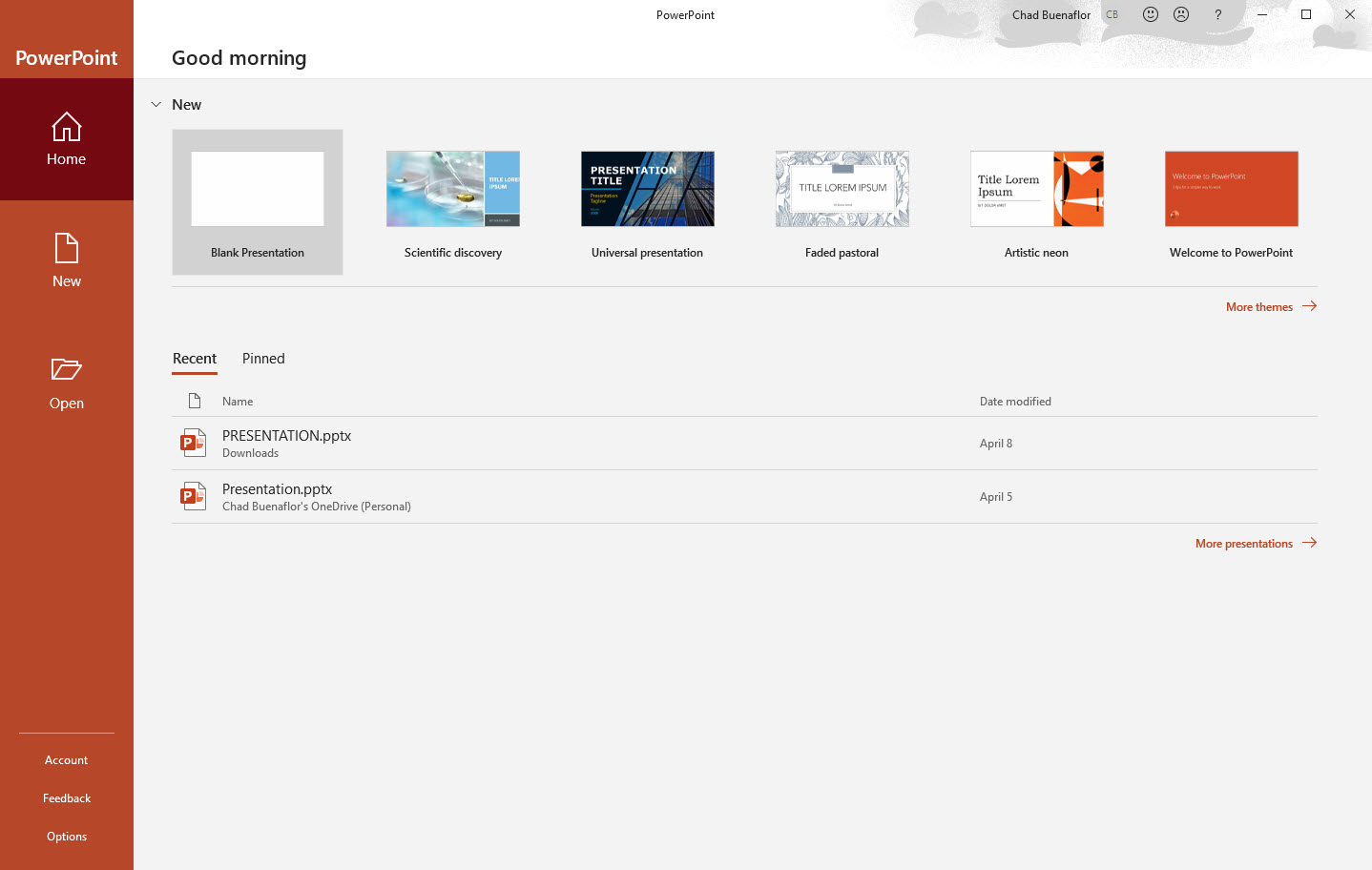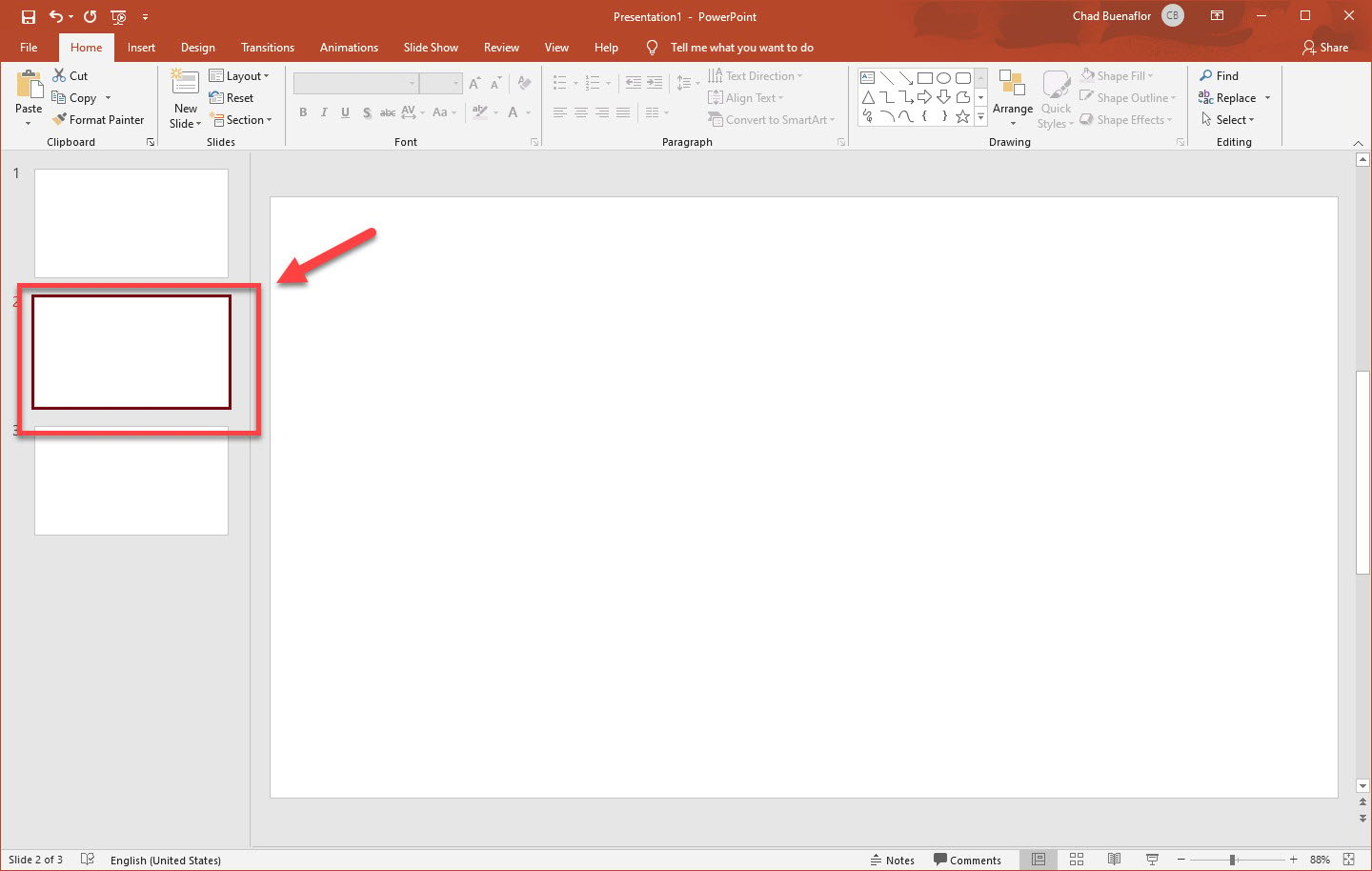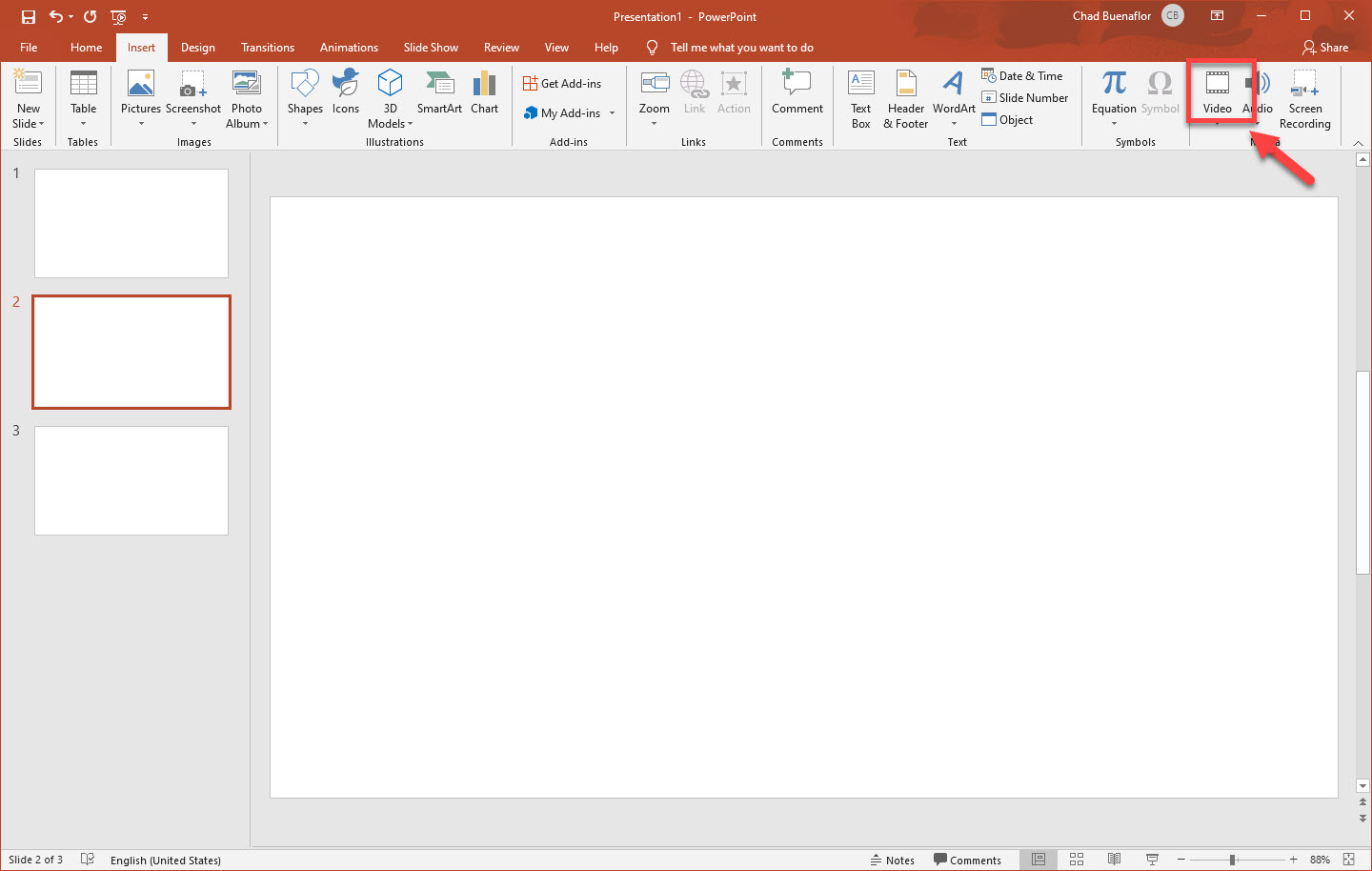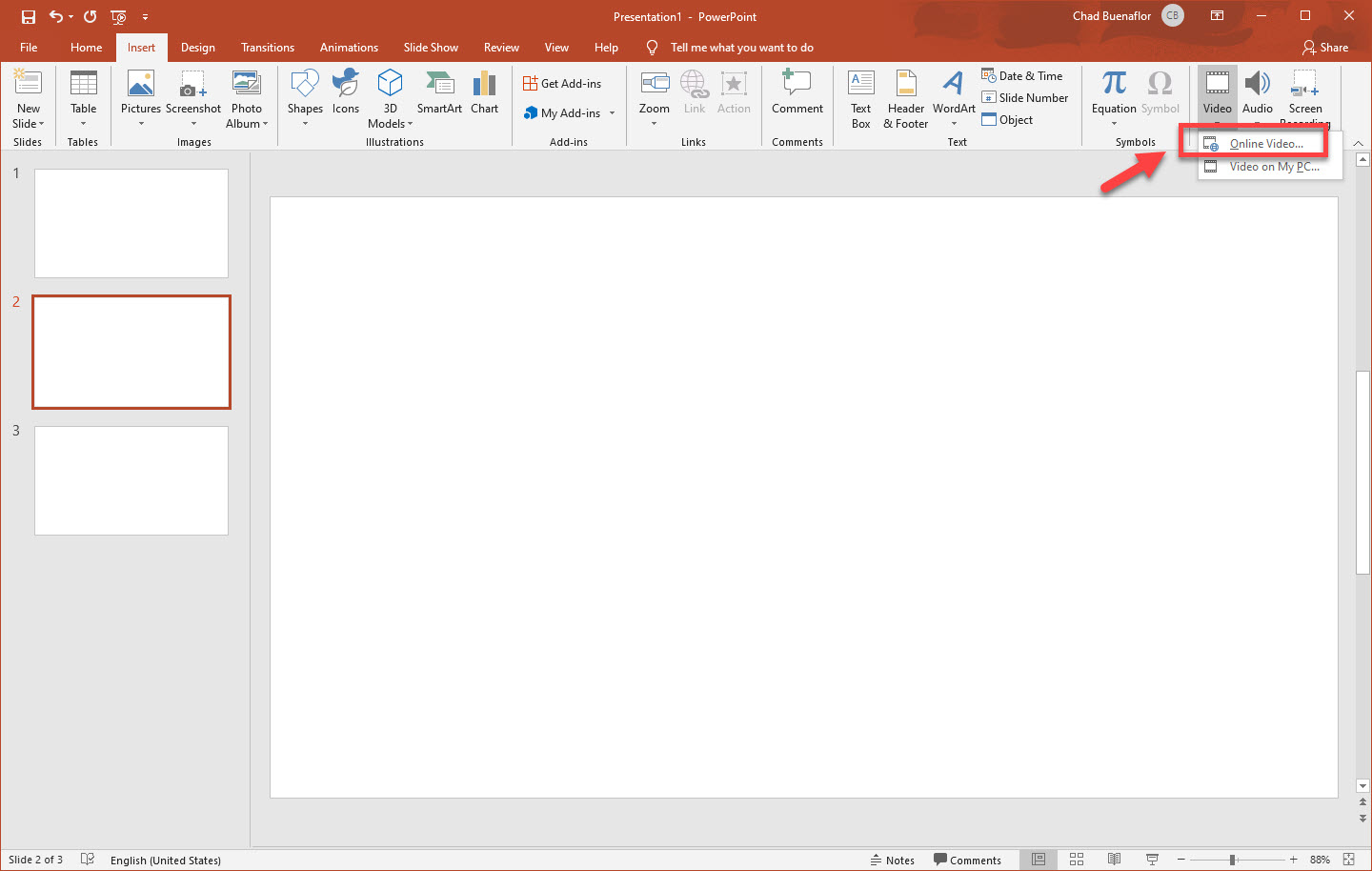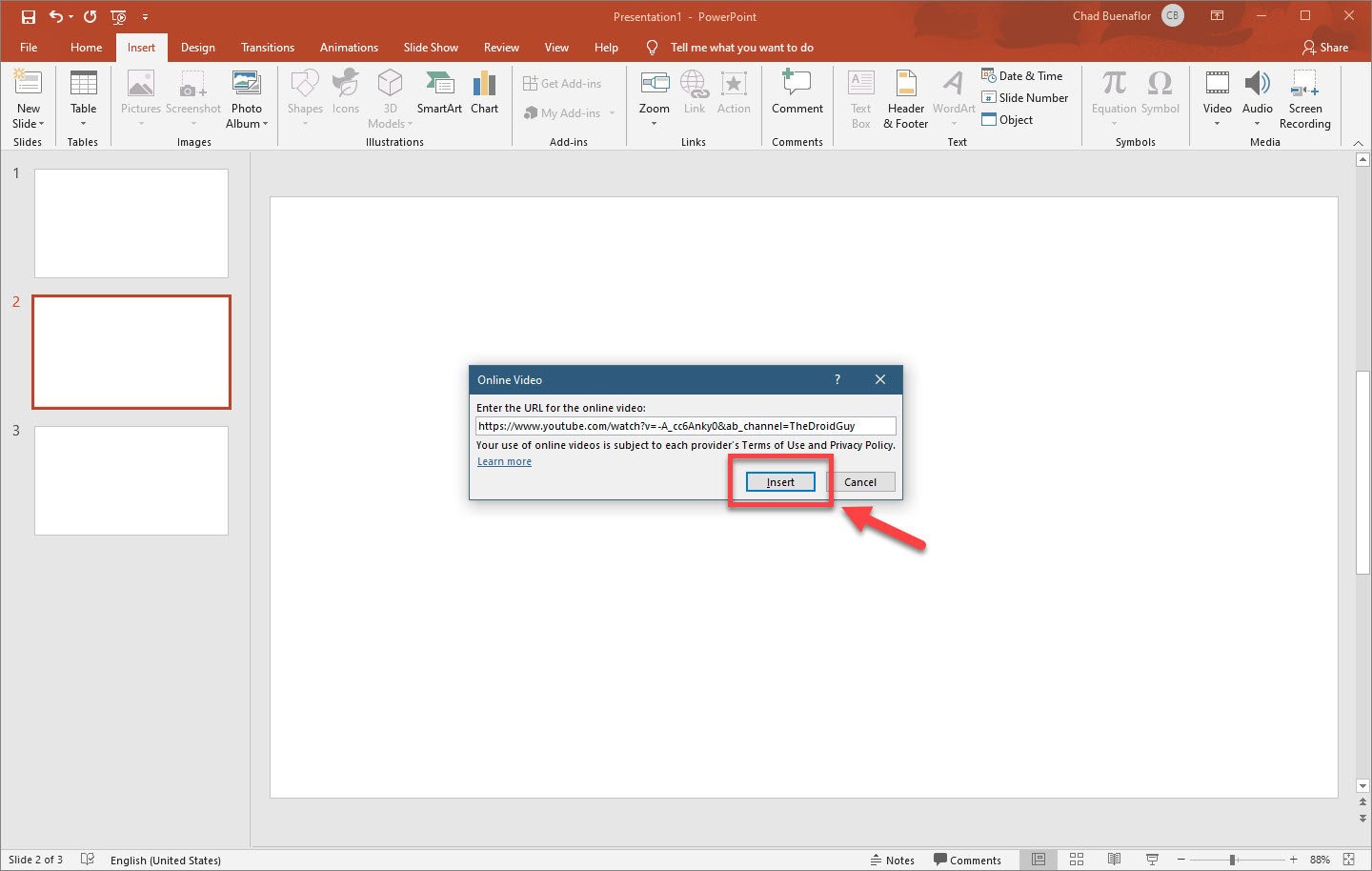How To Put YouTube Video On PowerPoint
The easiest way to put YouTube video on PowerPoint is to insert its URL in your presentation. Just copy the address of the video then paste it in your slide. Take note that this will require viewers to have an internet connection.
PowerPoint is one of the best presentation programs available that’s available for the Windows platform. It allows the creation of slide shows that contain important information, charts, and images which can be displayed during a presentation. It’s a common tool used in most businesses and schools.
Insert a YouTube Video into a PowerPoint Presentation
Adding a YouTube video to one of your PowerPoint slides will usually enhance the presentation making the delivery of information to users much better. Here’s how you can do it.
Inserting an online video
The quickest way to place a YouTube video in one of your slides is to use the insert feature.
Time needed: 5 minutes.
Inserting YouTube to PowerPoint
- Open PowerPoint.
You can do this by clicking on it from the Start menu list of applications.

- Open the presentation or create a new one.
This is the presentation where you will place the video.

- Select the slide where you want to insert the video.
You can do this from the left pane.

- Click Insert.
This is the third tab on top.

- Click Video.
This is found on the top right side.

- Click Online Video.
This is the first choice on the drop down menu.

- Paste the URL of the YouTube video then click the insert button.
This is the video you want to insert to the slide.

After the video has been inserted you can edit its size and adjust its position. You can also click on the Format tab on top of the presentation to access more editing options such as video styles, shapes, and borders just to name a few.
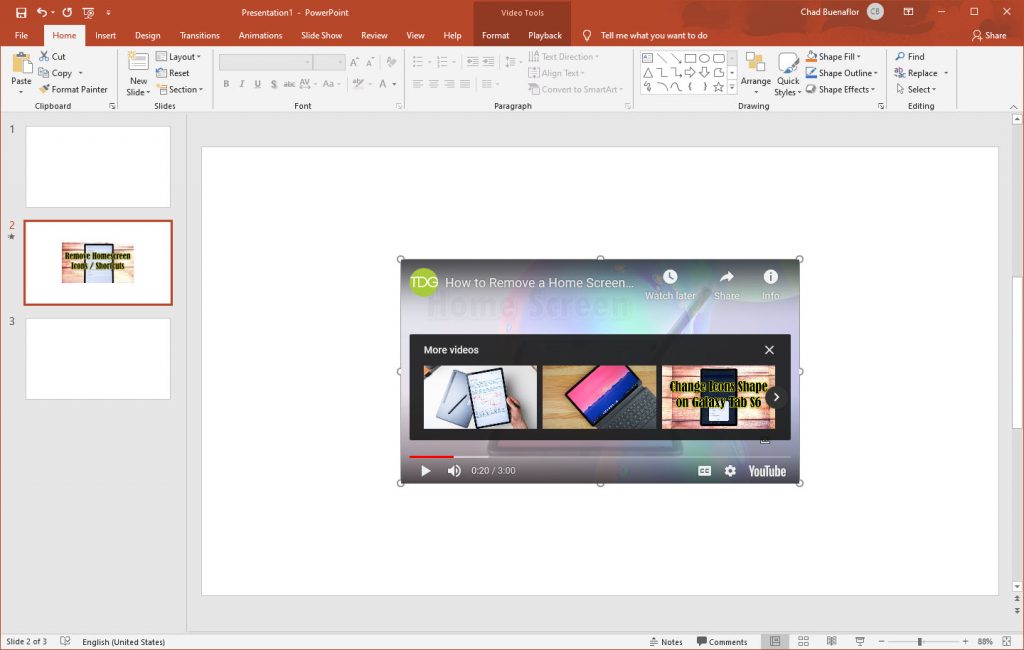
After performing the steps listed above you will successfully copy a YouTube video on PowerPoint.
Visit our TheDroidGuy Youtube Channel for more troubleshooting videos.