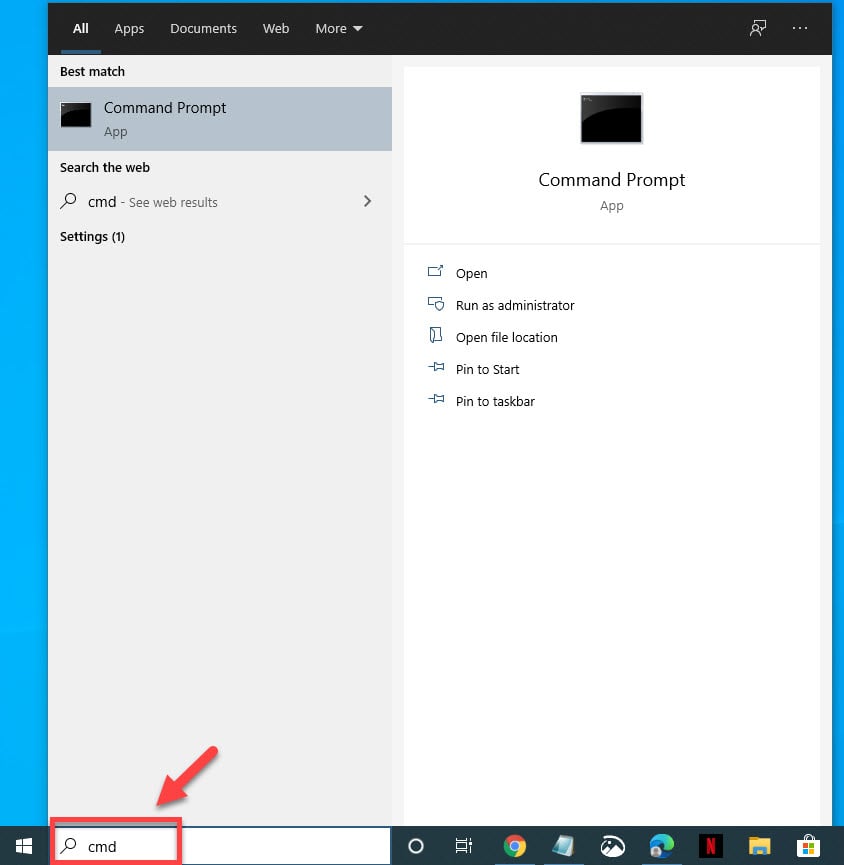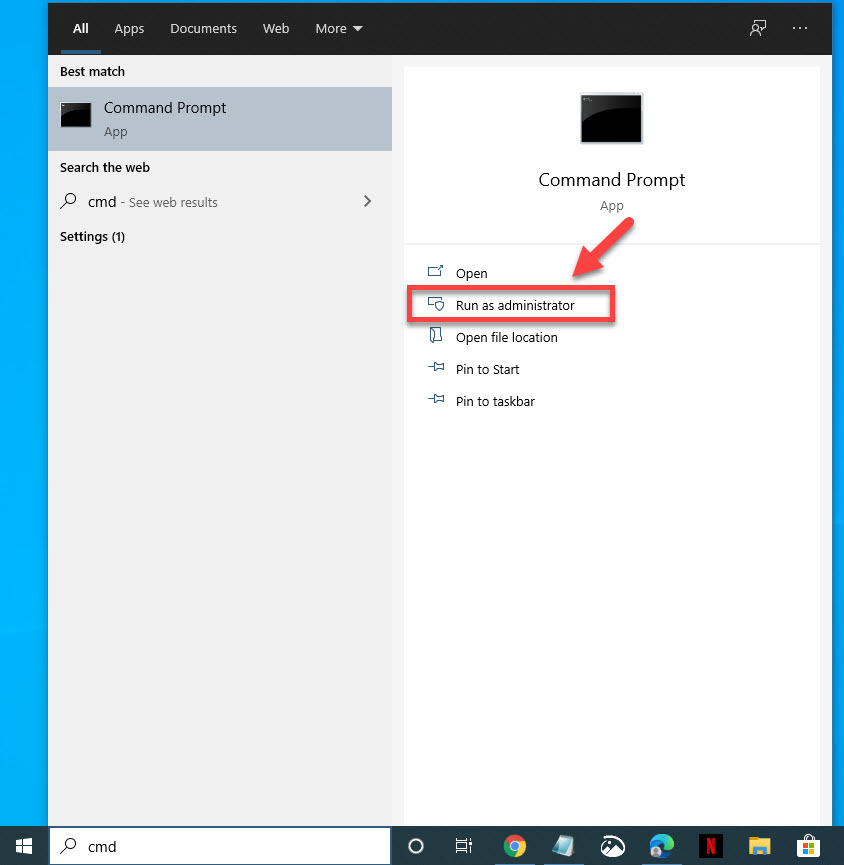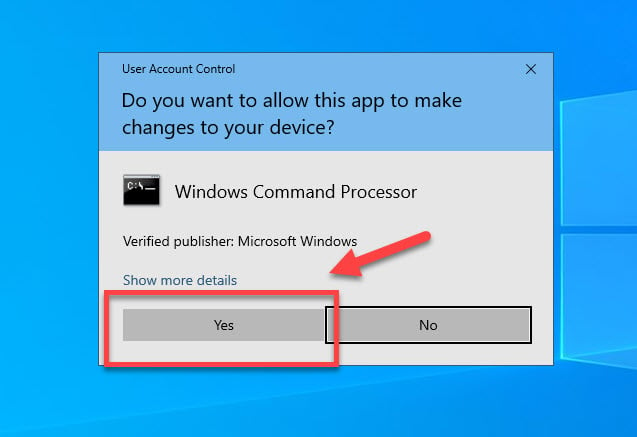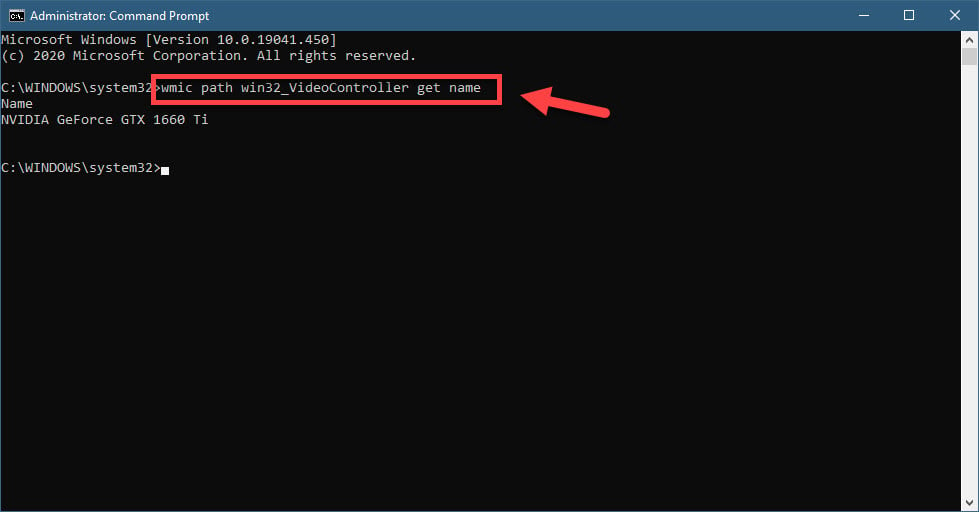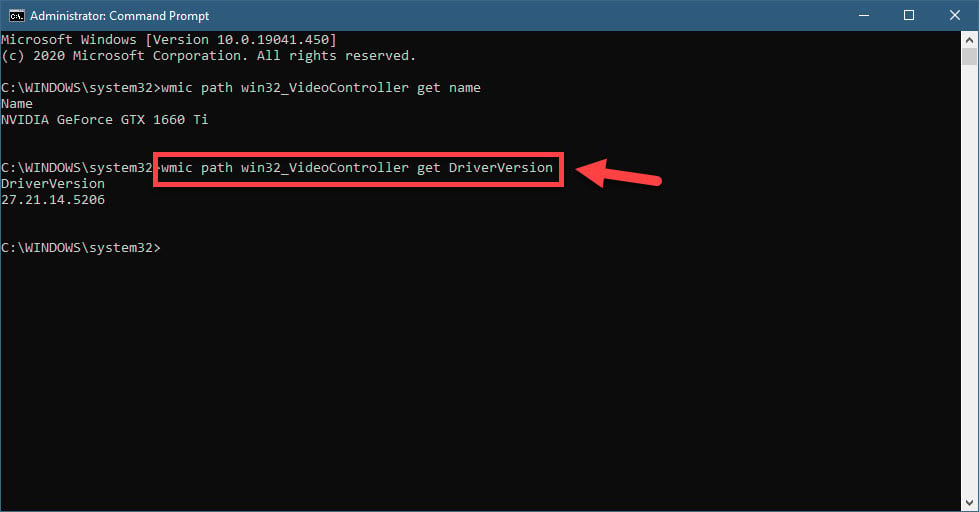How To Check Graphics Card Specs On Windows 10
There are several methods you can use to check graphics card specs on Windows 10. At the basic level, you can do this using the Command Prompt. If you need more information on the GPU you can use DXDIAG, the Device Manager, or Task Manager.
A graphics card or video card is a computer hardware component that’s responsible for displaying high-quality graphics at a high rate of speed. For normal office tasks you won’t really mind what type of GPU your computer is using however if you are a gamer, or work with video and photo processing tasks, then the type of graphics card your PC is using is important.
Check What Graphics Card or GPU is in your Windows 10 PC
It is important to know what hardware components your PC is using. This makes it easy for you to identify if your computer can run a particular software or game for instance. Here’s what you need to do.
Method 1: Check graphics card using the Command Prompt
If you would like to know the model of the GPU in your computer then one quick way to do this is from the Command Prompt.
Time needed: 3 minutes.
Get GPU info
- Type “cmd” in the search bar.
This is located on the lower left side of the screen after the Start button.

- Click on Run as administrator.
Do this on the Command Prompt app that appears.

- Click Yes on the User Account Control window.
This will allow you to open the app.

- Type “wmic path win32_VideoController get name” then press enter.
This will display the graphics card model that your computer is using.

- Type “wmic path win32_VideoController get DriverVersion” then press enter.
This will show you the driver version of the graphics card.

Method 2: Check GPU type using DXDIAG tool
DxDiag is a diagnostic tool that allows you to troubleshoot any video or sound related problems.
- Type “dxdiag” in the search bar.
- Open the dxdiag app that appears.
- Click the Display tab. From here you will get detailed information on the video card such as its name, manufacturer, and memory just to name a few.
Method 3: Check graphics card from the Windows 10 Device Manager
The Device Manager is a tool that allows you to control the hardware attached to your computer.
- Right click the Start button.
- Click on Device Manager.
- Click the forward arrow before Display adapters.
- Right click the graphics card then click Properties. You will get detailed information on the device type, its manufacturer, and driver it is using just to name a few.
Method 4: Get video card information using the Task Manager
The task manager is a tool that allows you to monitor the services, processes, and applications running in your computer.
- Right click the Start button.
- Click on Task Manager.
- Click the Performance tab.
- Click GPU on the left pane. You will be shown the detailed information of the GPU.
After performing the steps listed above you will successfully check graphics card specs on Windows 10.
Visit our TheDroidGuy Youtube Channel for more troubleshooting videos.