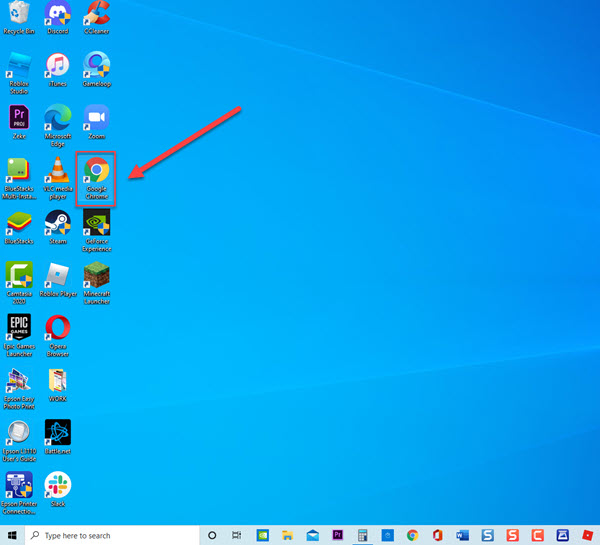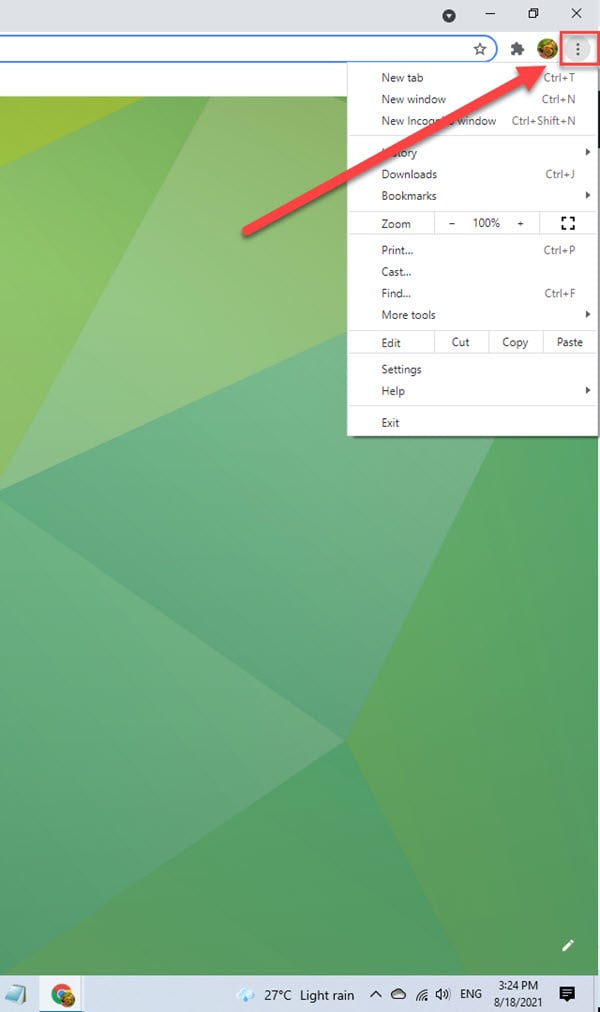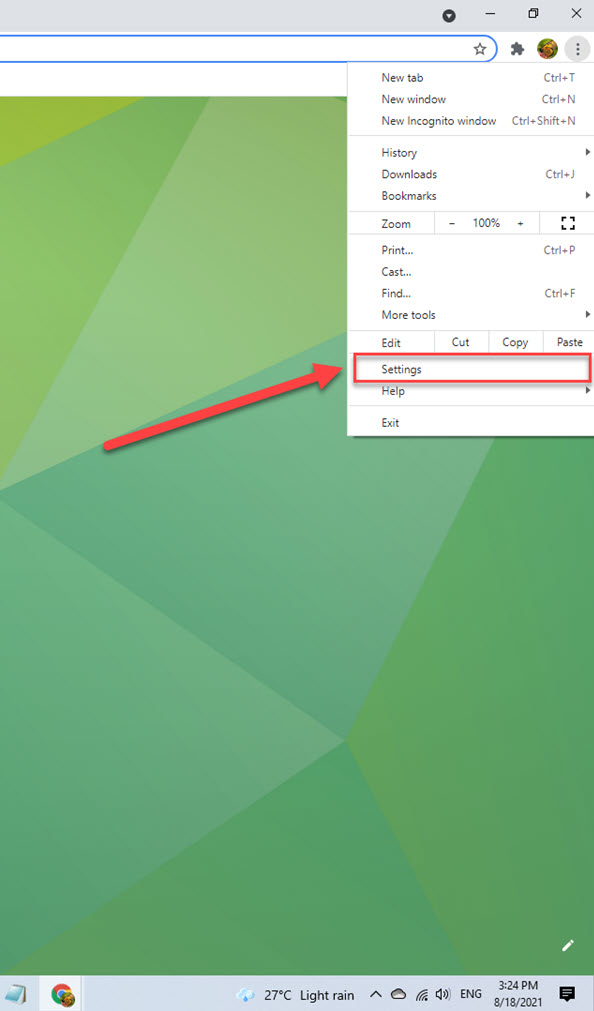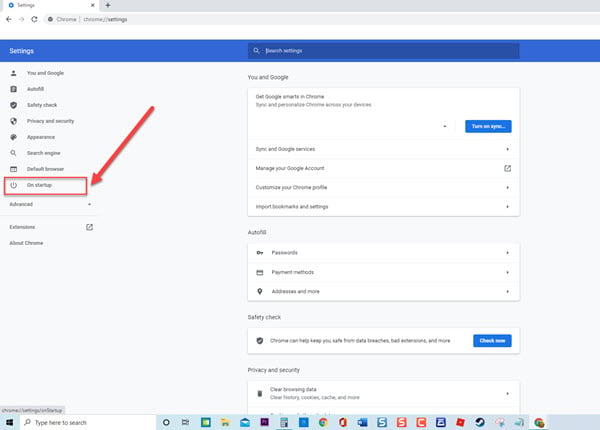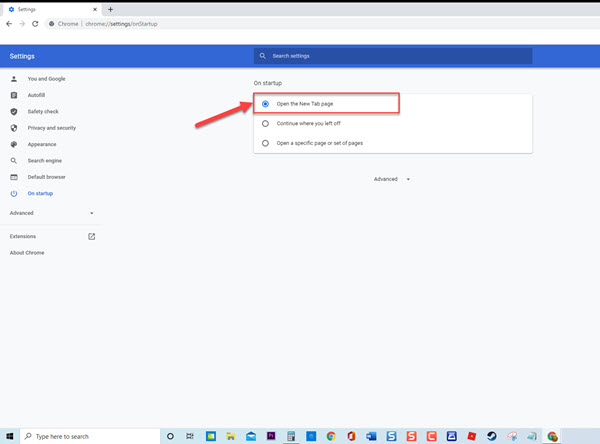How to Prevent Google Chrome Opening Old Tabs at Startup
Google Chrome is the most widely used browsers nowadays for its speed, easy to use interface as well as it is user friendly. Although Chrome browser is a stable browser that have been reports from Windows users wherein previously opened tabs automatically opens at startup. In a normal set up, on chrome start up it usually opens a new tab but in this scenario the old tabs from previous chrome launch automatically opens on startup. In our latest tutorial series, we are going to talk about the ways on how to prevent Google Chrome opening old tabs at startup.
Prevent Google Chrome from Opening Old Tabs at Startup
There are several reasons why Chrome loads previously opened tabs on startup. Browser startup Configuration is one cause. Another one is the background usage and then lastly Chrome flag configurations.
If you are one the users that is having some issue with Chrome browsers opening old tabs on startup, try the following solutions below to prevent if it from happening.
Solution 1: Change Startup Configuration
It is highly possible chrome browser is opening old tabs due to startup configurations. On the startup configuration, there are three choices to choose from: Open the new tab page, continue where you left off or open a specific page or set of pages.
To change startup configuration:
- Open chrome

- Click on the three (3) vertical dots located at the upper right

- Select Settings from the drop down menu to open chrome settings.

- At left pane, click On Startup.

- At Right pane under startup section choose the option “Open the New tab page”. If the option “Continue where you left off” is enabled, the culprit of the problem has been identified.

Restart chrome and then check if Chrome opening old tabs at startup still occurs.
Solution 2: Disable Chrome in the background
In some instances, chrome browsers are configured to run in the background recently closed tabs even after you exit google chrome tabs. Closing the tab means clicking on the X located at the upper right. That is why old closed tabs launches and loads from where the user left off when chrome is opened again.
To disable chrome in the background, follow the steps below:
- Open Google chrome
- Click on the three vertical dots located at the upper right
- Select Settings from the drop down menu to open chrome settings.
- Scroll down and click Advanced tab.
- Under System, if the option ‘Continue running background apps when Google Chrome is closed” is enabled Toggle it off.
- Click Minimize (-) icon located at the upper right
- Press Windows + X on your keyboard. (keyboard shortcut)
- Click Task Manager from the list.
- On Task Manager window, click Details. Click chrome.exe and then click End Task located at the lower right. Do this for all running chrome.exe
Restart chrome and then check if Chrome opening old tabs at startup still occurs.
Solution 3: Disable Fast tab Flags
Google chrome uses Fast tab or Window Close feature to close tabs. Although the feature make it more convenient to close tabs faster, there are instances when issues can occur such as chrome opening old tabs during startup. However, fast tab is no longer available on the latest browser, but you can still use this solution if fast tab is available.
To do this:
- Open a new tab on Chrome.
- Type the following on the address bar: chrome://flags/#enable-fast-unload
- Click on Disabled tab
- Click Relaunch to confirm changes made.
After Chrome restarts, check if Chrome opening old tabs at startup still occurs.
Solution 4: Reset Chrome flag Configurations
There’s a possibility that Flag configurations can cause the old tab to launch on start up. To fix this, you may need to reset flag configurations to refresh it.
To do this:
- Open a new tab on Chrome.
- Type the following on the address bar: Chrome://Flags
- Click Reset all tab.
- Click Relaunch to confirm changes made.
After Chrome restarts, check if Chrome opening old tabs at startup still occurs.
After following the solutions mentioned, you will successfully prevent Google Chrome opening up old tabs at startup on Windows. For more troubleshooting videos, feel free to visit our TheDroidGuy Youtube Channel.
Also read:
- How To Fix “This site can’t be reached” Error On Windows 10
- Fix ERR_CACHE_MISS Error In Google Chrome On Windows 10
- How to Fix Google Chrome High CPU Usage on Windows 10