How To Fix Xiaomi Poco F3 Camera Issues
Xiaomi Poco F3 has a triple camera at the back of the phone with a 48 megapixel for wide capture using the most trusted Sony IMX582 sensor, the second camera is a 8 megapixel for ultrawide and the third camera is 5 megapixel for macro shots. The camera on Xiaomi Poco F3 is an important application on your phone as it can take good photos both day and night and is considered to be of good quality camera. However, there have been reports from many users using Xiaomi Poco F3 experiencing issues with the camera of their phone. In here, are troubleshooting solutions that you can try to fix Xiaomi Poco F3 camera issues.
What to do if Xiaomi Poco F3 camera issue occurs
Xiaomi MIUI camera is an application that is preinstalled on your Xiaomi Poco F3 smartphone. The camera is simply used for taking shots of photos an recording videos as well. When issues on the camera such as camera slowly responding or lagging, there are possible causes for this issue such as an outdated software but most of the time it is caused by problems with the RAM (Random Access Memory) on the device. Although the RAM of 8Gb and 6Gb on Poco F3 smartphone is actually large enough but if there are many applications running at the same time it can slow it down causing issues with the camera. Listed below are the recommended troubleshooting solutions that you can try to fix Poco F3 camera issues on your Xiaomi phone.
Xiaomi Poco F3 Specifications:
Display
- Size: 6.67 inches
- Super AMOLED display
- Resolution: 1080 x 2400 pixels
Body
- Dimensions: 163.7 x 76.4 x 7.8 mm
- Weight: 196 g
- Build: Glass front (Gorilla Glass 5)/ Glass back (Gorilla Glass 5)/ Plastic frame
- Sim: Dual-sim ( can use Nano sim and dual sim on stand by)
Camera
- Triple Camera: 48MP + 8MP + 5MP (back camera)
- Front Camera: 20 MP
Memory
- Card slot: not supported
- Internal storage: 128Gb and 6GB RAM; 128Gb 8Gb RAM, 256Gb 8G RAM
Microphone
- triple microphone
Battery
- Li-Po 4520 mAh, cannot be removed
- Charging: Fast charging with 33W, fully charged in about 52 minutes (estimate)
- Quick charge: 3+
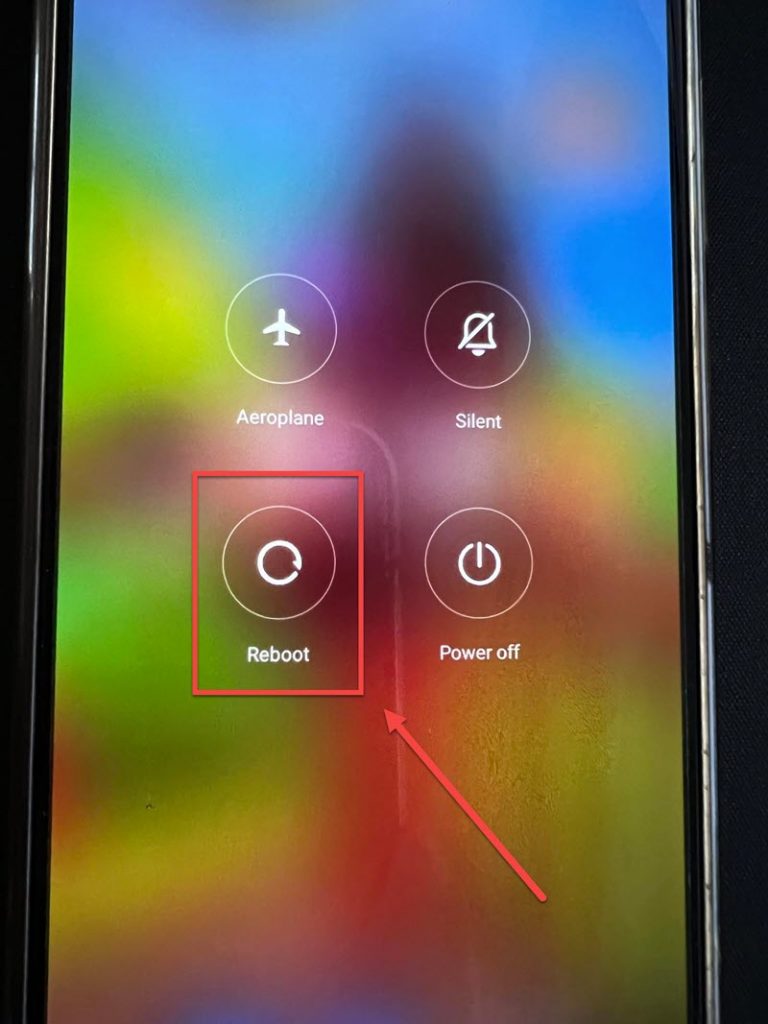
Solution 1: Restart Poco F3 phone
The very first thing and is a proven solution to fixed most of issues 0n your device is to restart. Restarting clear the application logs and glitch thereby refreshes the operating system of your phone.
To do this:
- Press and hold Power button for few seconds or wait for Power options to appear on the screen.
- Tap and select Reboot from the options on the screen. Wait for the phone to completely reboots.
Once device completely reboots, check if issues on Poco F3 camera still occurs.
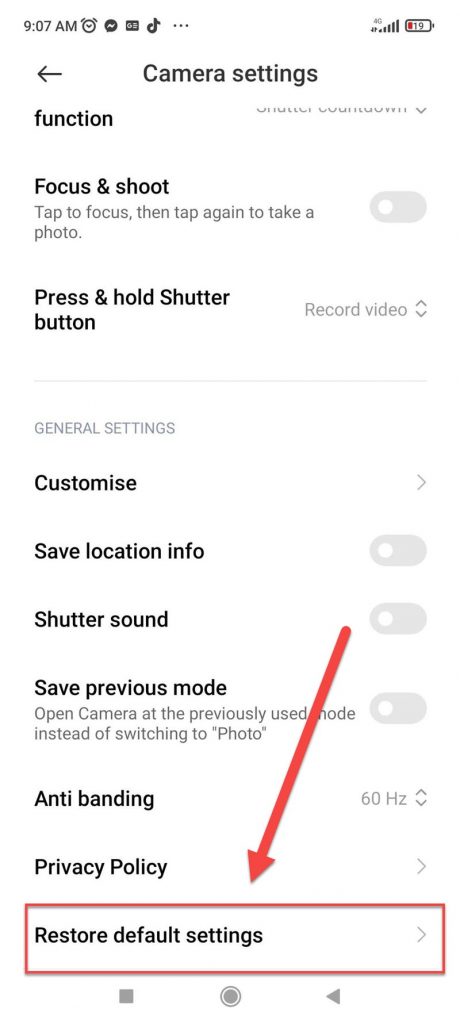
Solution 2: Reset Camera settings to default settings
If you are experiencing if you are experiencing issue with the camera on your Poco F3 smartphone, try to reset the camera settings to factory default settings. What does this mean? It means that when you reset the settings of your camera back to its factory default setting it basically reset the set shooting settings of the camera. This solution can sometimes fix most of camera related issues on your Android smartphone.
To do this, make sure Poco f3 is turned ON and make sure that the camera application is still functioning and or will still turn ON
- Press Camera icon on your Poco F3 smartphone screen. This will activate and launch the camera.
- Tap on the three horizontal lines located at the upper right corner of the phone.
- Tap Settings, an icon that looks like a gear.
- On Camera Settings, scroll down and locate Restore default settings.
- Tap Restore Default settings.
If the camera icon does is not functioning when camera icon is tap, you can still reset camera settings to default setting via phone Settings menu.
To do this:
- Tap Settings, an icon that looks like a gear on Poco F3 phone screen
- On Settings section, tap System apps
- Tap Camera
- Under Camera, scroll down and locate Restore default settings.
- Tap Restore Default setting. When prompt message appears, tap OK to confirm action.
After resetting camera settings to default, check if camera issues on Poco F3 still occurs.
Solution 3: Install third party camera app
If after resetting camera settings to default and issues with the camera still occurs, try to install a third party camera application as an alternative. You can download the alternative camera application from Google Play store. Most of the applications are free to download.
After installing another camera application, check if issues with the camera on your Poco F3 still occurs.
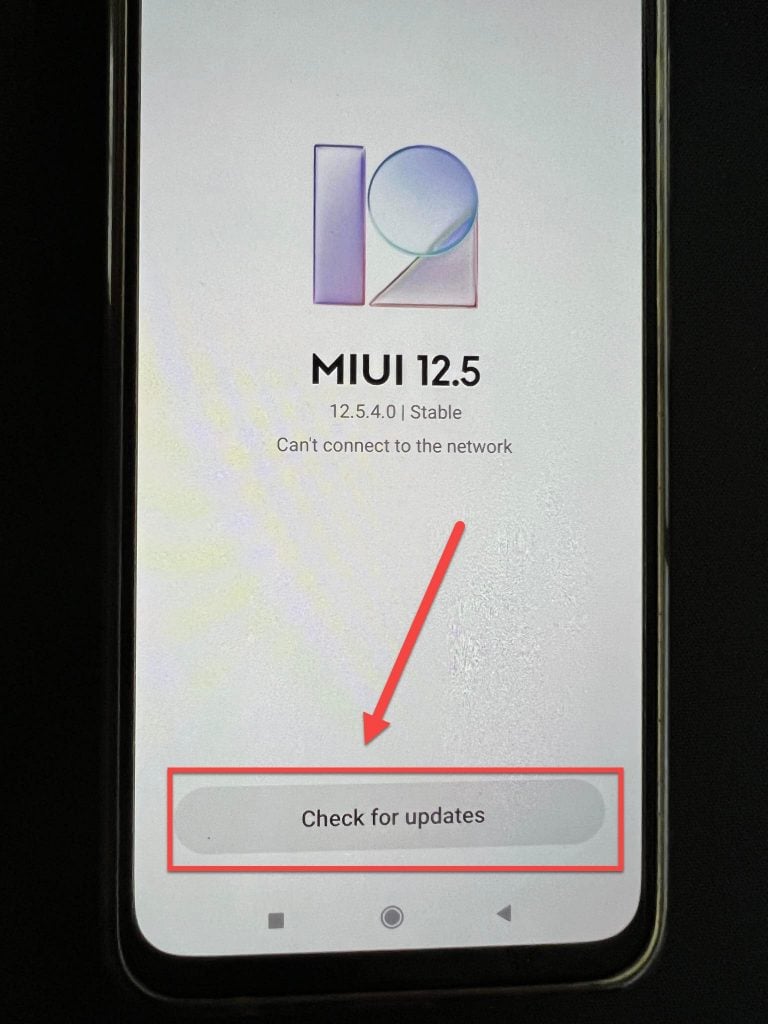
Solution 4: Update latest version of the phone software
If your smartphone software is outdated, it can cause issues on your device. In this case, issues with the camera is probably caused by a software bugs or a glitch in the software. It is therefore recommended to check for and install the latest software update and then check if the issue will be fixed.
To do this:
- Expand Main menu of the phone.
- At the Home screen of Xiaomi Poco F3, locate and tap on Settings. An icon that looks like a gear.
- Under settings section, tap on About phone
- Tap MIUI version, it will automatically search for available updates.
- If a software update is available, tap on Download update. Wait for the update process to complete.
After software update, check if issues with the camera on your Poco F3 still occurs.
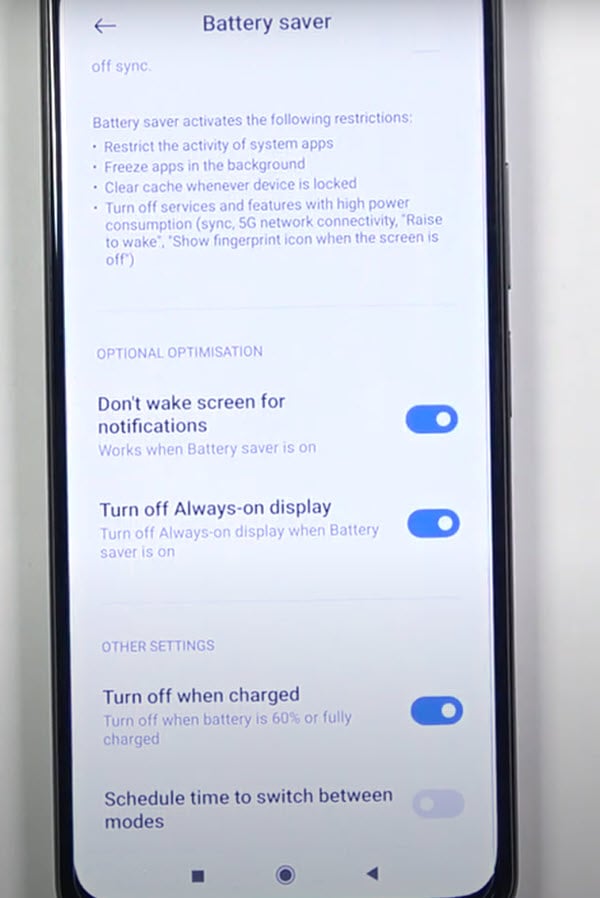
Solution 5: Disable Power saving mode
When power saving mode is enable, it will automatically limit some apps and features on your phone when it reached a certain phone battery level. This is to save battery from draining more quickly. To solve this, disable power saving mode.
To do this:
- At the Home screen of Xiaomi Poco F3, locate and tap on Settings. An icon that looks like a gear.
- Under settings section, tap on Battery & Performance tab.
- Toggle OFF Battery saver if it is enabled.
- A prompt message appears, tap OK to confirm
Check if issues with the camera on your Poco F3 still occurs.
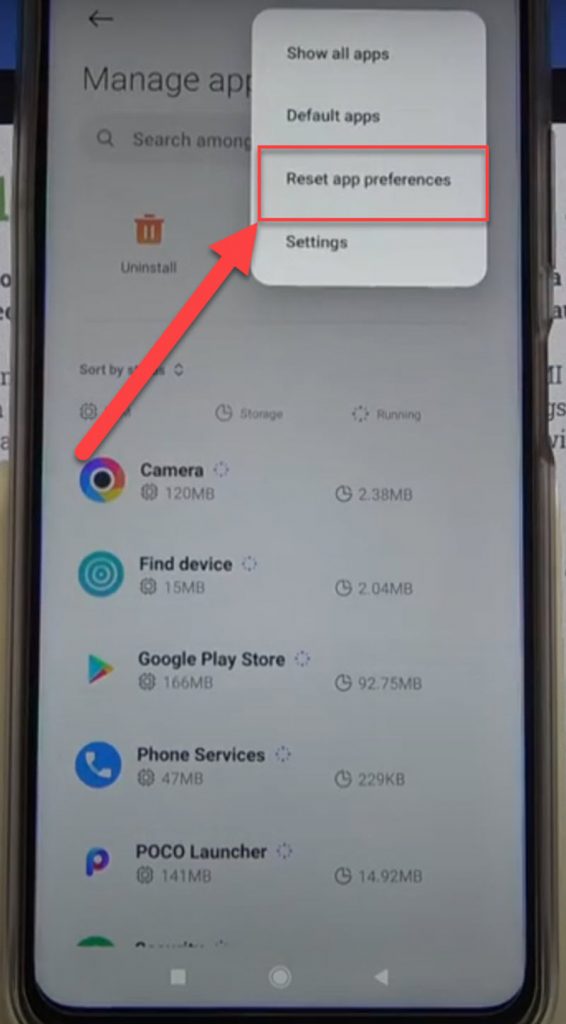
Solution 6: Reset App Preferences
Another solution to try in fixing issues with the camera on your Poco F3 device is to reset app preferences. It basically resets all your apps that are disabled, background data and permission restrictions. Resetting an app simply means completely resetting all the apps, therefore all apps data, settings, databases and accounts will be deleted. Although it is similar to solution 2 above, the only difference is that all apps will be reset freeing some RAM space that may have caused lagging and not responding issue on your camera.
To do this:
- On Poco F3 home screen, tap on Settings. An icon that looks like a gear.
- At Settings section, tap Apps
- Tap Manage apps.
- Tap on the three dots located at the upper right corner.
- Tap Reset app Preferences from the drop down menu.
- Tap on Reset apps tab.
Check if issues with the camera on your Poco F3 still occurs.
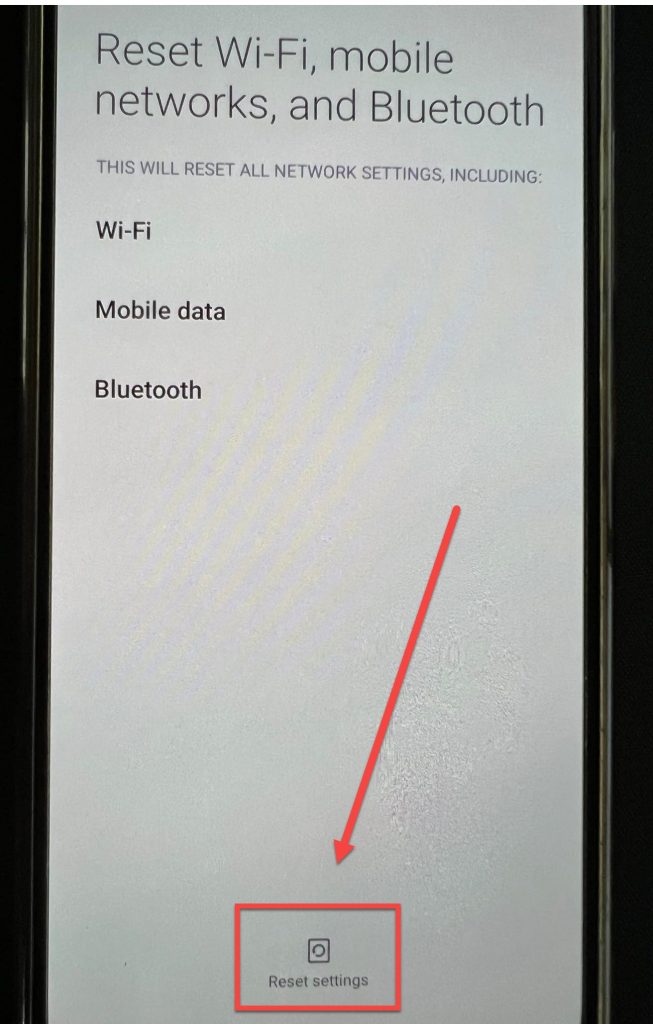
Solution 7: Reset Device Network Settings
There are also instances where the network settings on your device is causing issues on your Android phone such as not being able to launch camera apps or camera app is opening slowly and lagging. To fix this, try to reset device network settings and then check if the issue with the camera still occurs.
To do this:
- Swipe up from the home screen of your device.
- Tap on Settings app, an icon that looks like a gear.
- Tap Connection & Sharing tab.
- Under Connection & Sharing tab, tap the option Reset Wi-Fi, mobile networks and Bluetooth.
- Tap Reset Settings located at the mid section at the bottom of the screen
- A prompt message appears “Reset all network settings now? etc..” tap OK to confirm.
After resetting network settings, check if issues with the camera on your Poco F3 still occurs.
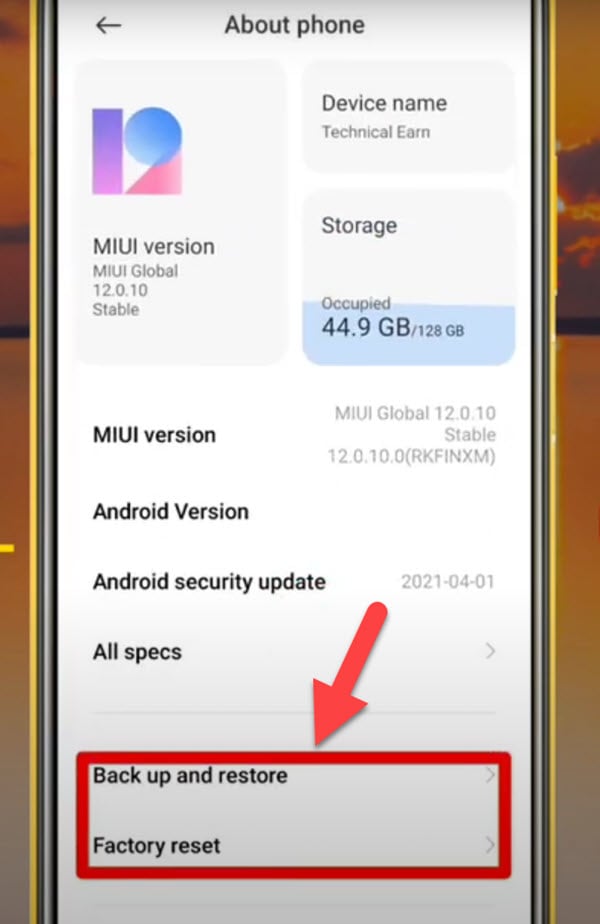
Solution 8: Factory Reset Settings on Poco F3
If none of the solutions mentioned above did not fix issues with the camera on your Xiaomi Poco F3 device, you may need to factory reset your Poco F3 device. Factory reset involves deleting and erasing all users data, videos, photos and important documents on your phone it is considered to be the last resort when all else fails. Make sure to back up important data and files before you perform factory reset on your Poco device.
To avoid interruption of the reset process, make sure that battery level is at least 50%
To do this:
- On Poco F3 home screen, tap on Settings. An icon that looks like a gear.
- At Settings section, tap Back up and Reset.
- Tap Factory Data reset option.
- Tap Reset Device.
- Tap Delete all. Wait for the process to complete as it can take some time.
Perform initial set of the phone after factory reset, check if issues with the camera on your Poco F3 still occurs.
Conclusion:
Since the camera is an important feature on any smartphone, experiencing these issues can be frustrating if you are not able to use the camera on your device.
We hope that this guide has helped you fix issues with your camera but if after performing all the above solutions mentioned and the issue still occurs, you may need to bring the phone to the nearest Xiaomi Service center and have an authorized Xiaomi technician diagnose your phone.