How To Fix SteelSeries Arctis 7 Keeps Disconnecting | New in 2025
One of the issues that users of wireless headsets may encounter is random or constant disconnection. If your SteelSeries Arctis 7 keeps disconnecting on you and you have no idea what to do, this guide should help.
How to fix SteelSeries Arctis 7 keeps disconnecting issue?
Disconnection issues with Steelseries Arctis headsets are generally uncommon so if you have a persistent issue, you’ll need to perform a number of troubleshooting steps to identify where the problem is coming from. As far as the hardware is concerned, the SteelSeries Arctis 7 is almost always reliable and can work for years without any issues. If you think that the hardware is at fault though, you should consider getting the headset replaced, especially if it’s still within the warranty period.
Most cases of casual disconnection issues with the Arctis 7 are caused by external factors such as a defective port, wireless interference, or even your Windows OS settings.
If your SteelSeries Arctis 7 randomly or persistently disconnects on you, the following solutions should help in fixing the issue.
Fix #1: Re-pair the headset and wireless transmitter.
The wireless transmitter that comes with the box is already paired to the headset by default. You’re not required to re-pair the two devices anymore. The only time that you should consider re-pairing the two is when you have a new wireless transmitter (as a replacement for the original), or when the old headset was repaired.
If you think that you need to manually pair the headset with the wireless transmitter, here’s what you need to do:
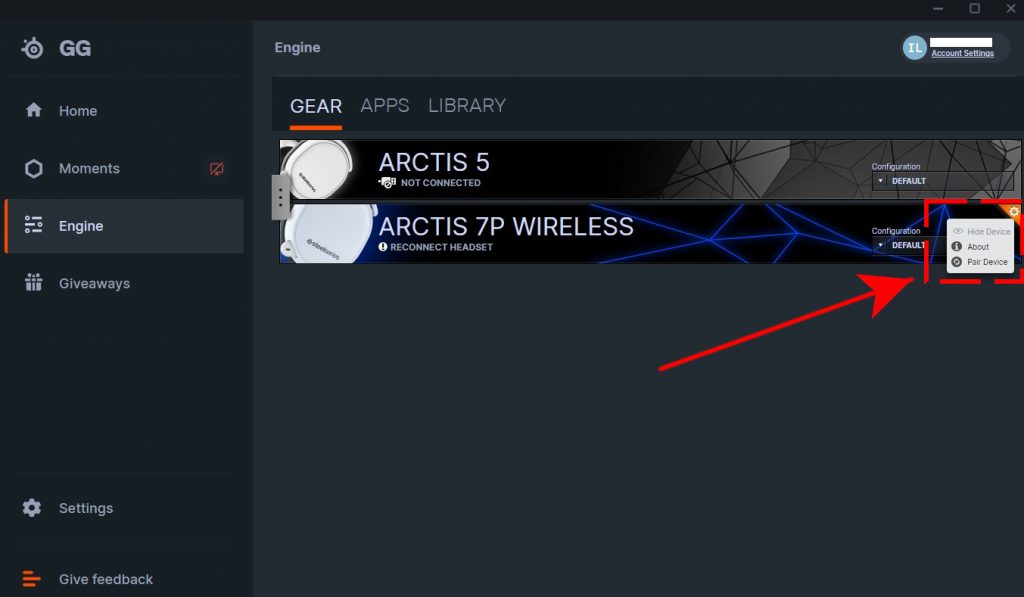
- Connect the wireless transmitter to a good working USB port in your PC.
- Open the SteelSeries Engine software.
- Check the pairing status of both devices in the SteelSeries Engine software. If the software is not detecting the headset, hover your mouse on the top right corner of your device and click on the orange gear icon and click Pair Device.
- Once the new window appears, you can start the pairing process. If SteelSeries Engine is informing you that a device is not connected, please try unplugging and replugging the device, try plugging the device into a different USB port, or try a different USB charging cable.
- After getting the confirmation that all devices are now connected, click the START PAIRING button at the lower right corner.
After you’ve repaired the devices, there’s no need to re-pair them again in the future as your headset will remember the wireless transmitter.
Fix #2: Check the USB port or cable.
If your SteelSeries Arctis 7 continues to disconnect on you, the next good thing that you can do is to check whether or not there’s a problem with the USB port you’re using.
If you’re on a computer, try using another USB-C port to check if the previous port is defective. Do the same step if you’re using a USB-A port.
Keep in mind that SteelSeries does not recommend using an external USB hub. If you’re using that, try to connect the wireless transmitter or its USB cable directly to good working USB ports of your PC instead.
A good way to know if the USB ports you’re using for this troubleshooting are working is by connecting other USB devices such as keyboard, mouse, or another headset to them.
Fix #3: Relocate the wireless transmitter.
The placement of the wireless transmitter may affect the 2.4GHz signal, especially if it’s behind a thick, reinforced wall, metallic object, or glass. Try to see if your SteelSeries Arctis 7 keeps disconnecting if there’s a clear line of sight between it and the wireless transmitter. Afterwards, check if you have the same issue by restarting the headset.
Fix #4: Change your USB power settings.
If your SteelSeries Arctis 7 keeps disconnecting even after you’ve rechecked the wireless transmitter and you’re positive that the USB ports you’ve tried are all working fine, you also want to check if the USB settings need to be changed. Here’s what you must do:
- Press the Windows key on the keyboard or click on the Start button.
- Type in “control panel” and open the Control Panel app.
- Click Hardware and Sound.
- Select Power Options.
- Under the Preferred plans section, click on the blue Change plan settings link.
- Click on Change advanced power settings.
- Click the + sign beside USB settings.
- If you have a laptop, you should get two options under USB selective suspend setting — On battery and Plugged in. Make sure that both options says Disabled. If you’re using a desktop, make sure that Setting says Disabled.
- Click Apply and then OK.
Fix #5: SteelSeries Engine software issue.
Having the SteelSereies Engine installed in your PC ensures that you have all the right drivers that your computer and headset needs in order to work. However, this software may also cause problems if it’s not working properly due to unique bugs in your system.
Some users were able to fix disconnection issues with their headsets after reinstall Engine. Make sure that you do so if your SteelSeries Arctis 7 keeps disconnecting at this time.
Fix #6: Reset the firmware of your Arctis 7.
The last thing that you can do right now is to return the firmware state of your Steel Series headset to defaults. Here’s how it’s done:
- Disconnect any cable from your Arctis 7 headset.
- Carefully remove the cushion on the left ear cup (the side where the mic is).
- Locate the reset button and press and hold it for 1 second using a paperclip. The reset button is inside a pinhole.
- Once you’ve reset the headset, charge it again for another 10 minutes before attempting to power it back on.
OTHER INTERESTING ARTICLES:
- How To Fix Fortnite 0xc000007b Error | NEW & Updated 2021
- How To Fix Valorant 0xc0000005 Error | NEW & Updated 2021
- How To Fix GTA 5 0xc0000142 Error | NEW & Updated 2021
- How To Fix Nintendo Switch Server Communication Error | NEW 2021
Visit our TheDroidGuy Youtube Channel for more troubleshooting videos and tutorials.