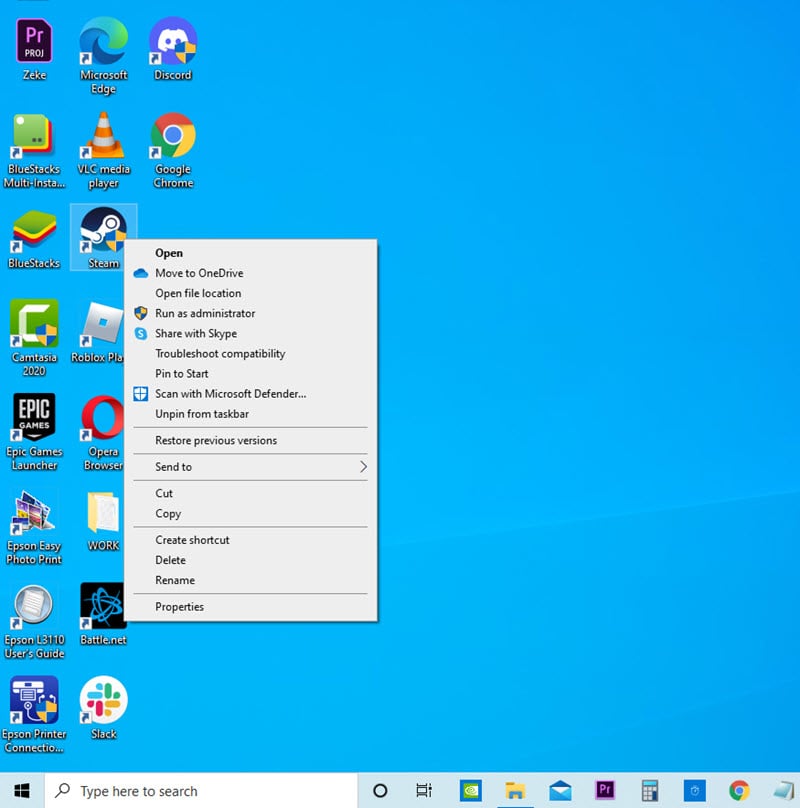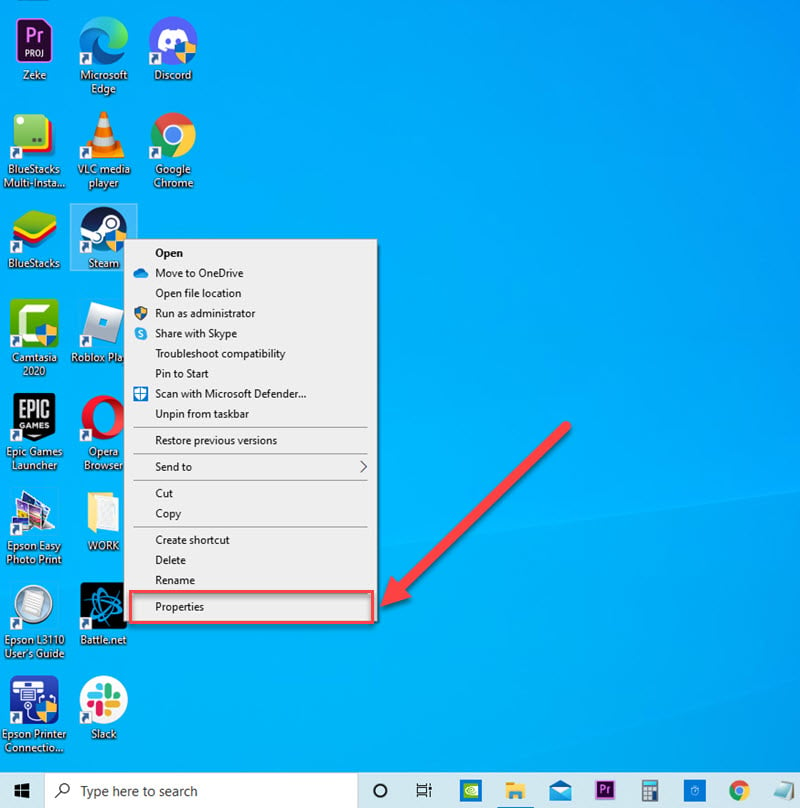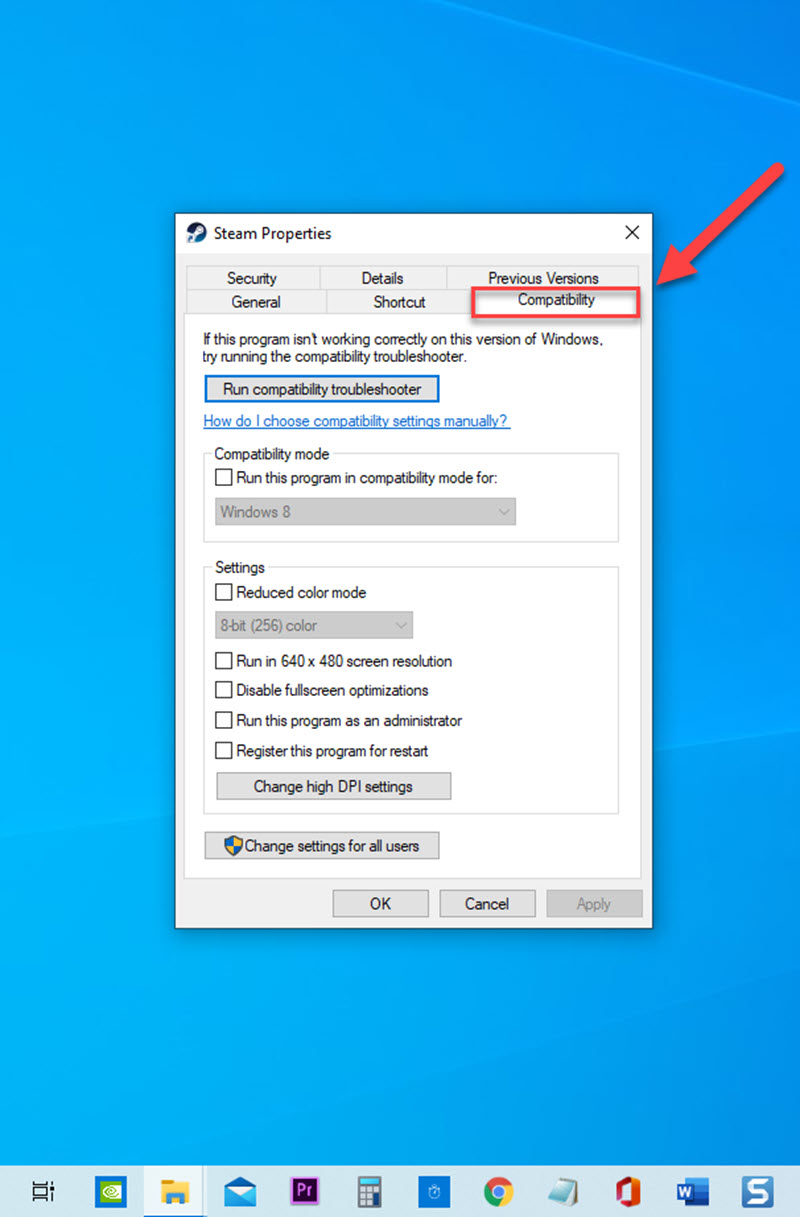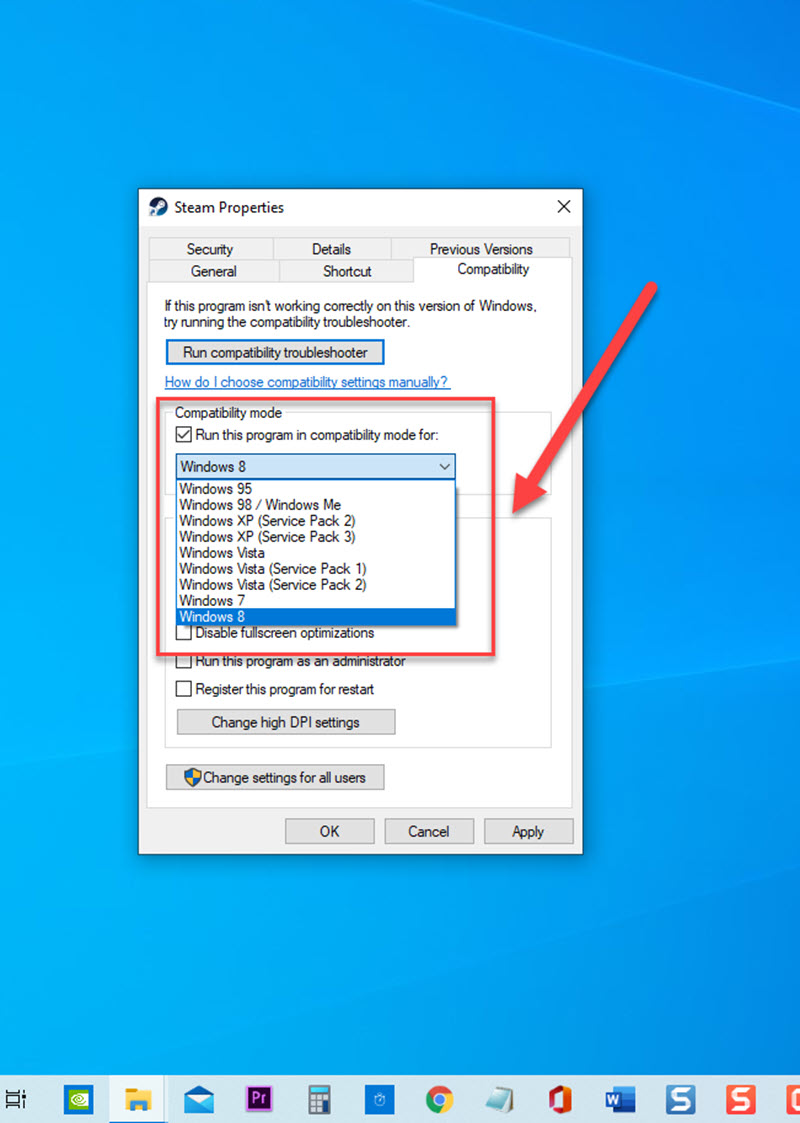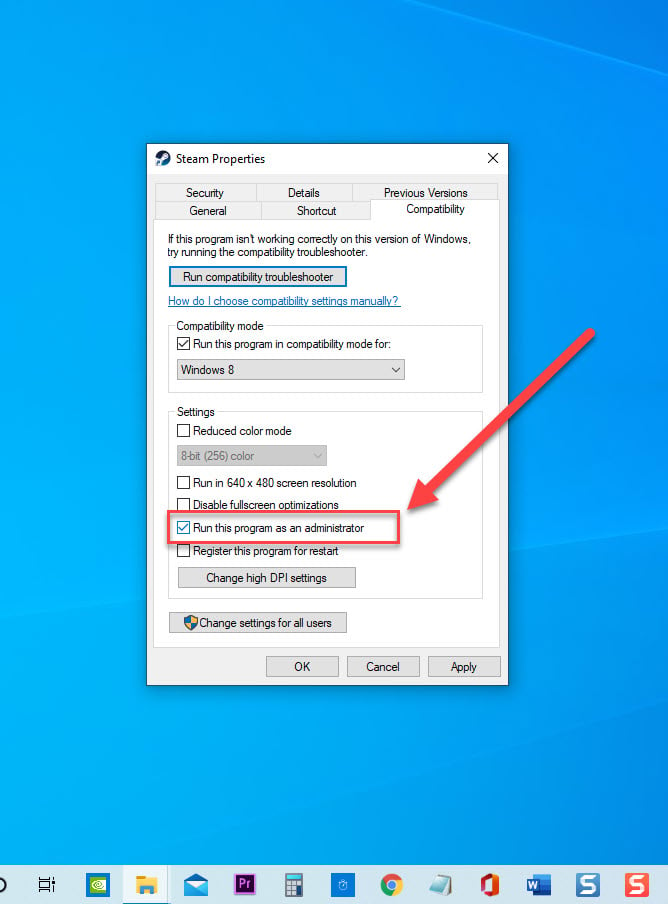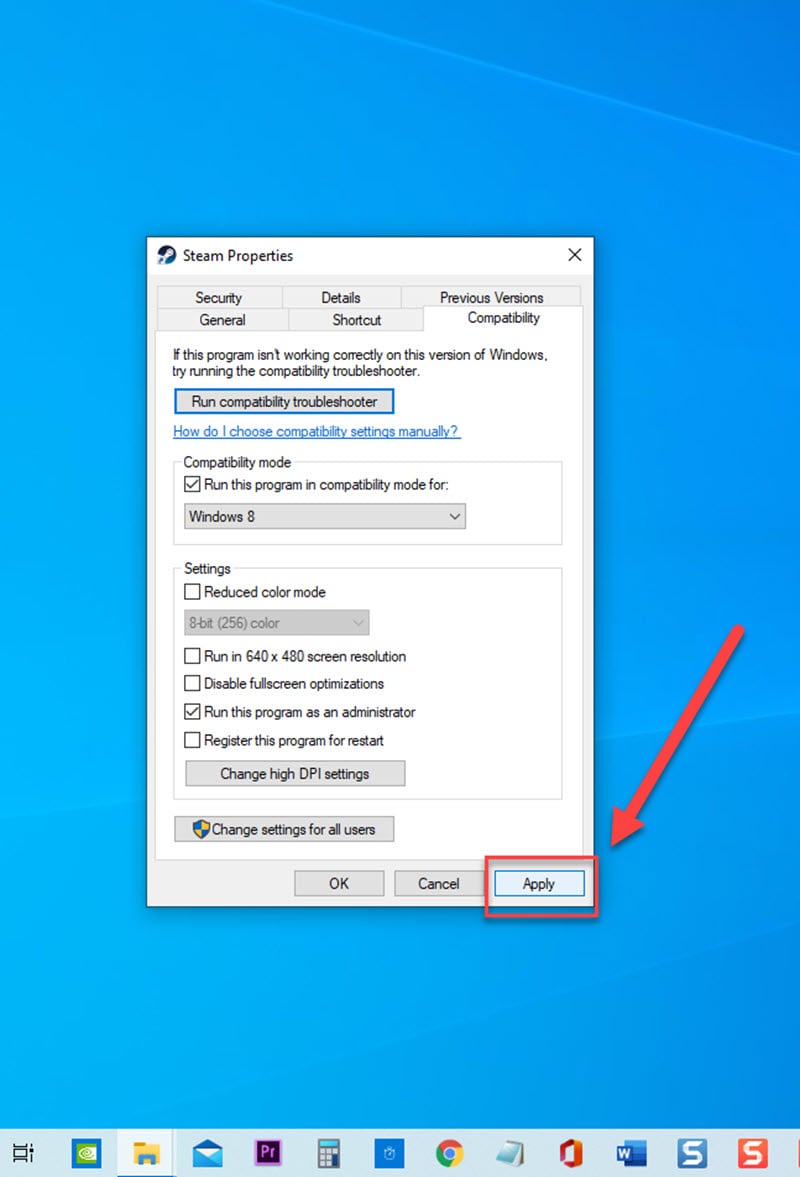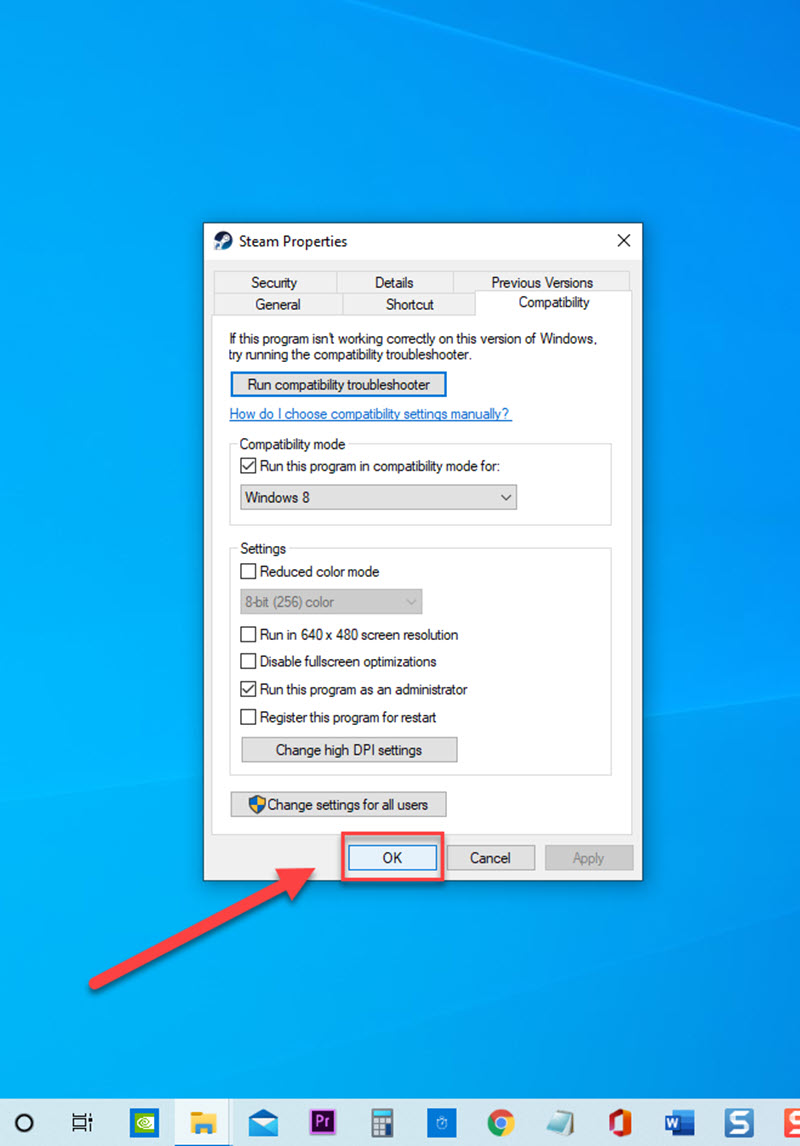How To Fix Steam Corrupt Disk Error On Windows 10
Steam is an online platform that is widely used among gamers in the gaming community. With Steam app, you can download and install games on your computer. Although downloading a game on Steam client is an easy process, there are instances when certain issues can occur such as a Corrupt Disk error. The error usually occurs when are you are trying to download a purchased game and or updating a game that is already installed on your computer. In this latest installment of our troubleshooting series, we will talk about the recommended troubleshooting solutions that you can try to fix the Steam corrupt disk error on Windows 10.
What to do if Corrupt Disk Error on Steam occurs
There are several factors that can cause corrupt disk error to appear on steam such as a corrupt download files, problems with the hard drive, an outdated drivers, an outdated Windows , conflicts with antivirus programs installed on your computer, corrupt cache to issues with the integrity of the gaming files. Listed below are the troubleshooting solutions that you can do to fix the Steam corrupt disk error on Windows 10.
But before performing the recommended troubleshooting solutions for this particular error, its best to restart your computer first. This action refreshes the operating system and removes corrupt temporary data and is quite effective in fixing most network related issues
Solution 1: Run Steam as Administrator
The very first thing that you need to do if you are experiencing corrupt disk error on Steam when installing, downloading and or updating a game is to run Steam app as an Administrator. Steam must have Admin access if you want to make changes on the application.
To do this:
- Right click on Steam Shortcut located on the desktop

- Click Properties from the drop down menu

- At Properties window, click Compatibility tab.

- Under Compatibility mode click Run this program in compatibility mode for and choose from the drop down menu

- Under Settings, click the option Run this program as an Administrator

- Click Apply to apply changes made

- Click OK to exit Properties window.

After running Steam as Administrator, check if Steam Corrupt Disk Error on Windows 10 still occurs.
Solution 2: Change Steam Download Region
Issues with steam downloads usually occurs if there are issues with the current region that you are currently connected to. Therefore try to change download region that is closest to your location and then check if Corrupt disk error will be fixed.
To do this:
- Launch Steam client.
- Log in to your account if you have not logged in already.
- Click Steam tab present at the top left corner of the screen.
- Click Settings .
- On Settings window, click on Downloads tab located at the left pane
- Click Download Region at right pane
- Choose the Download region to the correct country. Also, make sure to choose the region closest to the location of your computer.
- Click OK to apply changes made
- A prompt message appears, click Restart Steam tab.
After download region is changed, log into steam account and then check if Steam Corrupt Disk Error on Windows 10 still occurs.
Solution 3: Move Steam Installation files
Since Steam allows applications to be installed in different locations on your computer, there are instances when Drive C folder get corrupt thus causing Corrupt disk error to appear. To fix this, you may need to install a new folder for the game and then check if the error will be resolved.
To do this:
- Open Steam client. It is usually located on your desktop
- On Steam client, click Steam tab located at the upper left.
- Click Settings from the drop down menu.
- At left pane, click Downloads.
- At Right pane under Content Libraries, click on Steam Library Folders tab. A new window opens.
- At new window, click the plus (+) tab
- Click New Folder.
- Create a Folder name.
- Click OK to apply changes made.
- Click on the new folder and then click Select tab.
Reinstall the game again and this time make sure to click on steam library folder that was made earlier for the installation folder of the game. Check if Steam Corrupt Disk Error on Windows 10 still occurs.
Solution 4: Clear Steam Download cache
Most of the time, download cache can interrupt and interferes with the download as well as updating of games on Steam. Also, if download cache becomes full it can slow down the computer and at the same time causing corrupt disk error to occur. To fix this, you may need to clear Download cache on Steam.
To do this:
- Open the Steam client by right clicking on it and click Run as Administrator from the drop down menu.
- Click Steam tab present at the top left corner of the screen.
- Click Settings from the drop down menu to open Steam settings
- Click Downloads tab at left pane
- At right pane, click Clear Download Cache present at the near bottom of the screen.
- Steam will ask you to confirm your action, click OK . Wait for the process to complete
Steam will automatically relaunch after download cache is cleared. Log in to your account and then check if Steam Corrupt Disk Error on Windows 10 still occurs.
Solution 5: Rename the downloading folder
There are instances when the download folder get corrupt thus Steam is unable to proceed with the download process and cause corrupt disk error to appear. To fix this, try to rename the downloading folder and then check if the issue will be resolved. Steam default installation folder is usually on C:\Program Files (x86)\Steam.
To do this:
- Open Steam installation folder using the following path: C:\Program Files (x86)\Steam
- On Steam folder, click steamapps folder.
- Right click on Downloading folder and then click rename from the drop down menu.
- Rename the download folder according to your own folder name preference.
- Exit Explorer window.
Relaunch Steam app and Reinstall the game again, then check if Steam Corrupt Disk Error on Windows 10 still occurs.
Solution 6: Verify Integrity of game files
Games that are already installed on your computer from steam but does not play or run after is perhaps experiencing error with the file. The files can either be corrupt or damaged and is what’s causing the error to occur. Verifying Integrity of game files check the files making sure the games are working and not causing errors.
To do this:
- Open Steam client. It is usually located on your desktop
- Right click on the game that is causing the error.
- Click Properties from the drop down menu.
- At left pane, click Local Files
- Click Verify integrity of game files at right pane. Validating Steam files process will begin. Wait for it to complete.
- After all files are successfully validated, click Close to exit.
After verifying integrity of game files, check if Steam Corrupt Disk Error on Windows 10 still occurs.
Solution 7: Repair Hard Disk Drive
If the Drive where the game is installed gets corrupted, it can also cause disk corrupt error to appear on Steam when trying to download and or install a game file. To fix this, you may need to repair the Windows Drive on your computer if there’s a need to do so.
To do this:
- Press Windows key + E on your keyboard to open Windows Explorer.
- Click on This PC at left pane.
- At right pane, right click on Drive C and click Properties from the drop down menu.
- At Properties window, click Tools tab.
- Under Error checking, click Check tab.
- Although a prompt message will appear that you do not need to scan drive this drive, click Scan Drive. Wait for the scan process to complete.
Check if Steam Corrupt Disk Error on Windows 10 still occurs.
Solution 8: Update Graphics card driver
An outdated graphics card drivers can cause issues on your computer and is possible to be the culprit for corrupt disk error to occur on Steam. Make sure graphics card drivers are up to date to prevent issues.
To do this:
- Press Windows key + R on your keyboard to open RUN dialog box
- At RUN dialog box, type devmgmt.msc and press Enter or click OK to open Device Manager window.
- At Device Manager, click Display Adapters to expand it.
- Right click on Graphics card driver and click Update driver.
- Click Search Automatically for Drivers. Windows will now search for driver updates
- After Graphics card drivers are up to date, click Close to exit.
Check if Steam Corrupt Disk Error on Windows 10 still occurs.
Solution 9: Reinstall Steam Client
If none of the above solutions mentioned above did not fix Steam Corrupt Disk Error , try uninstalling and then reinstalling steam app and check if the error will be fixed.
To do this:
- Press Windows key + R on your keyboard to open RUN dialog box.
- At RUN dialog box, type “appwiz.cpl” and hit Enter or click OK to open Programs and Features section.
- Inside Programs and features, scroll down and locate Steam app
- Right click on Steam and click Uninstall.
- A prompt message appears, click Uninstall to confirm. Wait for the uninstall process to complete.
- Restart your computer.
- After computer completely reboot, go to steam website from here
- Click Install steam to download the latest version.
Check if Steam Corrupt Disk Error on Windows 10 still occurs.
After following the solutions mentioned, you will successfully fix the Steam corrupt disk error on Windows 10. . Visit our TheDroidGuy Youtube Channel for more troubleshooting videos.
Also read: