How To Fix Samsung Galaxy Won’t Turn On
One of the most common problems that many Samsung Galaxy phone owners encounter is that their device won’t turn on. This problem can be caused by a number of factors so there’s no one universal solution to fix it.
If you are one of the unfortunate Samsung Galaxy owner that has this problem, this article might help.
Fixing a Samsung device that won’t turn on
Estimate Cost : 0
Time Needed : 4 minutes
If your Samsung phone or tablet is not turning on, there are a number of troubleshooting steps that you must do in order to fix it. Follow the steps below on what to do.
Check the<strong> Power button.</strong>
 Before you start doing the troubleshooting suggestions below, a simple check is necessary and that is to check if the Power button is stuck or damaged. This is an important step especially if your Samsung device has been physically damaged from a drop, or if it’s hit by a hard object. If you see a clear sign of a broken Power button and it’s affecting the way you turn the phone back on, you’ll have to bring the device to a Samsung store or Service Center so it can be fixed.
Before you start doing the troubleshooting suggestions below, a simple check is necessary and that is to check if the Power button is stuck or damaged. This is an important step especially if your Samsung device has been physically damaged from a drop, or if it’s hit by a hard object. If you see a clear sign of a broken Power button and it’s affecting the way you turn the phone back on, you’ll have to bring the device to a Samsung store or Service Center so it can be fixed.<strong>Charge the device.</strong>
 If you’re having trouble turning on your Samsung device, one of the first things that you want to do is to ensure that it’s sufficiently charged. Charge your phone or tablet using the original Samsung charger and cable that came with it. If that’s not possible, make sure to use a working third party accessory. If your Samsung device has 5% battery or less, it may fail to reboot. To have more than enough power, leave it charging for at least 30 minutes before you attempt another reboot.
If you’re having trouble turning on your Samsung device, one of the first things that you want to do is to ensure that it’s sufficiently charged. Charge your phone or tablet using the original Samsung charger and cable that came with it. If that’s not possible, make sure to use a working third party accessory. If your Samsung device has 5% battery or less, it may fail to reboot. To have more than enough power, leave it charging for at least 30 minutes before you attempt another reboot.<strong>Verify Charging port is not damaged.</strong>
 One of the common reasons for charging issues in Samsung is a broken or damaged charging port. Try to do a visual check on the charging port using a magnifier to see if there’s visible defect, dirt, lint, or foreign object that might block the charging cable. If you can’t find a magnifier to inspect the charging port, do your best to look inside when in a well-lighted room. Like with a broken Power button, a damaged charging port requires repair so you’ll have to visit your local Samsung Service Center for assistance.
One of the common reasons for charging issues in Samsung is a broken or damaged charging port. Try to do a visual check on the charging port using a magnifier to see if there’s visible defect, dirt, lint, or foreign object that might block the charging cable. If you can’t find a magnifier to inspect the charging port, do your best to look inside when in a well-lighted room. Like with a broken Power button, a damaged charging port requires repair so you’ll have to visit your local Samsung Service Center for assistance.<strong>Use a different charger or wireless charger.</strong>
 In case there’s a problem with the current charging accessories that you’re using, we recommend that you try a different charger. If you have the same charger and cable at home, try that first. After a few minutes of charging, try to turn on your phone. Some Samsung devices are wireless charging capable so if you have a wireless charger, try to charge it wirelessly. Wireless charging is slower than regular cable charging so leave the device to charge for at least 30 minutes before you restart it.
In case there’s a problem with the current charging accessories that you’re using, we recommend that you try a different charger. If you have the same charger and cable at home, try that first. After a few minutes of charging, try to turn on your phone. Some Samsung devices are wireless charging capable so if you have a wireless charger, try to charge it wirelessly. Wireless charging is slower than regular cable charging so leave the device to charge for at least 30 minutes before you restart it.<strong>Attempt a Forced Restart.</strong>
 All Samsung devices are designed to be forced rebooted if the Power button is pressed and held for about 30 seconds. Some models may only require about 12 seconds to be restarted. Force reboot is a recommended troubleshooting step if the device is unable to restart normally or if it keeps freezing.
All Samsung devices are designed to be forced rebooted if the Power button is pressed and held for about 30 seconds. Some models may only require about 12 seconds to be restarted. Force reboot is a recommended troubleshooting step if the device is unable to restart normally or if it keeps freezing.<strong>Restart to Safe Mode.</strong>
 Like Windows, you can also restart your Samsung device to Safe Mode to check if a third party app is causing a problem. When running on safe mode, no third party app can run and all their icons are greyed out (therefore you can’t open them). If your Samsung device that not turning on, powers back on after restarting to Safe Mode, that means that one of your apps is to blame. You can identify a bad app by using the process of elimination. Safe Mode won’t pinpoint the exact app so you’ll have to narrow down the suspected apps by uninstalling them one by one. Learn what to do exactly by following the guidelines in this post.
Like Windows, you can also restart your Samsung device to Safe Mode to check if a third party app is causing a problem. When running on safe mode, no third party app can run and all their icons are greyed out (therefore you can’t open them). If your Samsung device that not turning on, powers back on after restarting to Safe Mode, that means that one of your apps is to blame. You can identify a bad app by using the process of elimination. Safe Mode won’t pinpoint the exact app so you’ll have to narrow down the suspected apps by uninstalling them one by one. Learn what to do exactly by following the guidelines in this post.<strong>Try a hardware factory reset.</strong>
 The final troubleshooting step that you can try in this situation is to attempt to wipe the device with a hardware factory reset, also known as hard reset. Like a regular factory reset, this is going to erase personal data and apps in the device. This means that all data you were not able to save or move to another device prior to encountering the problem will all be deleted. Hard reset is usually effective in fixing a problem that’s caused by a bad software. If your Samsung device did not update properly or if you tried to modify it’s software (rooting), this procedure might help. Learn how to factory reset your Samsung device using hardware buttons.
The final troubleshooting step that you can try in this situation is to attempt to wipe the device with a hardware factory reset, also known as hard reset. Like a regular factory reset, this is going to erase personal data and apps in the device. This means that all data you were not able to save or move to another device prior to encountering the problem will all be deleted. Hard reset is usually effective in fixing a problem that’s caused by a bad software. If your Samsung device did not update properly or if you tried to modify it’s software (rooting), this procedure might help. Learn how to factory reset your Samsung device using hardware buttons.
Tools
- Recovery mode
Materials
- Galaxy device
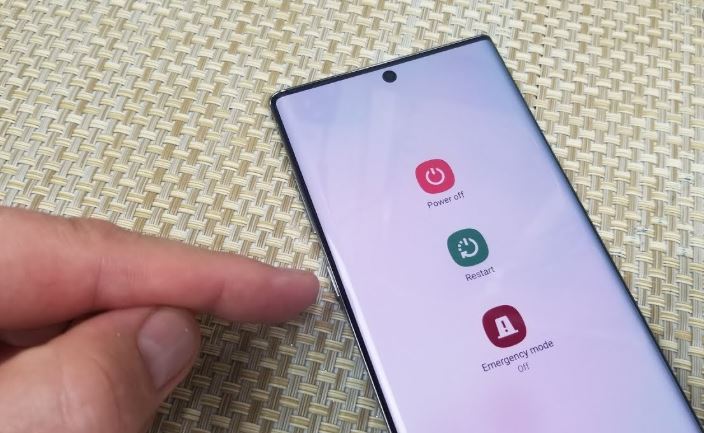 Before you start doing the troubleshooting suggestions below, a simple check is necessary and that is to check if the Power button is stuck or damaged. This is an important step especially if your Samsung device has been physically damaged from a drop, or if it’s hit by a hard object. If you see a clear sign of a broken Power button and it’s affecting the way you turn the phone back on, you’ll have to bring the device to a Samsung store or Service Center so it can be fixed.
Before you start doing the troubleshooting suggestions below, a simple check is necessary and that is to check if the Power button is stuck or damaged. This is an important step especially if your Samsung device has been physically damaged from a drop, or if it’s hit by a hard object. If you see a clear sign of a broken Power button and it’s affecting the way you turn the phone back on, you’ll have to bring the device to a Samsung store or Service Center so it can be fixed. If you’re having trouble turning on your Samsung device, one of the first things that you want to do is to ensure that it’s sufficiently charged. Charge your phone or tablet using the original Samsung charger and cable that came with it. If that’s not possible, make sure to use a working third party accessory. If your Samsung device has 5% battery or less, it may fail to reboot. To have more than enough power, leave it charging for at least 30 minutes before you attempt another reboot.
If you’re having trouble turning on your Samsung device, one of the first things that you want to do is to ensure that it’s sufficiently charged. Charge your phone or tablet using the original Samsung charger and cable that came with it. If that’s not possible, make sure to use a working third party accessory. If your Samsung device has 5% battery or less, it may fail to reboot. To have more than enough power, leave it charging for at least 30 minutes before you attempt another reboot. One of the common reasons for charging issues in Samsung is a broken or damaged charging port. Try to do a visual check on the charging port using a magnifier to see if there’s visible defect, dirt, lint, or foreign object that might block the charging cable. If you can’t find a magnifier to inspect the charging port, do your best to look inside when in a well-lighted room. Like with a broken Power button, a damaged charging port requires repair so you’ll have to visit your local Samsung Service Center for assistance.
One of the common reasons for charging issues in Samsung is a broken or damaged charging port. Try to do a visual check on the charging port using a magnifier to see if there’s visible defect, dirt, lint, or foreign object that might block the charging cable. If you can’t find a magnifier to inspect the charging port, do your best to look inside when in a well-lighted room. Like with a broken Power button, a damaged charging port requires repair so you’ll have to visit your local Samsung Service Center for assistance. In case there’s a problem with the current charging accessories that you’re using, we recommend that you try a different charger. If you have the same charger and cable at home, try that first. After a few minutes of charging, try to turn on your phone. Some Samsung devices are wireless charging capable so if you have a wireless charger, try to charge it wirelessly. Wireless charging is slower than regular cable charging so leave the device to charge for at least 30 minutes before you restart it.
In case there’s a problem with the current charging accessories that you’re using, we recommend that you try a different charger. If you have the same charger and cable at home, try that first. After a few minutes of charging, try to turn on your phone. Some Samsung devices are wireless charging capable so if you have a wireless charger, try to charge it wirelessly. Wireless charging is slower than regular cable charging so leave the device to charge for at least 30 minutes before you restart it.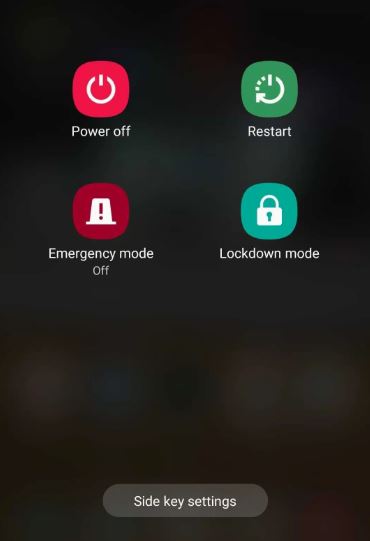 All Samsung devices are designed to be forced rebooted if the Power button is pressed and held for about 30 seconds. Some models may only require about 12 seconds to be restarted. Force reboot is a recommended troubleshooting step if the device is unable to restart normally or if it keeps freezing.
All Samsung devices are designed to be forced rebooted if the Power button is pressed and held for about 30 seconds. Some models may only require about 12 seconds to be restarted. Force reboot is a recommended troubleshooting step if the device is unable to restart normally or if it keeps freezing.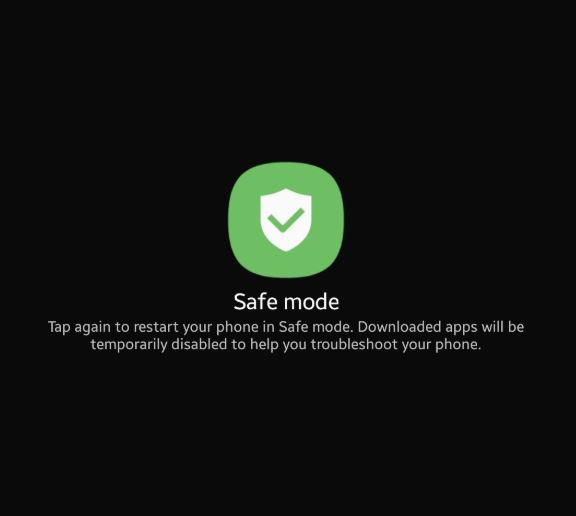 Like Windows, you can also restart your Samsung device to Safe Mode to check if a third party app is causing a problem. When running on safe mode, no third party app can run and all their icons are greyed out (therefore you can’t open them). If your Samsung device that not turning on, powers back on after restarting to Safe Mode, that means that one of your apps is to blame. You can identify a bad app by using the process of elimination. Safe Mode won’t pinpoint the exact app so you’ll have to narrow down the suspected apps by uninstalling them one by one. Learn what to do exactly by following the guidelines in this post.
Like Windows, you can also restart your Samsung device to Safe Mode to check if a third party app is causing a problem. When running on safe mode, no third party app can run and all their icons are greyed out (therefore you can’t open them). If your Samsung device that not turning on, powers back on after restarting to Safe Mode, that means that one of your apps is to blame. You can identify a bad app by using the process of elimination. Safe Mode won’t pinpoint the exact app so you’ll have to narrow down the suspected apps by uninstalling them one by one. Learn what to do exactly by following the guidelines in this post. The final troubleshooting step that you can try in this situation is to attempt to wipe the device with a hardware factory reset, also known as hard reset. Like a regular factory reset, this is going to erase personal data and apps in the device. This means that all data you were not able to save or move to another device prior to encountering the problem will all be deleted. Hard reset is usually effective in fixing a problem that’s caused by a bad software. If your Samsung device did not update properly or if you tried to modify it’s software (rooting), this procedure might help. Learn how to factory reset your Samsung device using hardware buttons.
The final troubleshooting step that you can try in this situation is to attempt to wipe the device with a hardware factory reset, also known as hard reset. Like a regular factory reset, this is going to erase personal data and apps in the device. This means that all data you were not able to save or move to another device prior to encountering the problem will all be deleted. Hard reset is usually effective in fixing a problem that’s caused by a bad software. If your Samsung device did not update properly or if you tried to modify it’s software (rooting), this procedure might help. Learn how to factory reset your Samsung device using hardware buttons.