Google pixel stuck on Google screen? Here are 5 Methods to Fix it (Restart, Recharge + More)
Is your Google Pixel getting stuck at the boot up screen with the Google logo? There are a few possible reasons for this issue and several methods you can try to get your phone working properly again. In this article, we’ll cover 5 fixes to try when your Google Pixel is stuck on the Google screen.
1. Force Restart the Google Pixel
The simplest solution is to restart your Pixel. Forcing a restart will reset any temporary glitches that may be preventing your phone from booting up normally.
Here’s how to force restart:
- Press and hold the Power button for at least 30 seconds. This will force your Pixel to restart.
- If that doesn’t work, try plugging your phone into a charger first before pressing and holding the Power button.
- You can also attempt a soft reset by pressing and holding both the Power and Volume Down buttons together for 20 seconds.
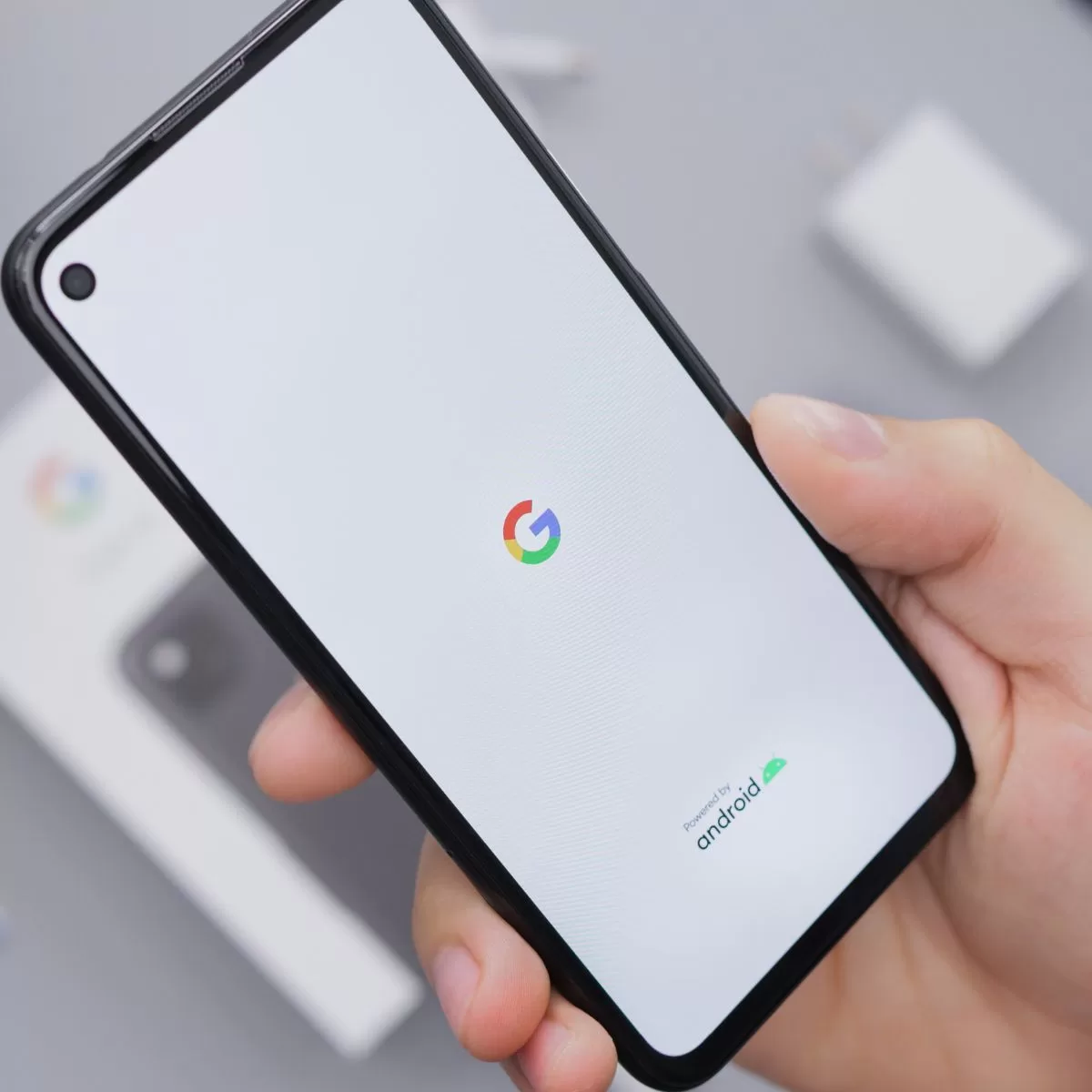
Force restarting your Pixel restarts the device and often fixes any software bugs stopping it from booting. Try this first before moving on to other methods.
2. Drain and Recharge the Battery
Allowing the battery to completely drain then fully recharging it can also get a stuck Pixel unstuck.
Here’s how:
- If your phone has some charge left, simply leave it alone until the battery is depleted and your device powers off.
- Once the battery is fully drained, plug your Pixel into the charger and let it charge to 100% before trying to turn it on again.
- Power your phone on by holding the Power button once it has sufficient charge.

This battery drain and recharge allows your Pixel to discharge any built up power that could be causing issues. Fully recharging gives your phone the power it needs to boot up successfully.
3. Check Storage Space and Clear Data
If your Pixel is low on storage space it may freeze or get stuck at boot. Your device needs at least 10% free storage space available to run efficiently.
Follow these steps to check and clear storage:
- Open Settings > Storage to view available space.
- Tap “Free Up Space” then select photos, videos, apps or other data to delete.
- Empty the Trash folder to fully remove deleted files.
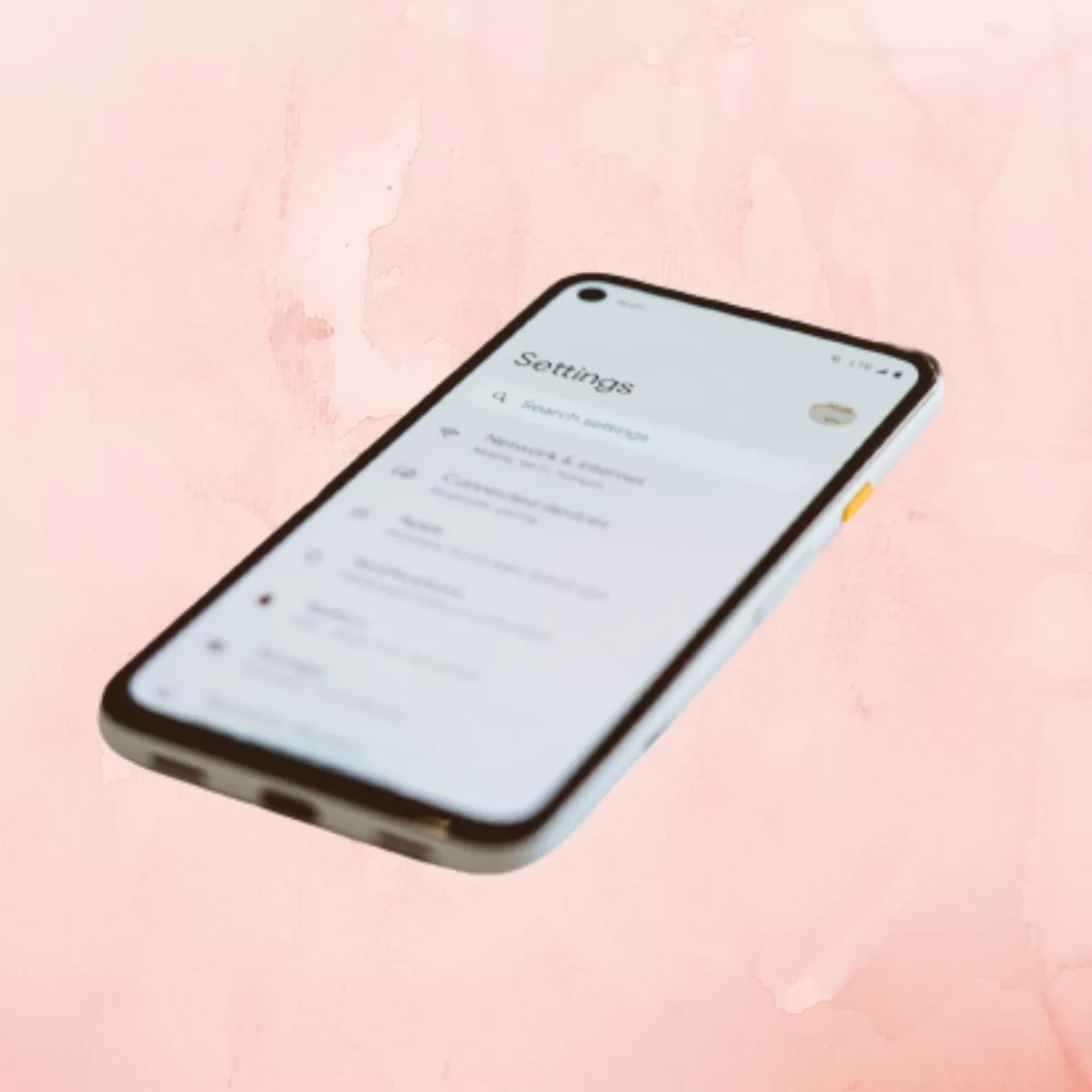
Freeing up storage gives your OS the room it needs to operate normally. An overloaded Pixel will struggle on boot up.
4. Update Software and Apps
Having the latest Android OS and app updates can prevent system errors. Outdated software often has bugs that lead to freezing and booting issues.
Here’s how to update:
For Android OS:
- Go to Settings > System > System Update
- Follow prompts to download and install available updates.

For Apps:
- Open Google Play Store > Profile > Manage Apps & Devices
- Tap “Update” next to apps with available updates.
Updating your Pixel guarantees you have the most stable OS and app versions. Older versions commonly cause performance problems.
5. Reset Your Google Pixel to Factory Settings
If you’ve tried the above fixes and your Pixel still gets stuck on the Google screen, a factory reset can get your device working again.
However, factory reset erases all data from the phone. So first back up your Pixel before resetting it.
Here are the steps:
- With your phone powered off, press and hold the Power and Volume down buttons together until you see the bootloader screen.
- Use the volume buttons to scroll to “Recovery mode” then press the Power button to select it.
- On the Android recovery screen, press and hold Power then tap Volume up once and release both buttons.
- Use volume buttons to select “Wipe data/factory reset” then press Power to confirm.
- Scroll to “Yes” and select it to reset your device.
- Once completed, select “Reboot” to restart your Pixel.
Factory resetting will wipe your Pixel and reinstall a clean OS. This should resolve any underlying software issues. Just be sure to backup data first.
Prevent Your Google Pixel From Freezing
Once you’ve got your Pixel working again, you can take steps to avoid it getting stuck at the Google screen in the future:
- Always keep your phone updated with the latest Android OS version
- Only download apps from the Google Play store to avoid malware
- Don’t overload your phone’s storage capacity
- Close background apps you’re not using
- Consider installing antivirus software for added protection
- Avoid clicking on suspicious links or files
- Create regular device backups in case you need to reset your phone again