Samsung Galaxy S10 Screen Mirroring Not Working? Here’s How to Fix It (5 Methods + More Tips)
Want to view content from your Samsung Galaxy S10 on a bigger screen? Screen mirroring allows you to wirelessly share your S10’s display to a TV, monitor or projector. It’s great for watching videos, playing games, viewing photos, and giving presentations on a larger display.
In this guide, we’ll cover multiple ways to fix the Samsung Galaxy S10 screen mirroring not working issue.
1: Use Smart View for Quick Wireless Mirroring
The easiest way to mirror your Galaxy S10 screen is with Smart View. This built-in Samsung feature lets you wirelessly cast your display via Wi-Fi Direct.
To use Smart View:
- Ensure your S10 and the external display are on the same Wi-Fi network.
- On your S10, open the notification shade and tap the Smart View icon.
- Select your TV or monitor from the list of available devices. Some may require a PIN.
- Your S10 screen will now display on the connected screen. To disconnect, tap Smart View and select Disconnect.
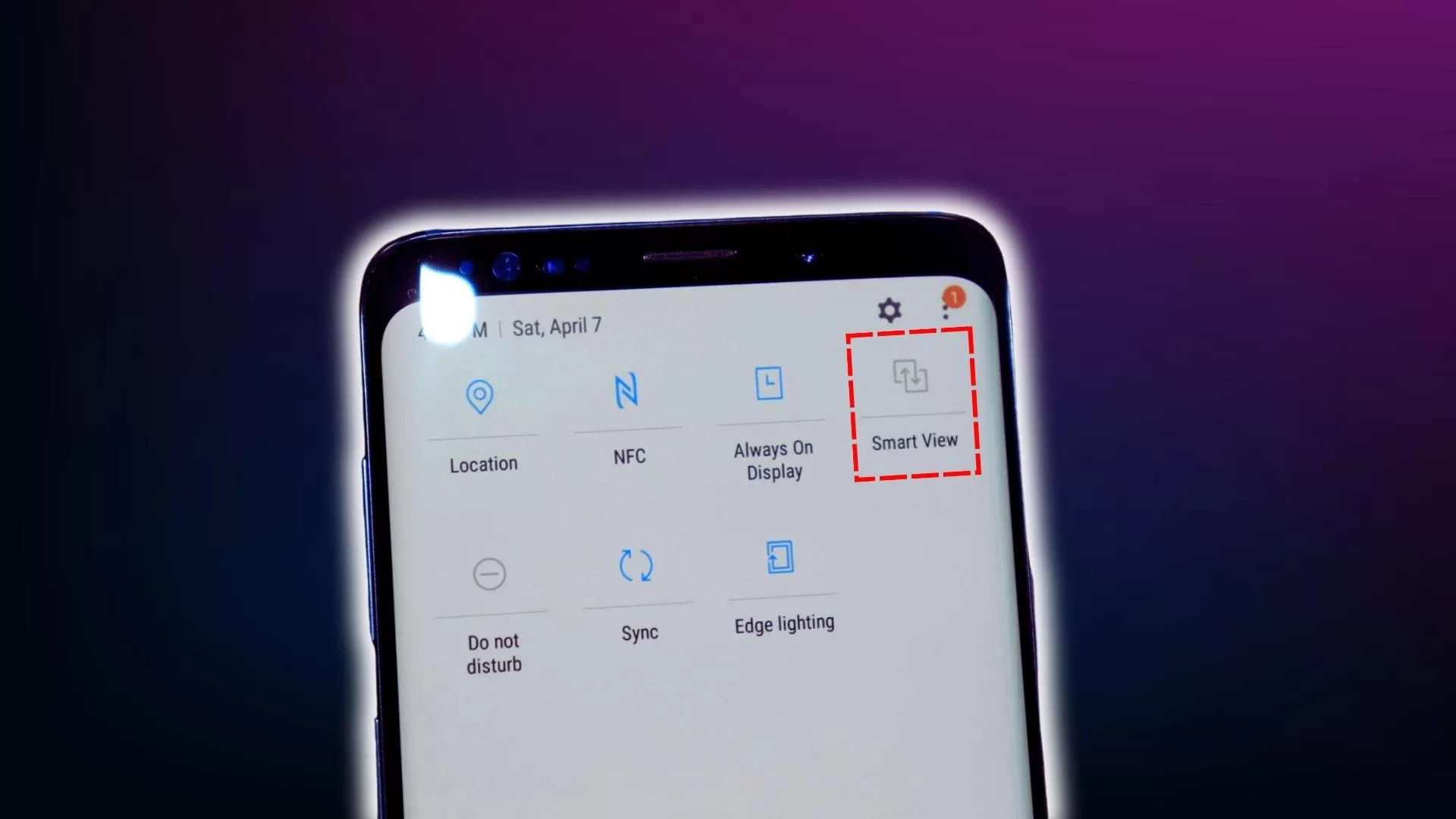
That’s all there is to it! Smart View provides a quick, cable-free way to mirror your S10. Just make sure the external display supports screen mirroring and is set to the proper input source.
2: Leverage Samsung DeX for a Desktop Experience
Samsung DeX allows you to use your S10 like a desktop computer when connected to an external display. It’s great for productivity!
To use DeX:
- Connect your S10 to a display via an HDMI or DeX cable. DeX mode will automatically start on some models.
- If your display supports HDMI-CEC, you can control DeX with your TV remote. Otherwise, use a Bluetooth mouse and keyboard.
- Open and use apps in resizable windows, just like on a PC. You can also multitask with multiple apps.

With DeX, you get a full desktop interface for optimal productivity. It takes mirroring to the next level!
3: Cast Media Directly with Chromecast
Don’t have a smart TV? Use a Chromecast device to wirelessly cast media from your Galaxy S10 to a big screen.
Here’s how to cast with Chromecast:
- Connect the Chromecast device to your TV’s HDMI port and link it to your Wi-Fi.
- On your S10, open the Google Home app and set up the Chromecast.
- Open a compatible app like YouTube or Netflix on your S10. Tap the Cast button and select your Chromecast.
- The app will launch on your TV while still being controllable from the S10.
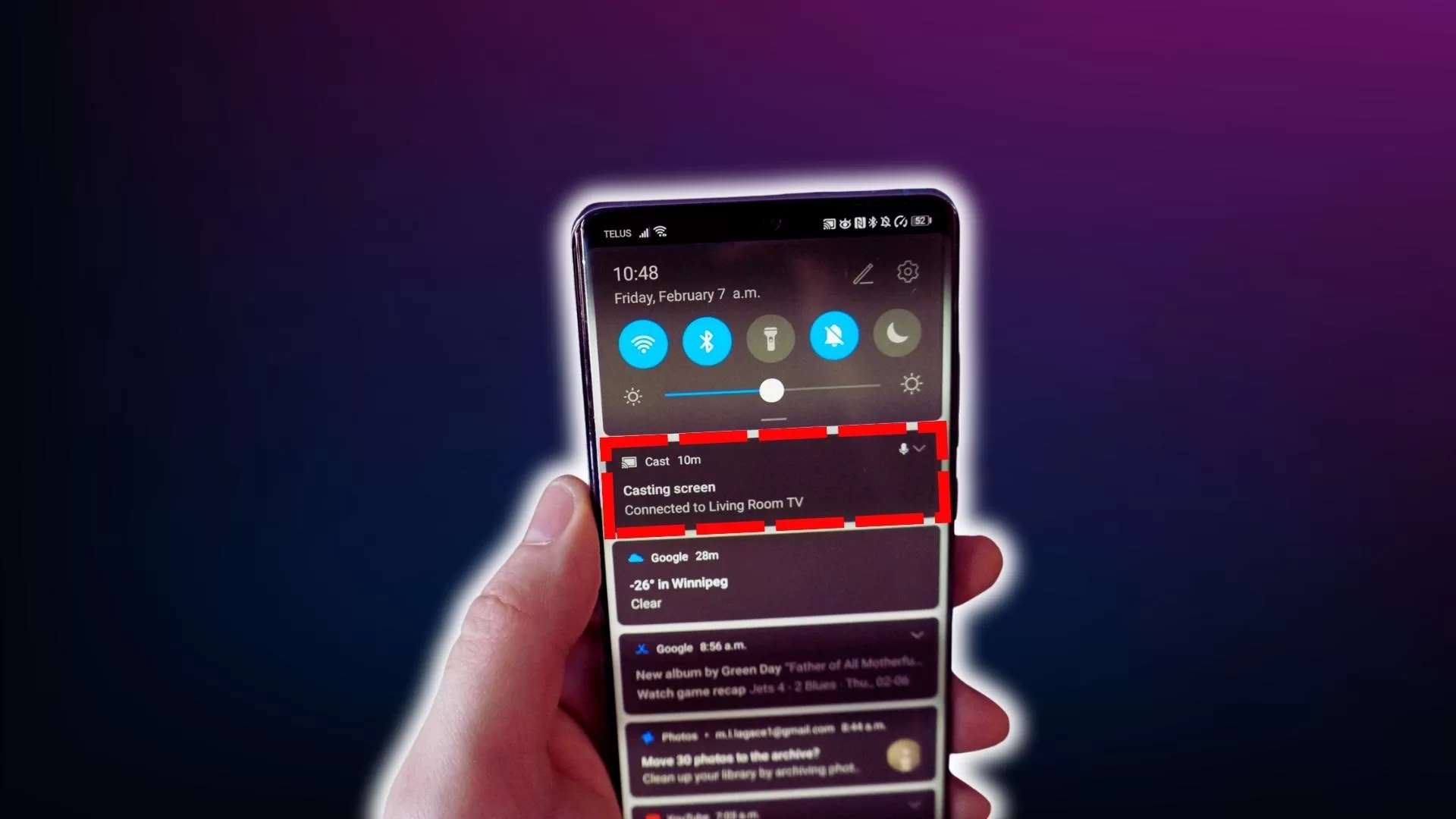
Chromecast is perfect for casting movies, shows, music, photos, websites and more to any TV with an HDMI port. It mirrors only the app instead of the full display.
4: Connect with Miracast for Easy Screen Mirroring
If your TV supports Miracast, you can wirelessly mirror your Galaxy S10 using this standard.
To mirror with Miracast:
- Ensure your TV has Miracast enabled.
- On your S10, open the Quick Settings and select Screen Mirroring or Smart View.
- Choose your TV from the list of available devices. Allow any requested permissions.
- Your S10 screen will now display on the TV. Enjoy!
The benefit of Miracast is that it integrates directly with your S10, no extra equipment needed. Just ensure your TV is compatible.
5: Use Third-Party Apps for More Mirroring Options
Don’t want to rely solely on Samsung’s built-in tools? Third-party apps provide alternative ways to mirror your Galaxy S10.
Mirror with LetsView
LetsView is a popular free app for screen mirroring. To use it:
- Install LetsView on your S10 and the device you want to mirror to.
- Ensure both devices are on the same Wi-Fi network.
- Open LetsView on your S10 and select your TV or monitor from the list. Allow permissions.
- Your S10 screen will now appear on the connected display.
LetsView works great and has extra features like screen recording and annotations. It’s easy to set up and get started.
Mirror Wirelessly or Wired with ApowerMirror
ApowerMirror provides wireless mirroring as well as wired connections via USB.
To use wireless mirroring:
- Download and install ApowerMirror on your S10 and the device you want to mirror to.
- Ensure both devices are connected to the same Wi-Fi.
- In ApowerMirror on your S10, tap Local Cast and select your display device. Allow permissions.
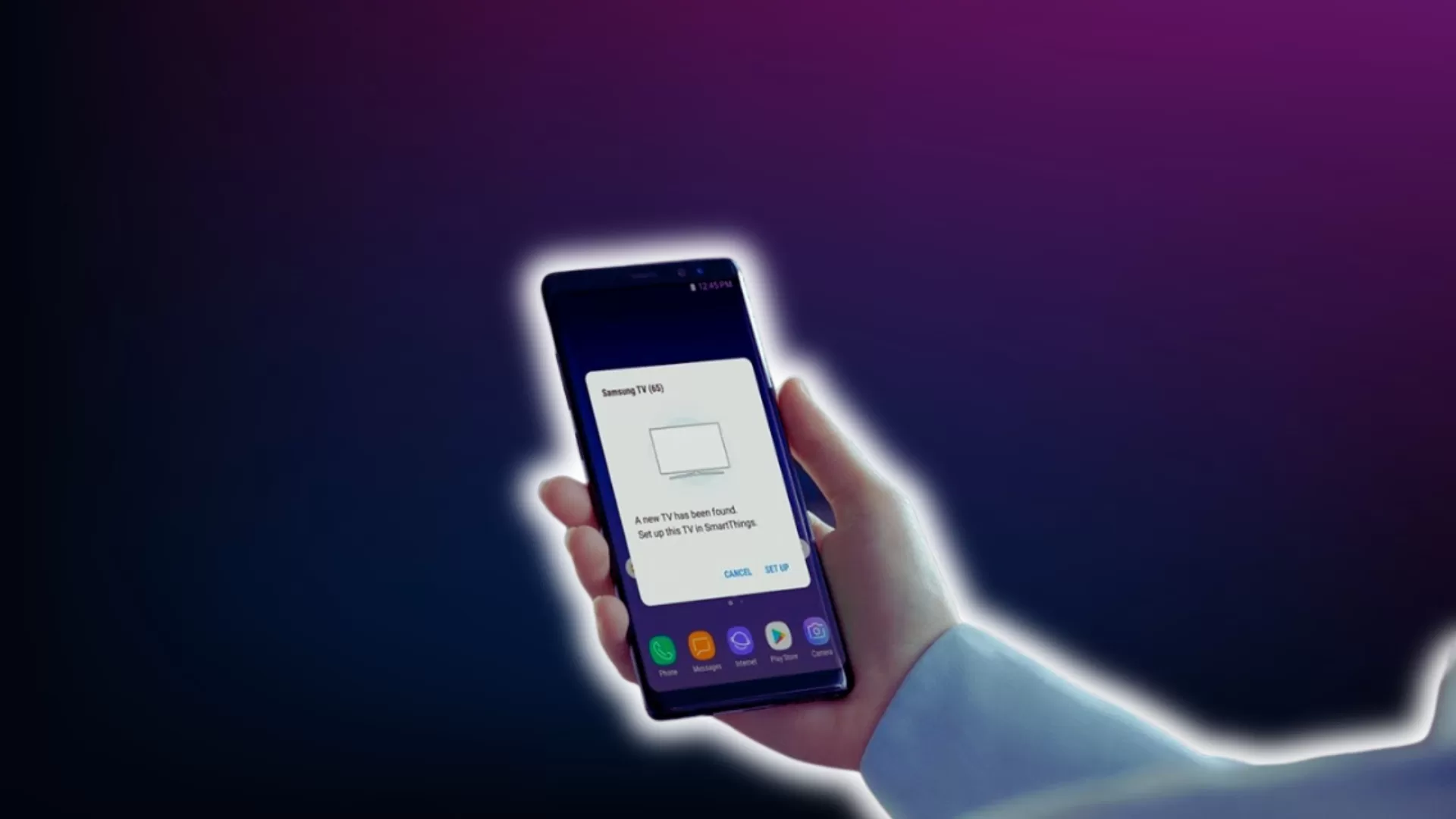
For wired mirroring, simply connect your S10 and the target display with a USB cable. AppowerMirror makes mirroring effortless.
Tips for Seamless Galaxy S10 Screen Mirroring
Follow these tips to ensure your screen mirroring goes smoothly:
- Restart devices if having trouble connecting or allowing permissions.
- Adjust screen timeout settings so your S10 doesn’t turn off while mirroring.
- Change the aspect ratio in Smart View settings for proper display scaling.
- Use DeX or HDMI cables for wired mirroring if wireless is problematic.
- Disable battery optimization for mirroring apps so they won’t be put to sleep.
- Close other apps while mirroring to devote more system resources to it.
With the right tools and techniques, you can easily mirror your Galaxy S10 to any TV, monitor or projector. Whether going wireless for mobility or wired for stability, enjoy your favorite content on a much larger screen!