Pixel 3 Keeps Restarting Randomly? Try These 7 Easy Troubleshooting Methods
Pixel 3 randomly restarting can be incredibly disruptive. If your Pixel 3 keeps rebooting on its own, try these troubleshooting tips to stop the constant restarting. Here’s how to fix Pixel 3 keeps restarting randomly:
What Causes Pixel 3 Restarting
There are several potential triggers for Pixel 3 spontaneous restarts:
- Software Glitches – Bugs in the operating system code can cause unexpected reboots.
- Faulty Apps – Problematic third party apps recently installed may be the culprit.
- Hardware Defects – Hardware faults like a failing battery can force the phone to restart.
- Overheating – Heat buildup causes the phone to reset itself as a protective measure.
- Outdated Software – Not running the latest OS version makes you vulnerable to bugs.
- Physical Damage – Drops or impacts that damage internal components can trigger restarts.
Understanding the cause will inform the best fix. Now let’s go through solutions.
Update to the Newest Android Software
Outdated system software is prone to glitches that provoke random restarts. Install pending updates for potential bug and performance fixes.

- Go to Settings.
- Tap System.
- Tap Advanced.
- Tap System Update to check for and install available updates.
- Use Wi-Fi for large downloads.
Check Battery Health
A degraded battery that can no longer maintain full voltage may force sudden restarts when power dips.
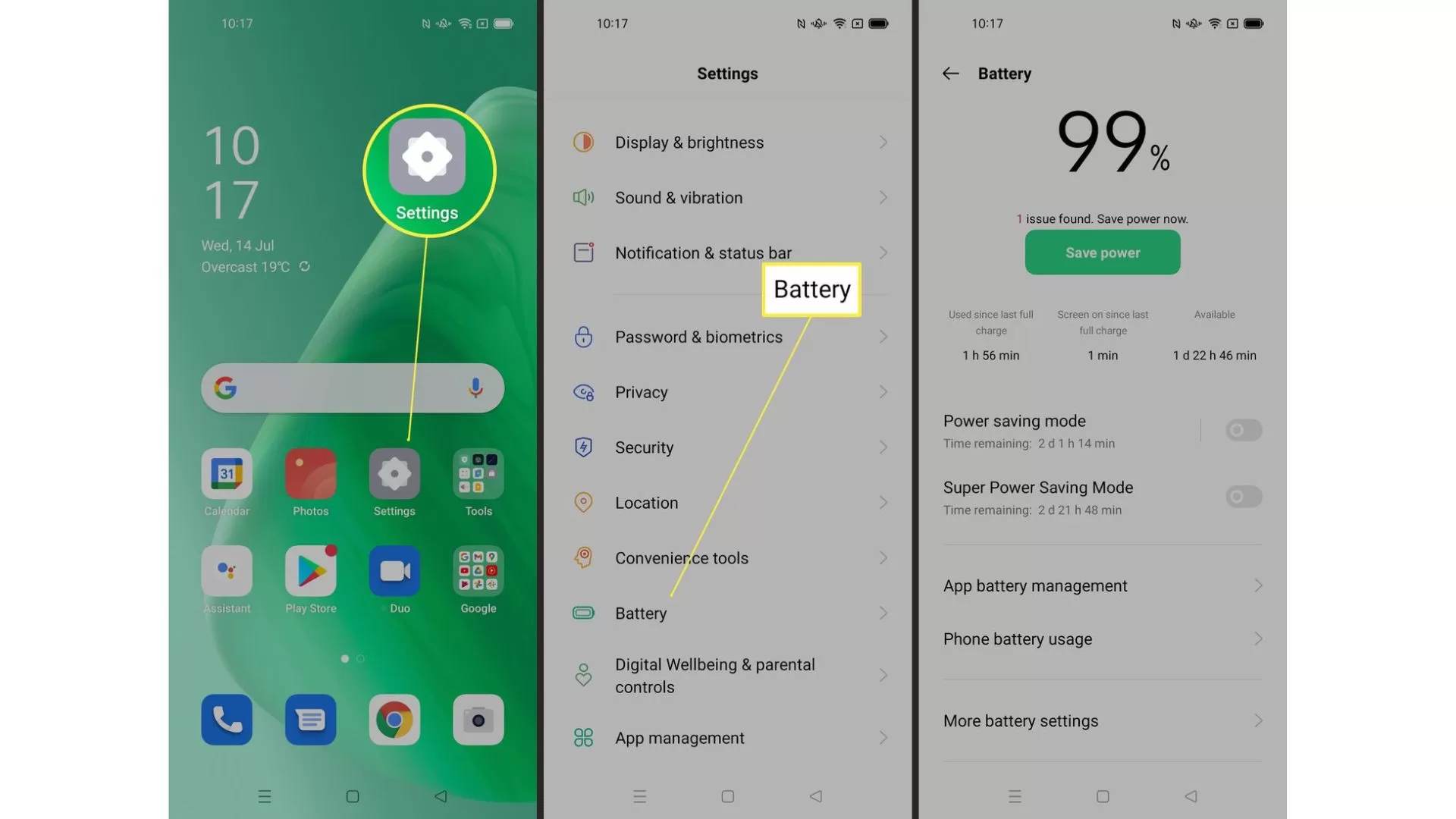
- Inspect battery health in Settings.
- Tap Battery.
- Tap Battery Health.
- If maximum capacity is below 80%, the battery likely needs replacing.
Reset App Preferences
Problematic apps can carry over glitches even after uninstalling. Reset app preferences to clear any lingering issues.
- Go to Settings.
- Tap System.
- Tap Reset Options.
- Tap Reset App Preferences.
- This will reset all app settings system-wide.
Boot in Safe Mode
Safe Mode launches without third party apps, isolating whether an app causes restarting. If the issue stops in Safe Mode, uninstall problematic apps.
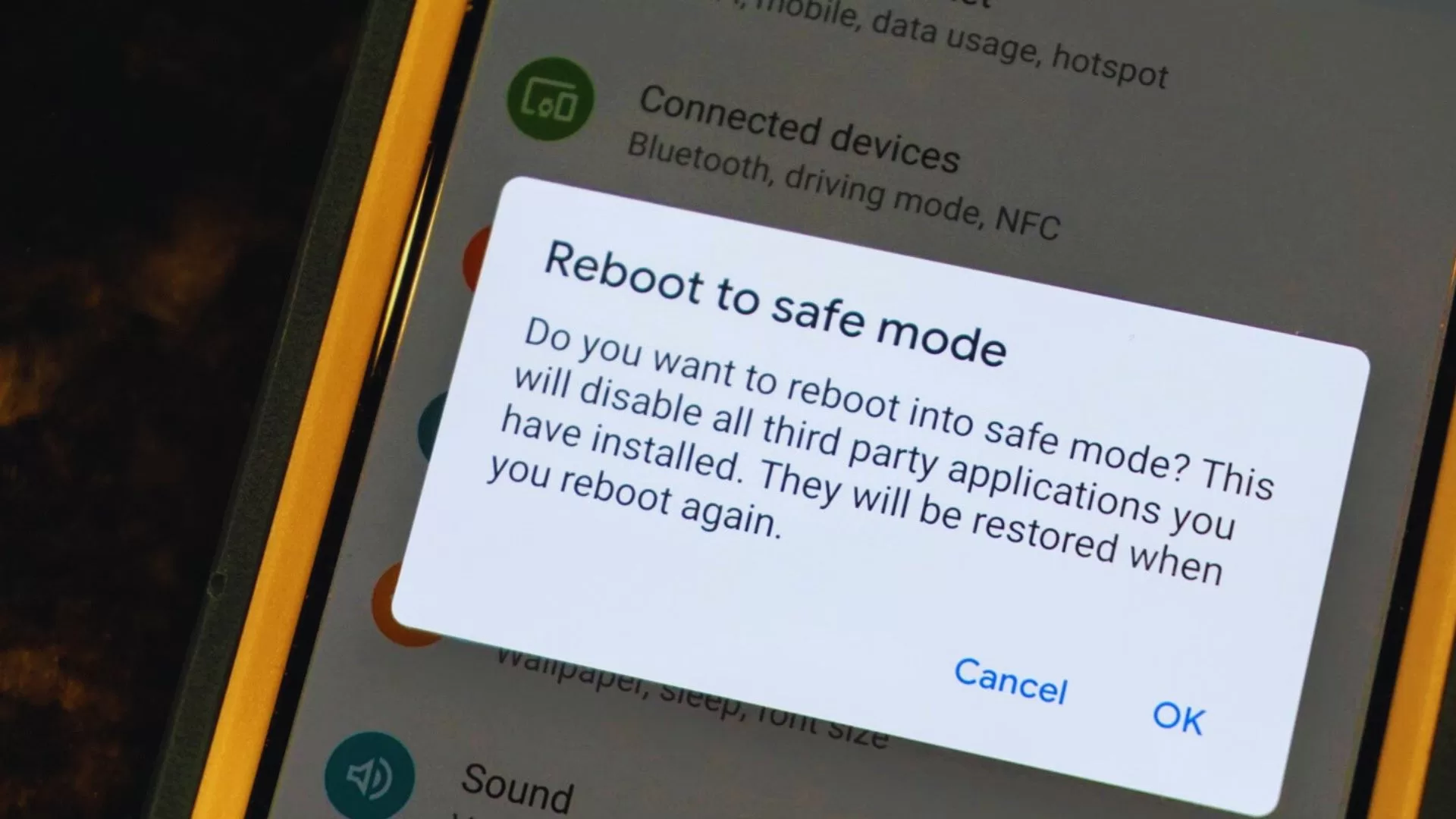
- Press and hold the power key until options appear on the screen.
- Tap and hold the Power off option.
- Tap OK to restart your phone in safe mode.
Wipe the Cache Partition
If your Pixel 3 is stuck in a reboot loop or keeps restarting randomly, wiping the cache partition may help to resolve the issue. The cache partition stores temporary files that apps use to improve performance. However, over time, these files can become corrupted or outdated, which can lead to various problems, including restarting issues.
- Turn off your phone completely.
- Press and hold the Volume Down and Power buttons simultaneously.
- When you see the Android Recovery Menu, release the buttons.
- Use the Volume Down button to navigate to Wipe cache partition and press the Power button to select it.
- Wait for the cache partition to be wiped.
- Select Reboot system now to restart your phone.
Factory Reset the Pixel 3
If you’ve tried all of the other troubleshooting methods and your Pixel 3 is still restarting, your last resort may be to perform a factory reset. This will erase all of your data and settings, so be sure to back up everything important before you proceed.
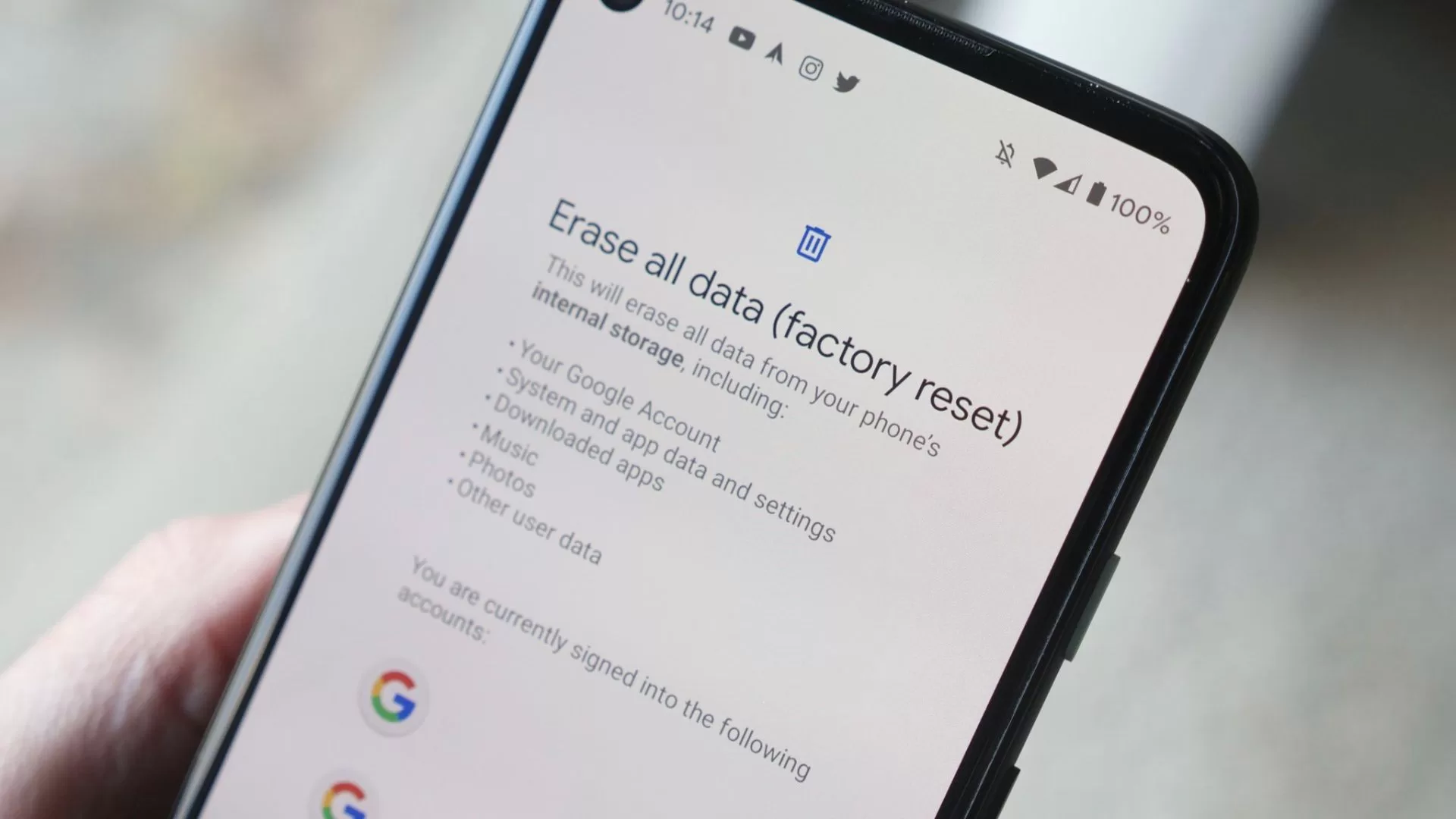
To factory reset your Pixel 3:
- Go to Settings > System > Advanced > Reset options > Erase all data (factory reset).
- Tap Erase all data and confirm your action.
- Your phone will restart and begin the factory reset process.
Physical Repairs
If you’ve exhausted all troubleshooting, the issue may be a hardware defect like a faulty power button or degraded battery. Seek professional phone repair assistance for hardware diagnosis and replacement.
Prevent Future Restarting Issues
Here are some tips to avoid Pixel 3 restart problems recurring:
- Install software updates promptly when available.
- Avoid exposing phone to excessive heat like direct sunlight.
- Limit screen brightness and processor-intensive activities to reduce overheating risk.
- Only install apps from trusted sources like Google Play Store.
- Perform occasional factory resets to clean out software gremlins.
- Use a protective case and screen protector to prevent physical damage.
- Have the battery replaced every 2-3 years by a professional technician.
With consistent maintenance and care, you can minimize random Pixel 3 reboots. But should problems arise, use the troubleshooting steps outlined to stop your Pixel 3 from constantly restarting.
What to Do if Your Pixel 3 Won’t Turn On
If your Pixel 3 is stuck in an endless reboot cycle and won’t fully turn on, additional steps may be required:
Hard Reset
A Hard Reset bypasses the normal shutdown process and cuts power immediately.
Press and hold the Power and Volume Down buttons for 10-20 seconds until the phone forcefully powers off.
Then release the buttons and attempt to turn on the Pixel 3 normally.
Drain the Battery
Allow the Pixel 3 battery to fully drain by leaving it unplugged overnight. The long powerless period helps reset the phone’s components.
Then recharge to 100% before turning it back on. This process could resolve a stuck boot sequence.
Recovery Mode
Boot into Recovery Mode to perform a deeper-level Factory Reset that reinstalls the OS.
With the Pixel 3 off, press & hold Power + Volume Up. Use Volume keys to select Wipe data/factory reset then Choose Yes to confirm.
Professional Repair
For serious startup failure, seek assistance from phone repair specialists. Technicians have the expertise to diagnose and replace any faulty hardware like the power button, battery, or motherboard.
With proper troubleshooting, you can stop constant unexpected restarts on your Pixel 3. But if you need extra help, don’t hesitate to utilize professional phone repair services.