Solving Samsung Galaxy S9 No SIM Card Error: Troubleshooting Guide 2023
Are you experiencing the Samsung Galaxy S9 no SIM card error? SIM card is a requisite for you to be able to make calls, send messages, or connect to the Internet via mobile data on your smartphone. That is why if something goes wrong and all you get is an error prompt saying that the SIM card isn’t working or not detected, you will need to act and try some means to fix the problem so as to get your phone’s key functions back up and running smoothly again. This context highlights some of the best options and potential solutions for you to try should you encounter a similar issue on your Samsung Galaxy S9 as depicted by the SIM card not inserted error prompt. Find out how to deal with this error and get your phone’s network system to work properly again.
Common Samsung Galaxy S9 No SIM Card Error: Troubleshooting Tips 2023
The SIM card not inserted error denotes that your device is unable to recognize or detect the SIM card. It can be due to a software glitch or it could be that the SIM card or SIM card slot is damaged. Before you get a new SIM card from your carrier, you can try these subsequent workarounds to fix the error on your end.
Possible causes: Dealing with the Latest Samsung Galaxy S9 No SIM Card Error
Several factors can contribute to the “Samsung Galaxy S9 no SIM card error.” Understanding these causes can help you troubleshoot and resolve the issue effectively. Here are some common reasons why this error may occur:
- SIM Card Placement: Ensure that the SIM card is properly inserted into the SIM tray. Sometimes, a loose or incorrectly placed SIM card can lead to connectivity issues.
- SIM Card Damage: Examine the SIM card for any visible damage, such as scratches or bends. Physical damage to the SIM card can hinder its proper functioning.
- SIM Card Compatibility: Confirm that your SIM card is compatible with the Samsung Galaxy S9. Incompatible or outdated SIM cards may not work correctly with your device.
- Software Glitches: Occasionally, software glitches or conflicts can cause the “no SIM card” error. This can happen due to outdated software, incompatible apps, or system bugs.
How to fix Galaxy S9 that keeps saying SIM card not inserted
Try doing the procedures below to fix this problem but based on our experience, this is a pretty minor problem. If all the procedures here fail to make your phone work perfectly again, then you still have the option to bring it back to the store and have it replaced.
First solution: Restart your phone.
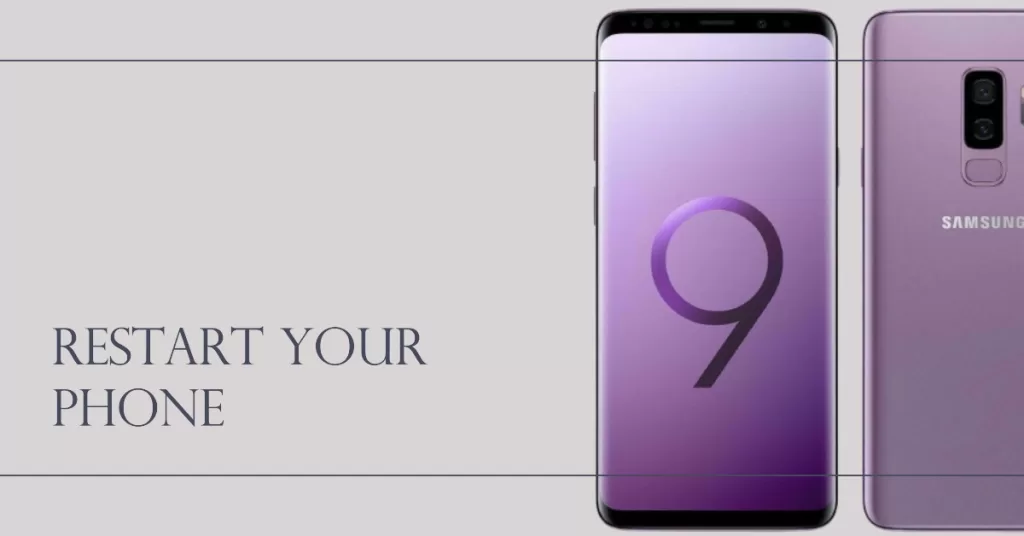
There are times when your device failed to read or detect the SIM card due to software glitches and minor system errors. These are usual occurrences that can be rectified by a simple reboot on the device. If this is the first time you are prompted with the SIM card not inserted error on your Samsung Galaxy S9, then start to troubleshoot the problem with a restart or soft reset on your device.
You can perform a soft reset the usual way or using the hardware keys. Here’s how it’s done:
- Press and hold the Power and Volume Down buttons simultaneously for about 10 to 20 seconds.
- Release both buttons when the phone restarts.
It’s a simulated battery removal used to turn a device off when the screen is not responding. Similar to the usual restart, this doesn’t cause data loss on the device.
Second solution: Remove and reinstall the SIM card.

It’s another simple yet effective workaround that has helped many people who encountered similar problem on an Android smartphone. Doing so will help you ensure that the SIM card is properly installed and has no signs of damage. To remove and reinstall the SIM card on your Samsung S9, follow these steps.
- Turn your phone off completely.
- Insert the ejector tool into the hole on the SIM/microSD card tray and then gently push until the tray pops out.
- Take the SIM/microSD card tray out from the phone.
- Remove the SIM card from the tray then check for any visible signs of damage like scratches.
- If the SIM card looks fine, place it back into the SIM card tray with the gold contacts facing down.
- Insert the SIM/microSD tray back into the slot.
Once everything is secured back into place, turn your phone on again and see if the error is gone.
Third solution: Reset network settings.
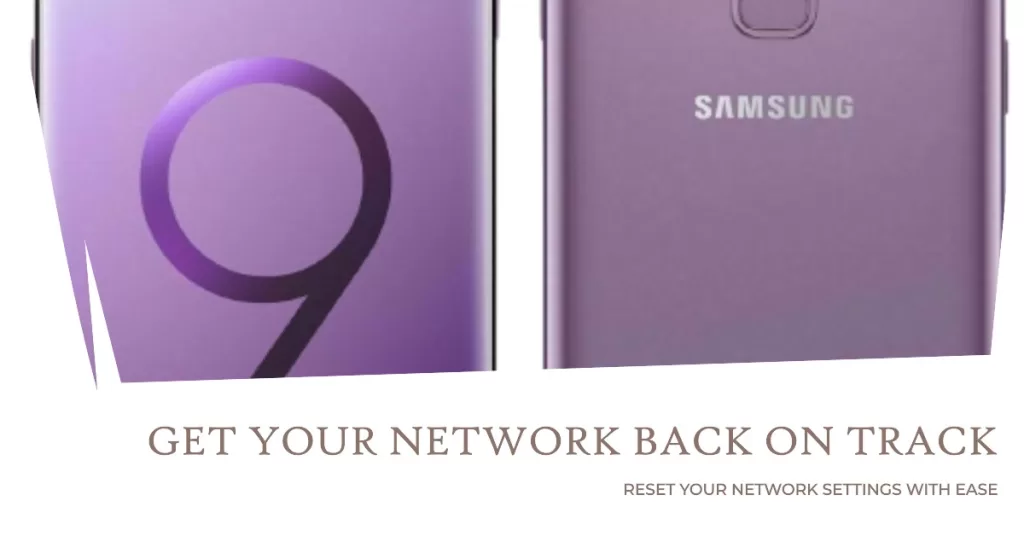
Sometimes, pertinent SIM card errors occur due to incorrect or misconfigured network settings This usually happens after modifying your phone settings and manually switching menu options. Some updates can also override your phone’s network settings and likewise result to this error. To eliminate this from the probable causes, performing a network settings reset can help. This will reset all data connections back to the original configuration or factory defaults. Performing a network settings reset will delete your current network settings including Wi-Fi network and passwords so make sure you take note of this information beforehand. After the reset, you will need to set up and connect to your Wi-Fi network again. Here’s how it’s done:
- Swipe up on an empty spot from the Home screen to open the Apps tray.
- Tap Settings.
- Tap General Management.
- Scroll to and tap Reset.
- Select the option to Reset network settings.
- Tap Reset Settings.
- If prompted, enter your device PIN or password.
- Tap Reset Settings again to confirm action.
Wait for your device to complete the network settings reset and then it automatically reboots. If the problem persists, try the next solution.
Fourth solution: Switch to a different network mode.

Changing the network mode on your Samsung S9 can also help if something is wrong with the current network mode in use. Don’t forget to test your phone after switching to a network mode to see if the error is gone or not with the current network mode selected. Follow these steps to change network mode on your Galaxy S9 handset:
- Go to Settings.
- Tap Connections.
- Select Mobile networks.
- Tap Network mode.
- Tap to select another network mode like from Auto, LTE, 3G, or 2G network. Choosing Auto mode lets your device find the best network mode available to use but there are instances when this mode is not applicable depending on the location and network service availability.
After you switch to a different network mode, restart (soft reset) your phone to apply your recent changes and then see if that fixes the error. If that doesn’t work either then you may have to consider a full system reset as your next option.
Fifth solution: Hard reset your Samsung S9 (factory reset).
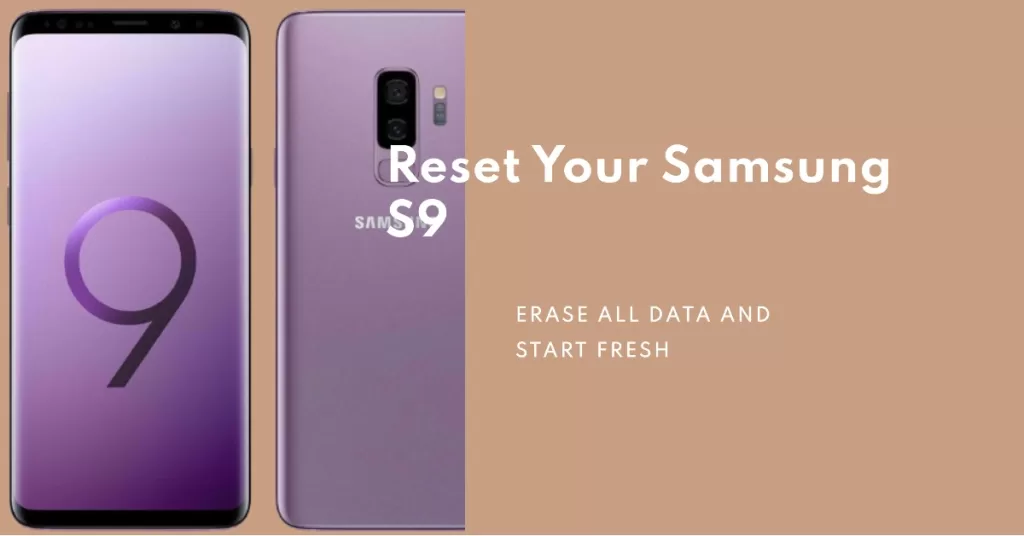
A factory reset or hard reset can potentially fix the SIM card not inserted error on your Samsung S9 if it’s triggered by some bugs or software glitches. This will wipe everything out from your phone including your critical data and personal information along with all the errors and corrupt files. Having said that, don’t forget to back up your device beforehand. If you have signed into your Samsung account on your device, it also activates the Anti-theft feature on your device thus you need to take note of your Samsung credentials as you will be needing them to complete the master reset.
- To back up your data, go to Apps-> Settings-> Cloud and accounts-> Backup and restore. Then select the option to Back up my data or Automatic restore.
- To instigate a factory reset, go to Settings-> General management-> Reset-> Factory data reset-> Reset-> then tap Delete All to confirm. If prompted, enter your credentials or verify your Samsung account and password to proceed and complete the reset.
Set up your device afterwards and see if the error is gone. If the SIM card not inserted error persists, then you should already consider a SIM card replacement.
Get a new SIM card
Contact your carrier or service provider if none of the aforementioned solutions is able to fix the problem and you’re still getting a SIM card not inserted error on your Samsung Galaxy S9. You can ask for a SIM card replacement or other options. If the error started after installing a new update to Android, contact Samsung Support for further assistance and recommendations.
Connect with us
We are always open to your problems, questions and suggestions, so feel free to contact us by filling up this form. This is a free service we offer and we won’t charge you a penny for it. But please note that we receive hundreds of emails every day and it’s impossible for us to respond to every single one of them. But rest assured we read every message we receive. For those whom we’ve helped, please spread the word by sharing our posts to your friends or by simply liking our Facebook and Google+ page or follow us on Twitter.
Posts you may also like to check out:
- Galaxy S9 won’t fast charge, Adaptive Fast charging stopped working [troubleshooting guide]
- What to do with your Samsung Galaxy S9 that won’t charge anymore?
- How to save battery on your Samsung Galaxy S9 (Battery Saving Tips)
- How to unfreeze a frozen Samsung Galaxy S9 (easy steps)
- How to Factory Reset or Master Reset your Samsung Galaxy S9 (easy steps)
- How to wipe cache partition on Samsung Galaxy S9 and what are its benefits?
- What to do if your Samsung Galaxy S9 is not recognized by your computer? [Troubleshooting Guide]
- How to fix Samsung Galaxy S9 that keeps rebooting randomly (easy steps)