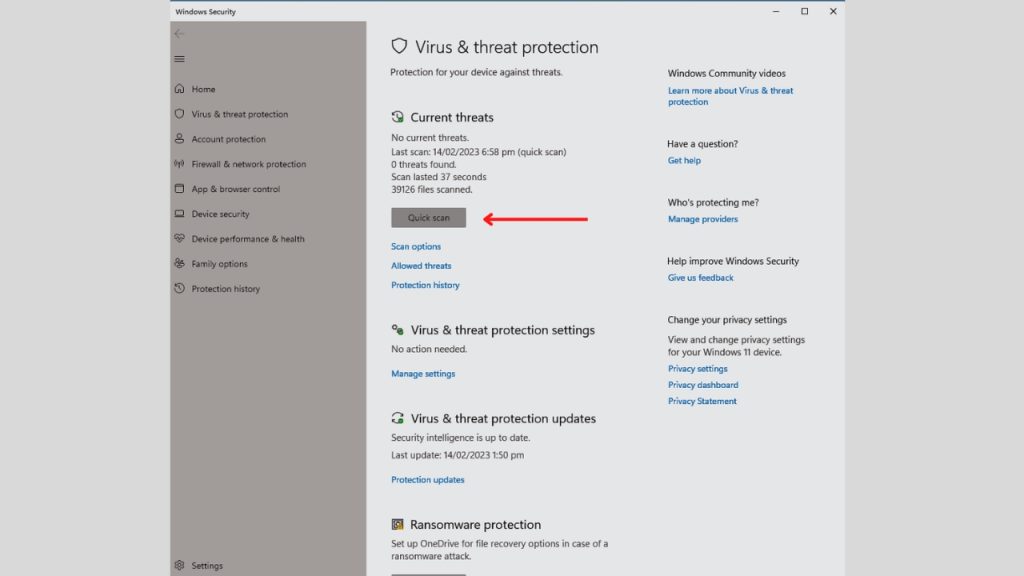Warzone 2 Best PC Settings | Fix Lag, Stuttering [Updated 2023]
Call of Duty: Warzone 2 is a popular battle royale video game that demands a powerful gaming computer to perform smoothly. To ensure optimal performance, it is essential to adjust the game and your Warzone 2 PC settings to match your system configuration. In this article, we will discuss the ideal PC settings for Warzone 2.
Warzone 2 Best PC Settings | Fix Lag, Stuttering
Warzone 2 is a challenging game that needs a fast and reliable PC to function properly. You may be able to resolve lag and stuttering issues as well as enhance your gaming experience by using these recommended PC settings. Remember that various PC setups could require settings to achieve the maximum performance, and it might take some trial and error to find the perfect configuration for your setup.

Fix #1: Lower Graphics Settings
Changing the graphics settings in a game to a lower setting can improve performance and reduce issues such as lag and stuttering. Higher graphics settings require more processing power and system resources from your computer’s hardware. By reducing the graphics settings, your computer can allocate additional resources to other processes, such as physics and AI, thus also improving the overall performance of the game. In addition, reducing the visual quality can greatly boost frame rates and reduce input lag.
This is particularly beneficial for older or less powerful gaming PCs that may have difficulty running games at higher settings. However, lowering graphics settings can also decrease the game’s visual quality, so it is vital to maintain a balance between performance and graphics. In the end, the optimal graphics settings will depend on the hardware of your computer and your own preferences.
Here’s how to lower your graphics settings in Warzone 2.0 if you have low-end hardware:
- Launch Warzone 2.0 and click “Settings” or the gear icon.
- Click Graphics.
Display
- Display Mode: Adjust to “Fullscreen Exclusive”.
- Display Monitor: Your main gaming display.
- Display Adaptor: Your graphics card.
- Screen Refresh Rate: Adjust refresh rate of your monitor (e.g. 144)
- Display Resolution: Adjust your monitor’s resolution (e.g 1920×1080)
- Dynamic Resolution: Off
- Aspect Ratio: Automatic
- V-Sync (Gameplay): Off
- V-Sync (Menus): Off
- Custom Framerate Limit: Adjust to “Custom.”
- Gameplay Custom Framerate Limit: Adjust your monitor’s refresh rate (e.g 144)
- Menu Custom Framerate Limit: 60
- Minimized Game Custom Framerate Limit: 15
- Display Gamma: 2.2 (sRGB)
- Brightness: 55
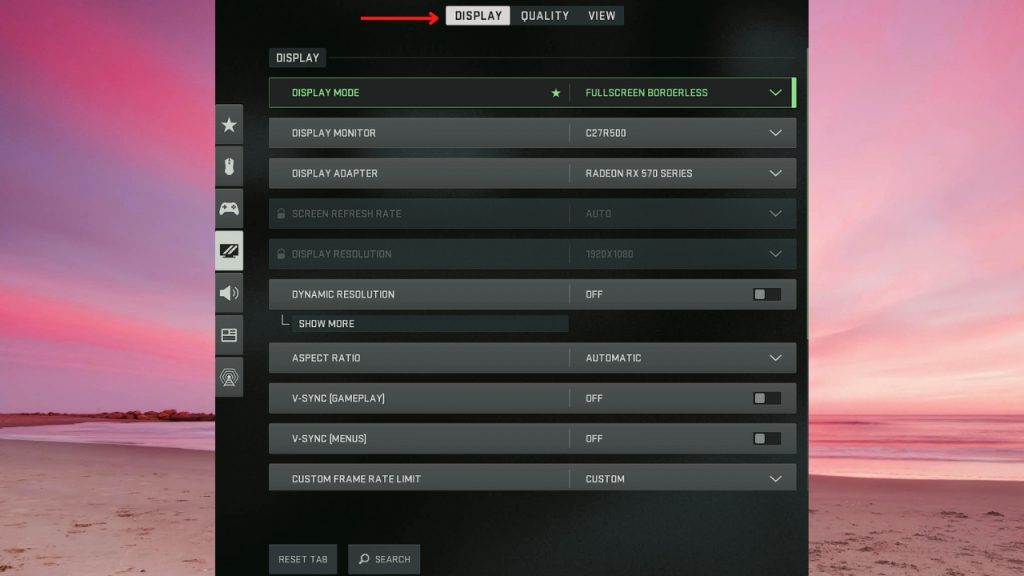
Global Quality
- Quality Presets: Change to Custom
- Render Resolution: 100
- Upscaling / Sharpening: Change to FidelityFX CAS
- AMD Fidelity CAS Strength: 75
- Anti-Aliasing: Filmic SMAA T2X
- Anti-Aliasing Quality: Low
- Video Memory Scale: 90
Details & Textures
- Texture Resolution: Change to Low
- Texture Filter Anisotropic: Change to High
- Nearby Level of Detail: Low
- Distant Level of Detail: Low
- Particle Quality: Change to High
- Bullet Impacts & Sprays: On
- Shader Quality: Change to Medium
- Tessellation: Off
- On-Demand Texture Streaming: On – You can disable this or turn it off if you’re experiencing packet burst
- Streaming Quality: Normal
- Volumetric Quality: Low
- Deferred Physics Quality: Off
- Water Caustics: Off
Shadow & Lighting
- Shadow Map Resolution: Change to Low
- Screen Space Shadows: Off
- Spot Shadow Quality: Change to Medium
- Spot Cache: High
- Particle Lighting: Change to Normal
- Ambient Occlusion: Off
Post Processing Effects
- Depth of Field: Off
- World Motion Blur: Off
- Weapon Motion Blur: Off
- Film Grain: 0.00
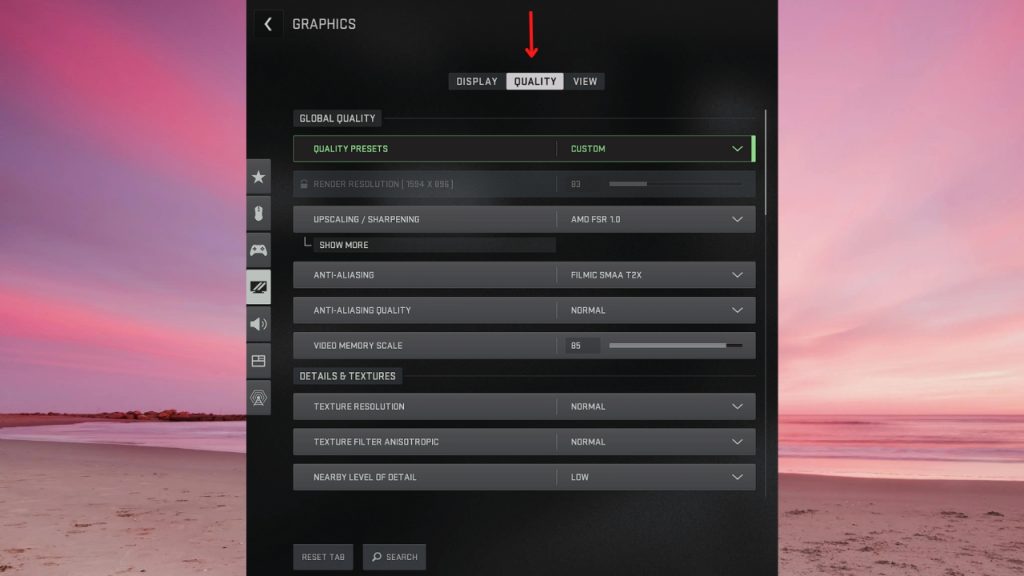
View
- Field of View: Change to 100
- ADS Field of View: Change to Affected
- Weapon Field of View: Change to Wide
- 3rd Person Field of View: Change to 90
- Vehicle Field of View: Default
- 1st Person Camera Movement: Default 100%
- 3rd Person Camera Movement: Default 100%
- 3rd Person ADS Transition: 3rd Person ADS
- Default Spectator Camera: Change to Game Perspective
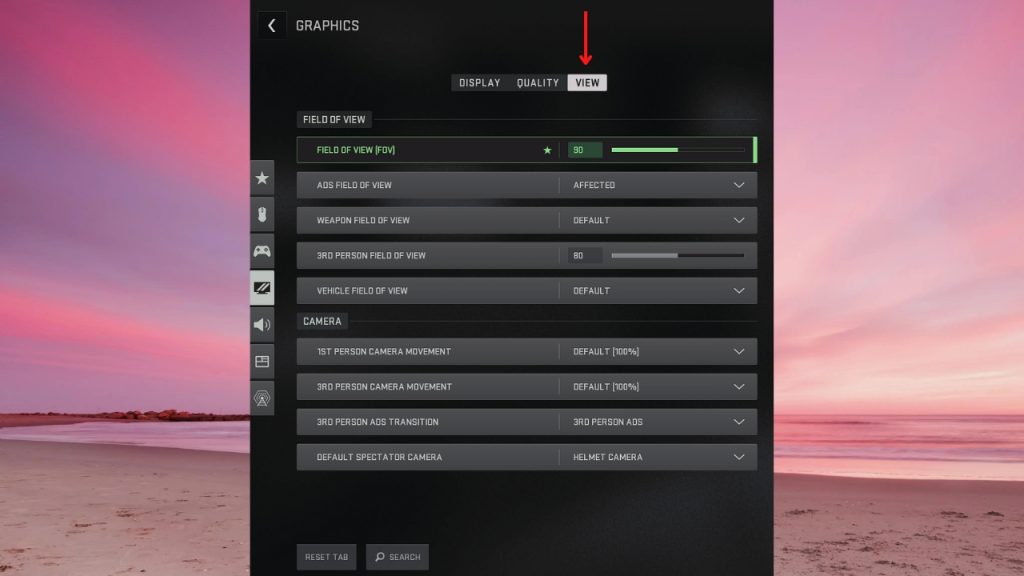
Fix #2: Close Unnecessary Programs
Closing unnecessary applications is important when playing Warzone 2 or any other game, as running too many programs at once might exhaust your computer’s resources and slow it down. This can lead to lagging, stuttering, and other performance difficulties, which might significantly impact your game experience.
Every application you run on your computer requires system resources like RAM, CPU, and disk space. If you have too many programs open, they will compete for system resources, causing your computer to perform more slowly.
By closing unneeded programs, you can free up system resources that can later be used to run the game more efficiently. This can improve Warzone 2’s performance and minimize lagging and stuttering.
Additionally, it is important to understand that some apps can run in the background without your knowledge. Included among these programs may be system processes, antivirus software, and other apps that automatically launch with your PC. These programs can be closed to free up additional system resources and improve game performance.
In addition, certain apps may generate pop-up notifications, update checks, or background operations that affect the performance of the game. To get the maximum performance out of your PC, it is recommended to close all programs that are not required for the game and reduce the amount of background processes.
Here’s how you do it:
- Open your Task Bar by pressing CTRL+ALT+DEL.
- Click the Task Manager.
- Now, choose the program that you want to close.
- Click End task.
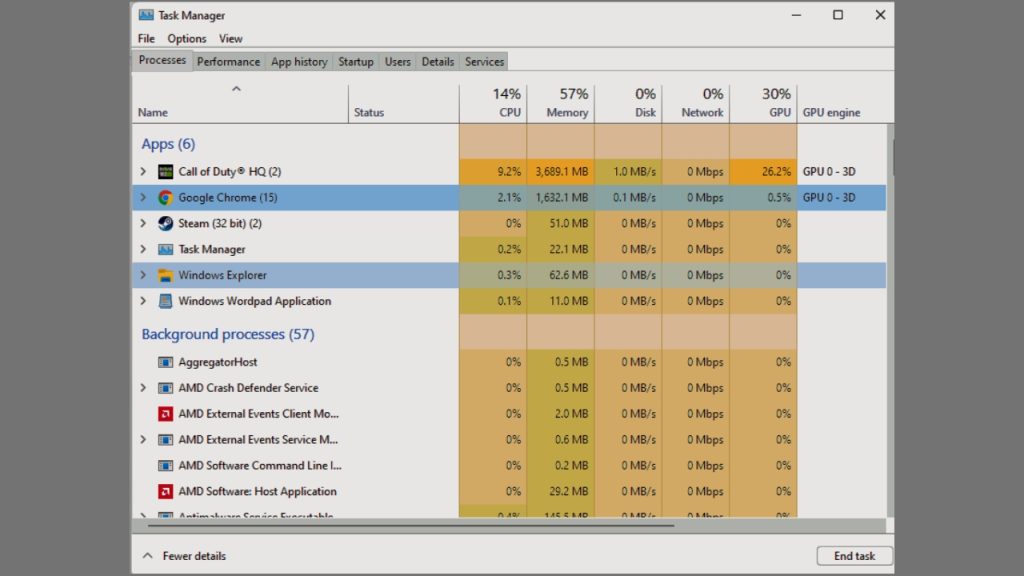
Fix #3: Update Graphics Drivers
When playing Warzone 2 or any other game, it is important to keep your drivers up-to-date because drivers are software programs that allow your computer’s hardware to connect with the game and other software. By updating drivers, you ensure that your PC can run the game as smoothly as possible and take full advantage of the latest features and optimizations.
Drivers that are outdated or out-of-date might result in a variety of difficulties, including system crashes, freezes, and reduced performance. Updating your drivers can help resolve these issues and optimize your PC’s performance.
Keeping your drivers up-to-date can improve game performance and reduce the possibility of problems such as lag, stuttering, and other graphical issues, as game developers frequently tune their games to operate with the latest drivers.
In addition, hardware manufacturers regularly provide driver updates that include bug fixes, security patches, and new features that can assist to improve your gear’s performance.
You can easily update your drivers using your PC’s device manager or by downloading and installing the latest driver updates from the manufacturer’s website.
Here’s how to update your driver (Windows PC)
- Simply type Device Manager in the search bar on your desktop and then click the Device Manager icon that appears in the results.
- Click the Display adapters icon.
- Right-click the dedicated graphics card you are using to play the game and then select the Update driver.
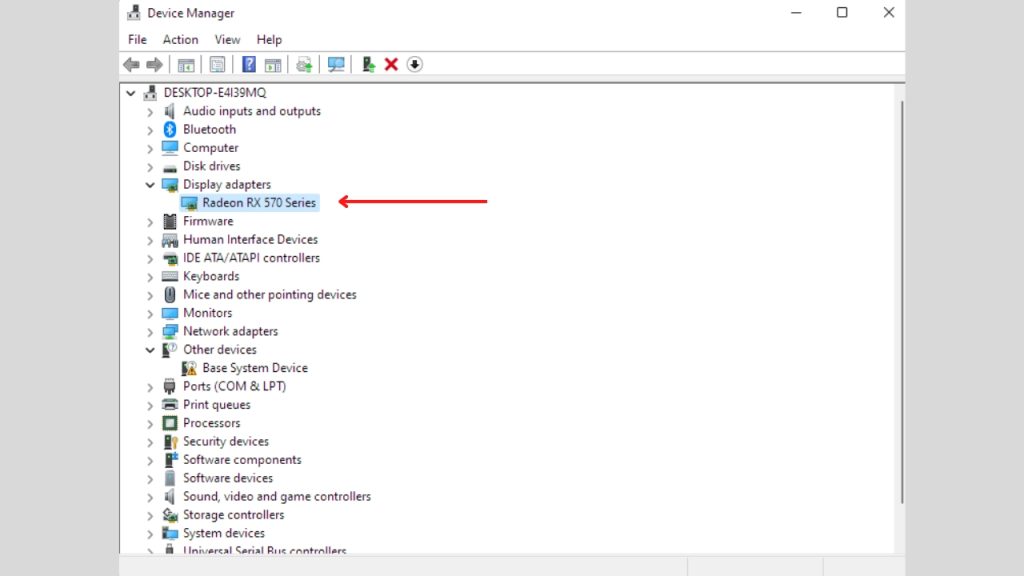
Fix #4: Set a Higher Priority
It is important to set Warzone 2 a higher priority in the task manager so that it receives priority access to the computer’s resources.
When you run numerous applications on a computer, the operating system manages their access to system resources such as CPU, memory, and disk space. By default, each program receives an equal portion of these resources, which may prevent your game from receiving the resources it needs to perform smoothly.
Setting a higher priority for Warzone 2 can boost the game’s access to system resources, thus increasing its performance and reducing lagging and stuttering. By doing so, your PC’s CPU, memory, and other resources will be prioritized for the game, ensuring that it plays without problems.
However, it is important to remember that changing a program’s priority to a higher level may cause other applications to function more slowly or have problems. Therefore, it is advised to select a higher priority for Warzone 2 while playing the game and to return to the default setting when finished. This can help ensure that your computer operates smoothly and error-free, as well as improve your gaming experience.
Here’s how:
- Open the Task bar by pressing CTRL+ALT+DEL.
- Click Task Manager.
- Go to the Details tab.
- Right-click cod.exe.
- Go to Set Priority and click High.
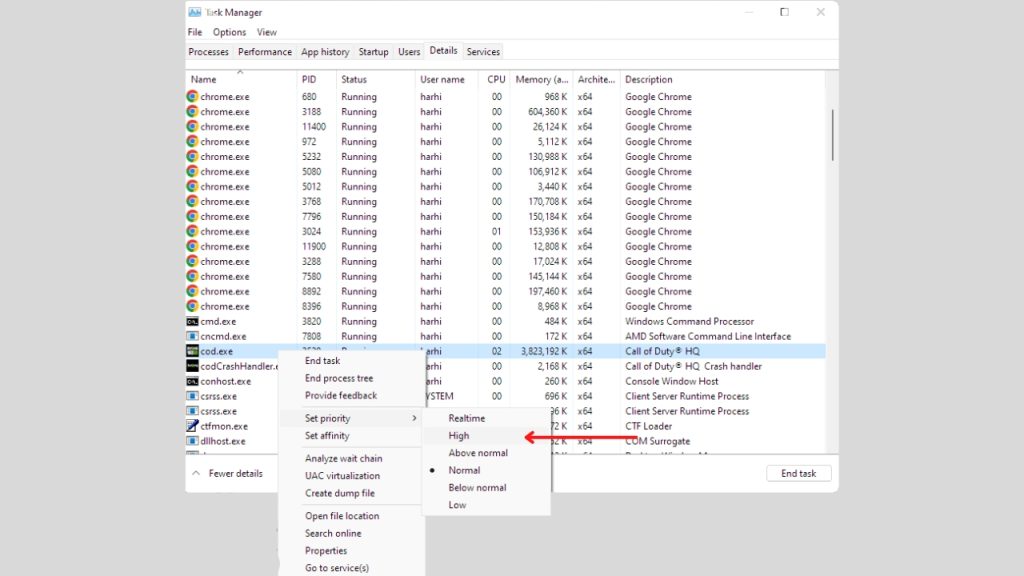
Fix #5: Use Wired Internet Connection
When playing Warzone 2, it is important to use a wired internet connection because it can help minimize lag and provide a more stable connection.
A wireless connection is convenient and simple to set up, but it can be prone to interference and signal loss, especially if there are other wireless devices in your home competing for the same wireless signal. This may lead to connection drops, slower internet speeds, and lag while playing games.
A wired connection, on the other hand, offers a direct and stable connection between your computer and the router, which can contribute to a more reliable and faster connection. This may lead to less lag, faster download and upload speeds, and a more dynamic gaming experience.
In addition, Warzone 2 is a multiplayer online game that requires a stable internet connection to play. A wired connection can reduce the risk of disconnection and ensure that you are always connected to the game’s servers.
Using a wired Internet connection to play Warzone 2 can provide a more stable and faster connection, resulting in a more enjoyable gaming experience.
Fix #6: Scan For Malware
When playing Warzone 2 or any other game, it is important to scan for malware because malware can cause a variety of issues that can affect the performance of your PC and the game.
Malware, such as viruses, spyware, and adware, can slow down, crash, or freeze your computer. It can also impact your internet connection, resulting in slower download and upload speeds, which can result in lag and other connectivity issues when playing games.
In addition, some malware is designed to collect your personal information, such as your game and service login credentials. This can compromise your account and lead to unauthorized access, causing additional problems.
By regularly scanning for malware, you can ensure that your computer is free of any malicious software that could be affecting the game’s performance. Various anti-malware tools, such as antivirus software, can be used to scan your computer for malware and remove any threats detected.
In general, scanning for malware is a crucial step when playing games such as Warzone 2. By ensuring that your computer is free of malware, you can optimize its performance and decrease the risk of issues that could interfere with your gaming experience.
Here’s how:
- On the Search bar, type “Windows Security” and hit enter.
- Click the “Virus & threat protection” option.
- Click on the “Quick Scan” button.