How To Hard Reset Your Samsung TV
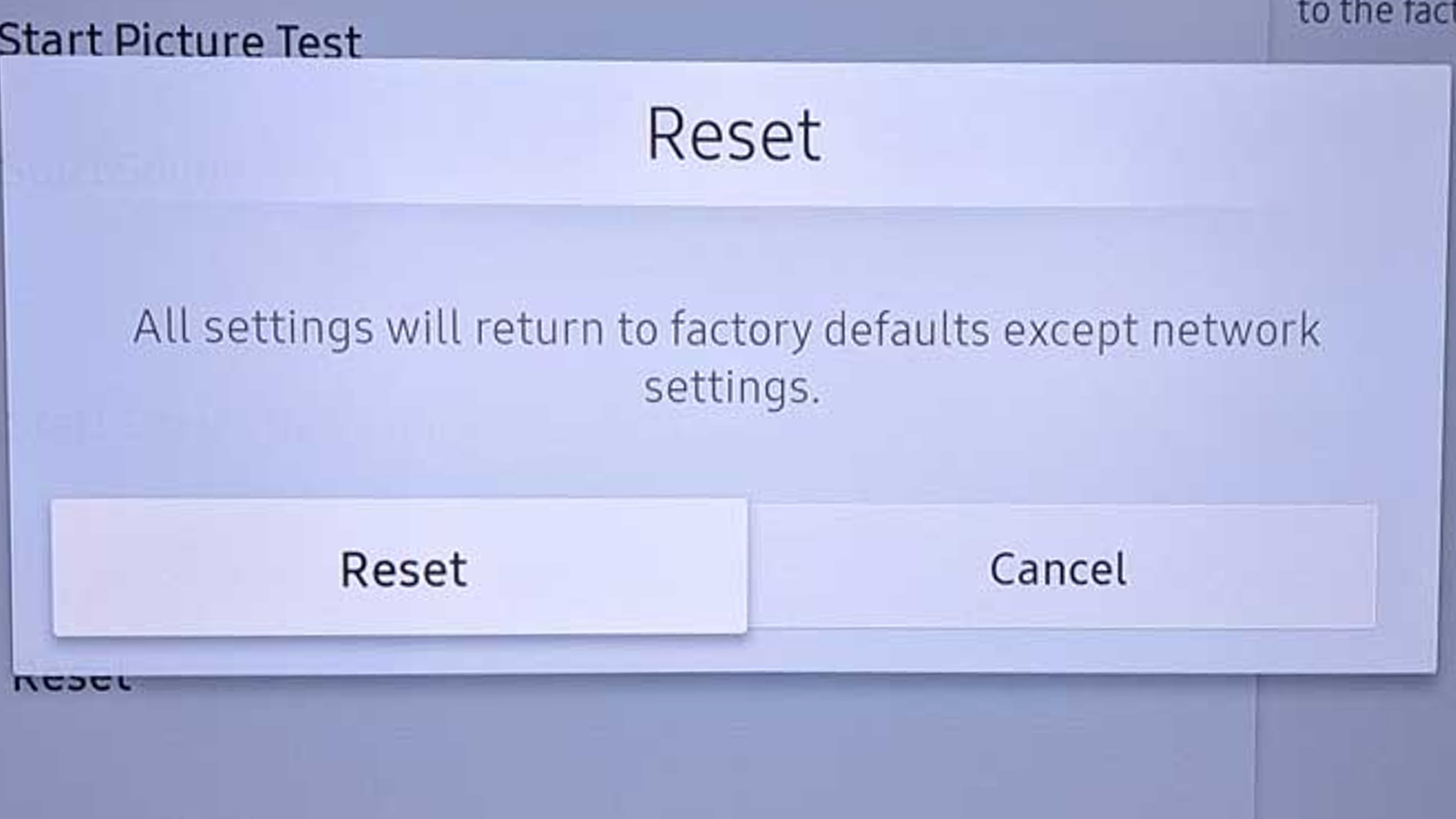
Having issues on your Samsung smart TV and don’t know how to fix it? Why not try performing a factory reset. But before we dive into the procedures, let’s get to know some important details on what will happen should you perform the steps.
What Is A Hard Reset?
Samsung TVs are reliable when it comes to quality and performance. They are actually one of the most trusted brands when it comes to television. However, facing issues on your Samsung smart TV can be inevitable, especially if you have been using it for quite some time.
There are times that the problems you have can be rectified by simply turning off the Samsung smart TV, but there are cases wherein it persists and it needs some feasible solution to fix the issue. This is when you might need to do a hard reset Samsung TV procedure.
This process is known to eliminate stubborn glitches that may affect the performance and functions on your Samsung smart TV, such as YouTube not working. Performing a hard reset, or also known as factory reset, simply means you can restore all TV settings (excluding the network settings) to their factory defaults.
So before you do a factory reset on your Samsung smart TV, please be aware that it will remove all personal information, changes, and data from your device, returning it to the same settings and data that it had when it left the factory. That includes your downloaded apps, passwords, and media content.
With that being said, only perform the factory reset as your last resort in fixing issues on your Samsung Smart TV.
Procedures To Hard Reset Your Samsung TV
Here are the procedures on how to execute a factory reset on your Samsung TV:
- Using the remote control, press the power key to turn on the Samsung TV.
- Press the Main Menu button to access the Menu settings.
- Go to Support from the list of options. Use the up and down arrows on your remote control to navigate.
- Once the Support option is highlighted, press the Enter key to confirm.
- Go to and highlight Self Diagnosis. Just press the Enter key to confirm/select.
- Under Self Diagnosis options, select Reset.
- If prompted for a PIN, the default security code should be 0000. Enter this using the remote control number pad.
- You will be prompted with a confirmation if you want to proceed with the process. Use the side arrow keys (left or right arrow) and highlight Yes. Press Enter to confirm.
- It may take a few minutes to finish the procedure. Once done, you should see your Samsung Smart TV options reverted to its factory settings.
FAQs