Fixing Halo Infinite Keeps Crashing on PC: Solutions for keeping the game running smoothly
Halo Infinite is finally here, bringing back the iconic Master Chief for a new chapter in the storied franchise. However, some PC players are reporting frequent crashes that interrupt their gameplay. If Halo Infinite keeps crashing on your PC, don’t worry – this guide will walk you through some troubleshooting steps to stop the crashes.
1. Update Your Graphics Drivers
Outdated graphics drivers are a common cause of game crashes. To update your drivers:
- Open Device Manager
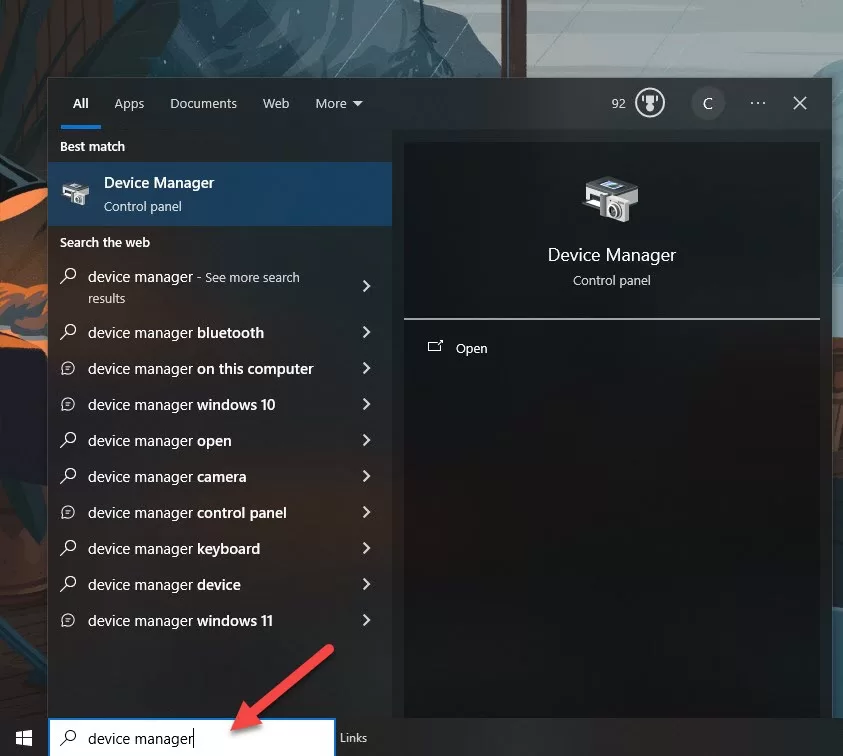
- Expand the Display adapters section
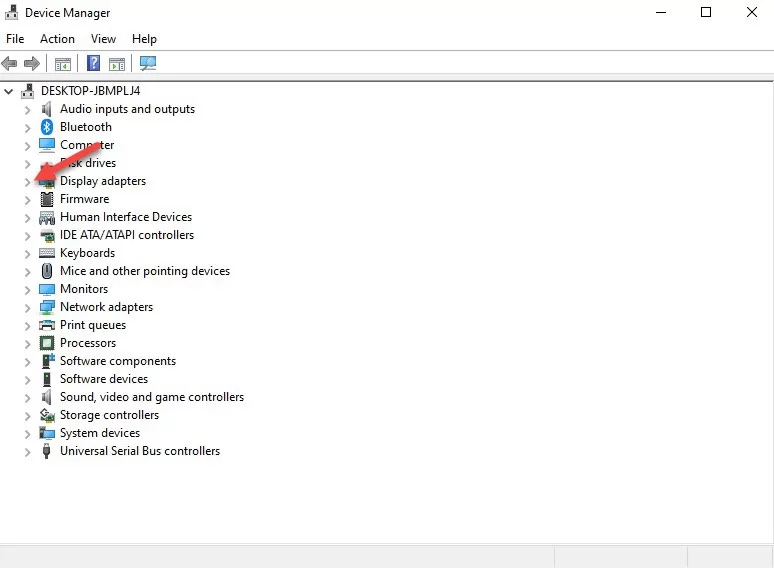
- Right click your graphics card > Select Update driver
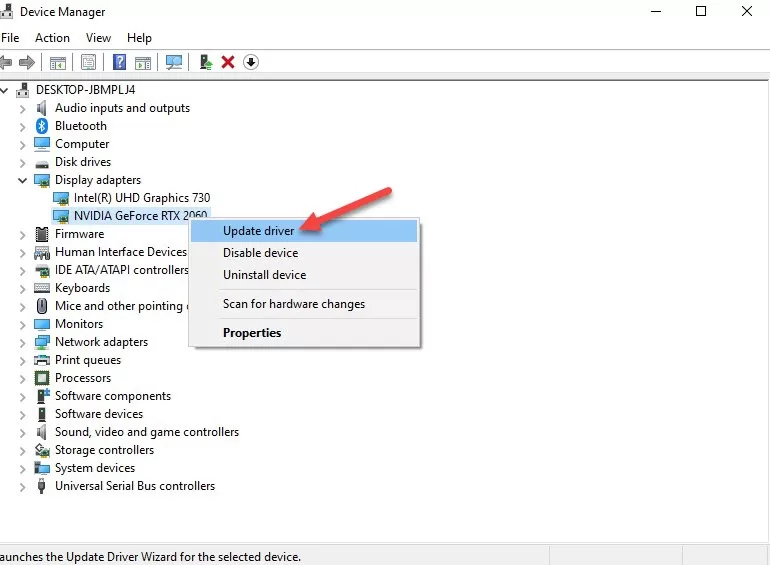
- Search automatically for updated driver software
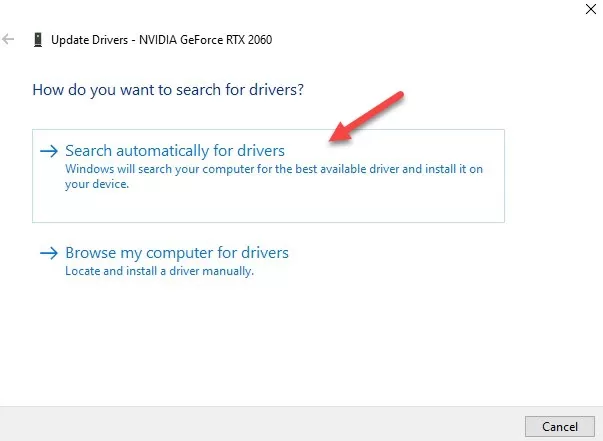
This will install the latest driver tailored for your GPU model. Be sure to reboot after updating for changes to take effect. Upgrading to the newest driver can resolve game crashes and compatibility issues.
2. Verify Integrity of Game Files
Corrupted or missing game files can also lead to crashes. Verify your game files through Steam to check for errors:
- Open your Steam library
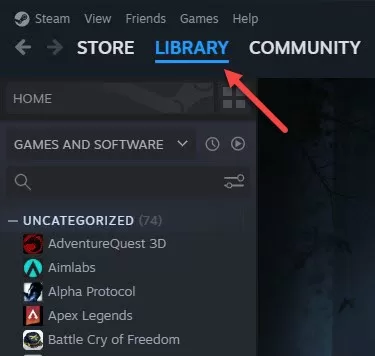
- Right click Halo Infinite > Select Properties
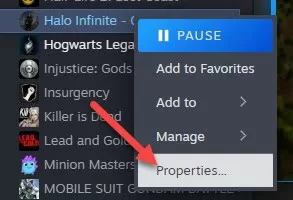
- Go to Installed Files tab > Click Verify integrity of game files
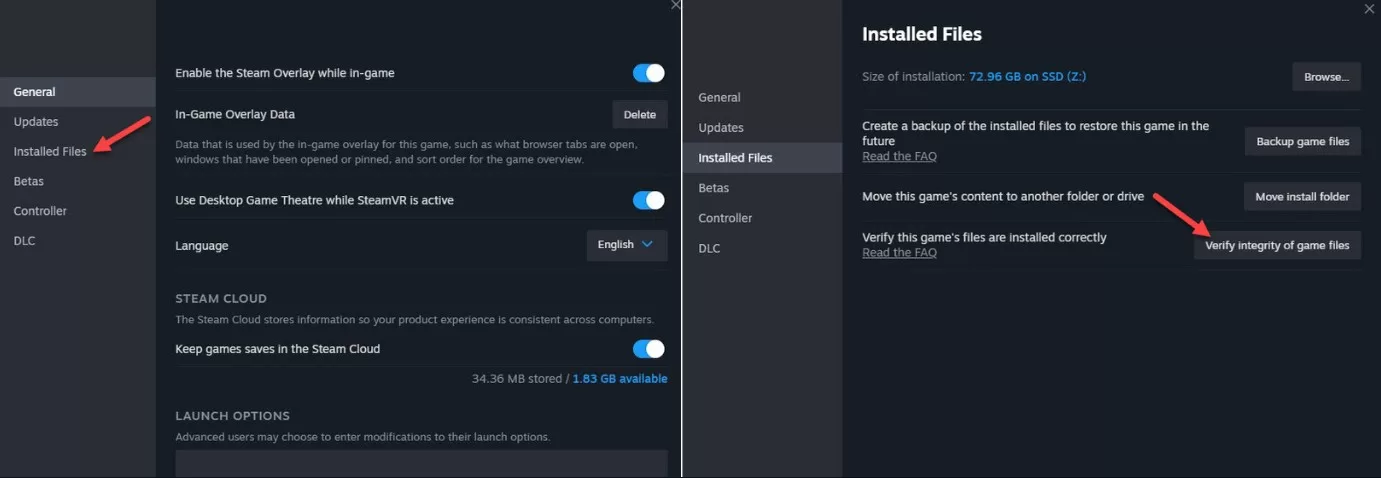
This scan will find and replace any damaged or missing files. Completing this repair often fixes instability problems.
3. Disable In-Game Overlays
Overlays from programs like Discord, Nvidia GeForce Experience, and MSI Afterburner can conflict with games. Disable in-game overlays:
- Open the overlay app’s settings
- Uncheck the option for “Enable in-game overlay”
- Repeat for all other overlay apps
With overlays disabled, see if crashes persist. Overlays running alongside games can cause technical issues in some cases.
4. Update Windows and DirectX
Keeping Windows and DirectX up-to-date is important for stability and compatibility:
- Open Windows Update page
- Click Check for updates
- Install all pending updates for Windows and DirectX
This ensures your system and gaming components have the latest optimizations. Crashes may occur if Windows or DirectX are outdated.
5. Turn Off Fullscreen Optimizations
Windows 10 includes a fullscreen optimization feature that can sometimes cause problems:
- Locate the Halo Infinite executable file
- Right click > Select Properties
- Go to Compatibility tab
- Check Disable fullscreen optimizations
Disabling this setting has resolved crashes for some players. Try toggling it off as a possible fix.
Final Thoughts on Halo Infinite Keeps Crashing
By following these troubleshooting steps, you should be able to remedy Halo Infinite crashes on your PC. Update drivers, verify files, disable overlays, install updates, and toggle optimizations. With some testing, you can narrow down the specific issue and get back to enjoying the game crash-free. Let us know if you have any other tips for stopping crashes!