13 Practical Solutions for Google Pixel 8 Camera That Keeps Crashing
The Google Pixel 8, like any other smartphone, is a complex device running on sophisticated software. Occasionally, the camera app may crash due to various reasons such as software glitches, outdated system software, or conflicting third-party apps.
Table of Contents
Here are 13 practical solutions to address this issue:
Restart your Google Pixel 8
Restarting your device can resolve minor software glitches. To do this:
- Press and hold the power button.
- Tap on Restart.
- Wait for the device to restart.
Alternatively, you can use the Restart option from the Quick panel shortcuts of your device.
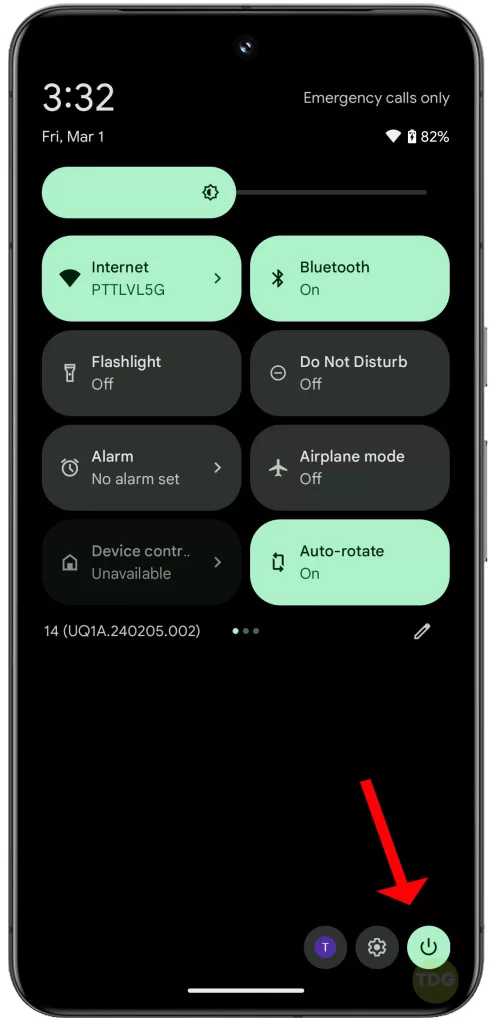
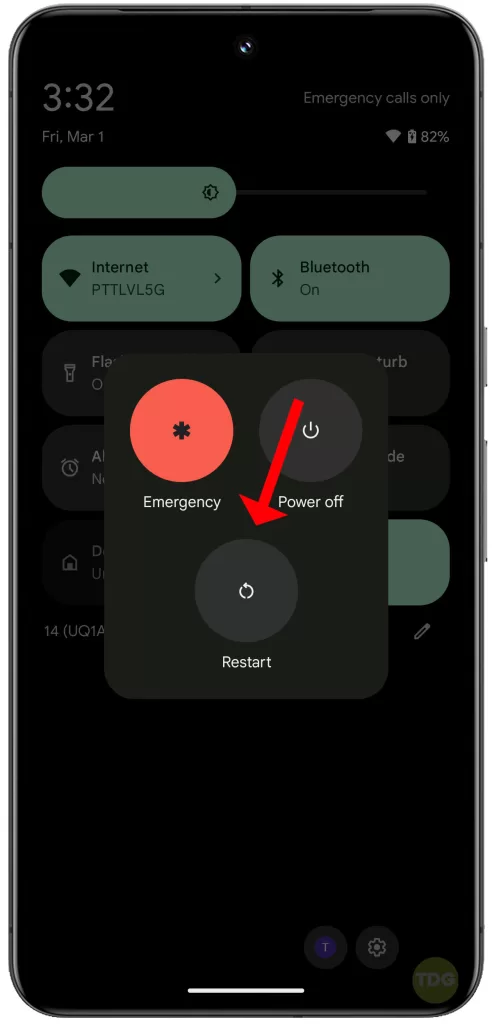
Clear the Camera App’s Cache and Data
Clearing the cache and data can resolve issues caused by corrupted files. Here’s how:
- Go to Settings > Apps & notifications > See all apps.
- Find and tap on Camera.
- Tap on Storage & cache > Clear cache > Clear storage.
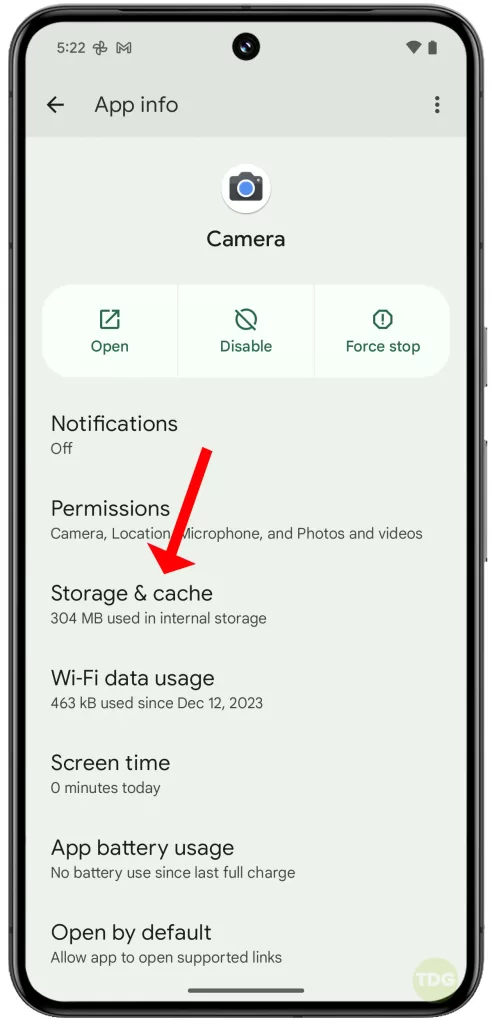
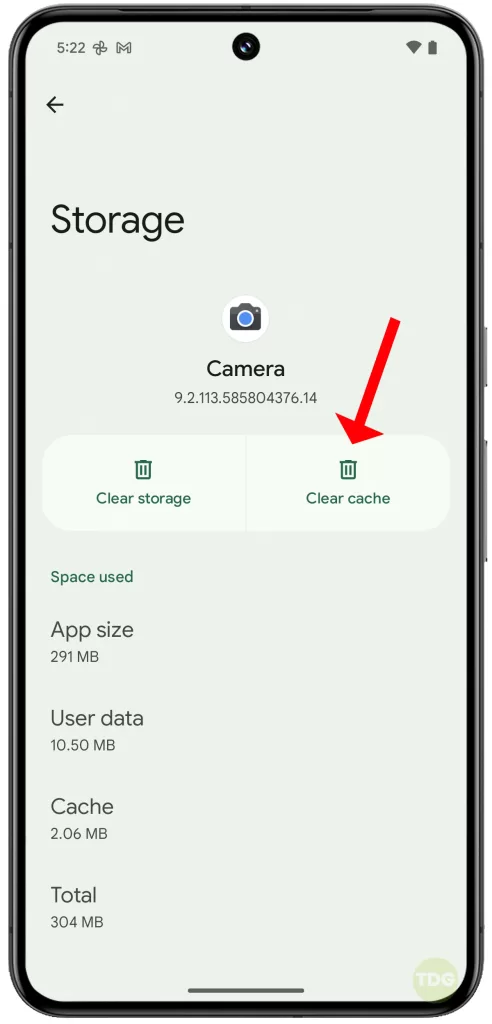
Force Stop then Restart the Camera App
Force stopping the app can end any processes that might be causing the issue. Follow these steps:
- Go to Settings > Apps & notifications > See all apps.
- Find and tap on Camera.
- Tap on Force stop then tap OK to confirm.
- Open the Camera app again.
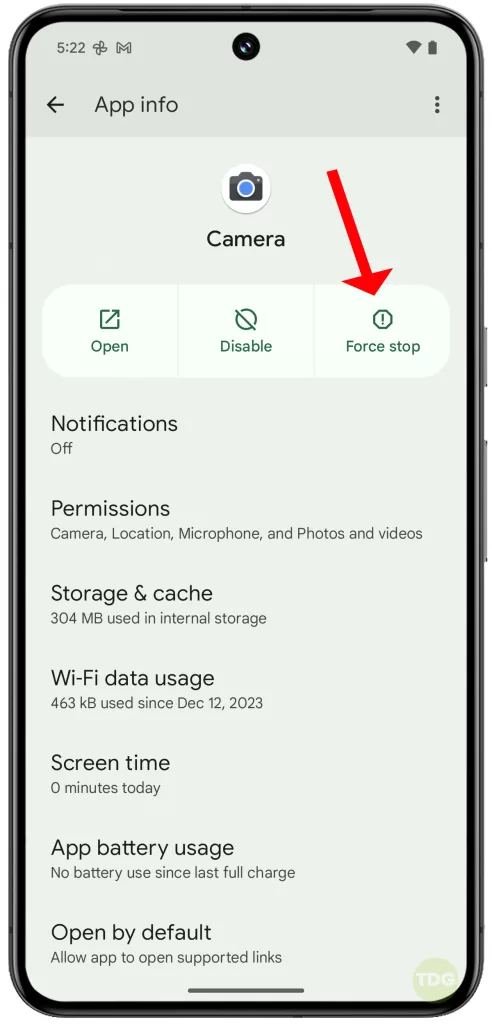
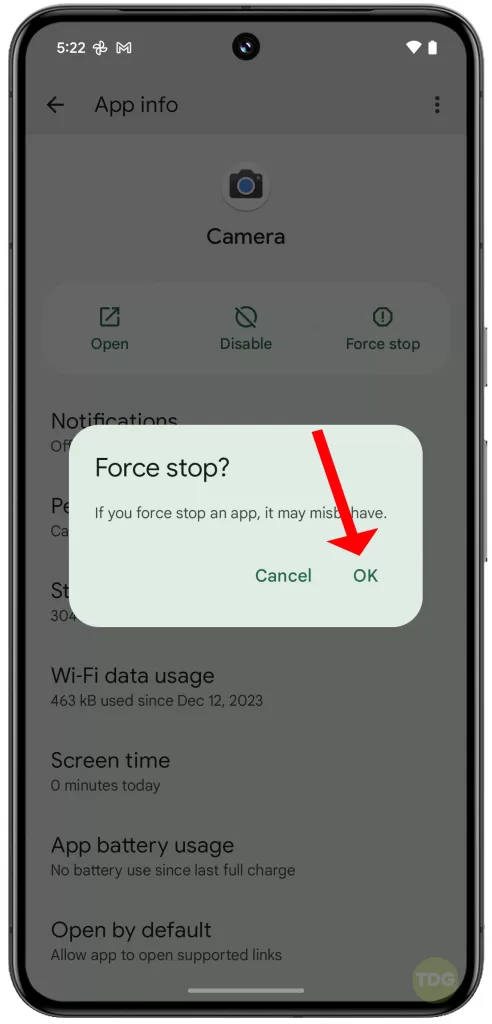
Check/Manage Camera App Permissions
Ensuring the Camera app has the necessary permissions can prevent crashes. To check:
- Go to Settings > Apps & notifications > See all apps.
- Find and tap on Camera.
- Tap on Permissions and ensure all necessary permissions are granted.
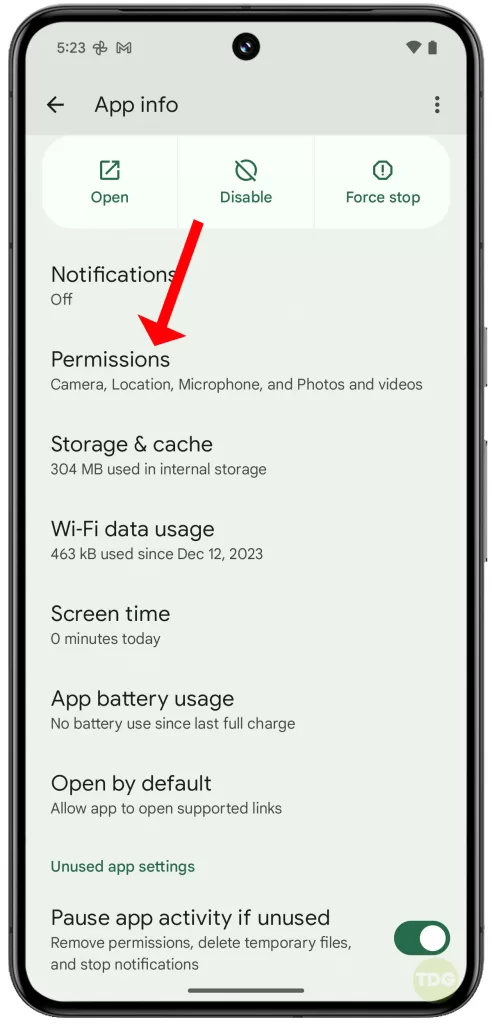
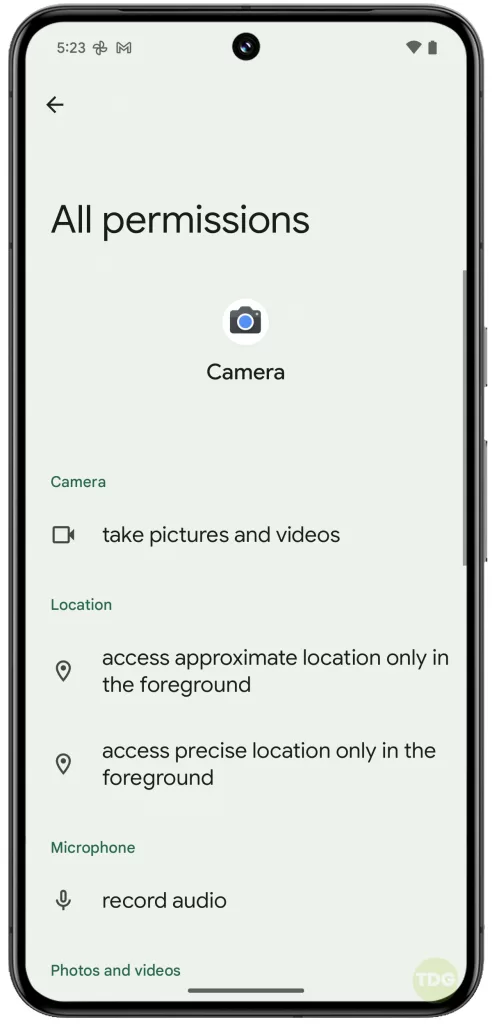
Enable Battery Usage for the Camera App
Battery optimization can sometimes interfere with the Camera app. To disable it:
- Go to Settings > Apps & notifications > See all apps.
- Find and tap on Camera.
- Tap on App battery usage then make sure the Allow background usage switch is enabled.
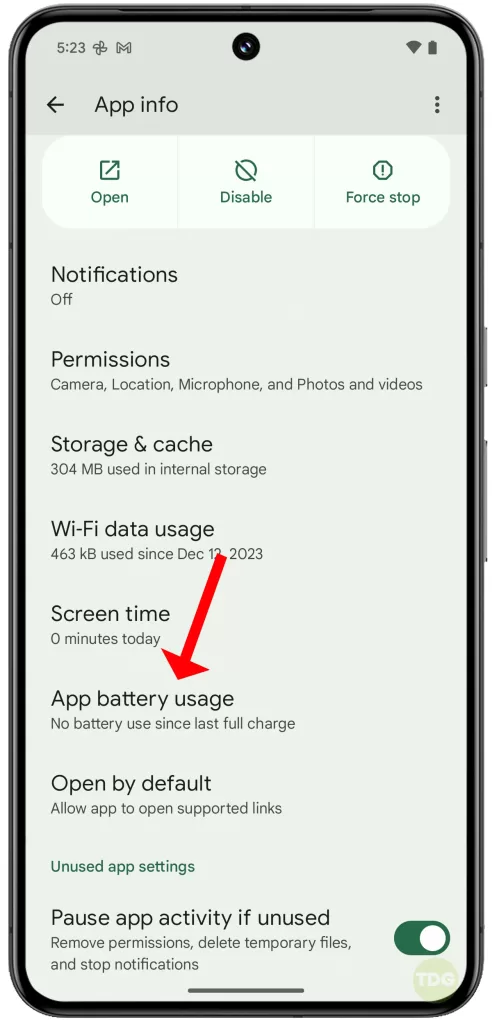
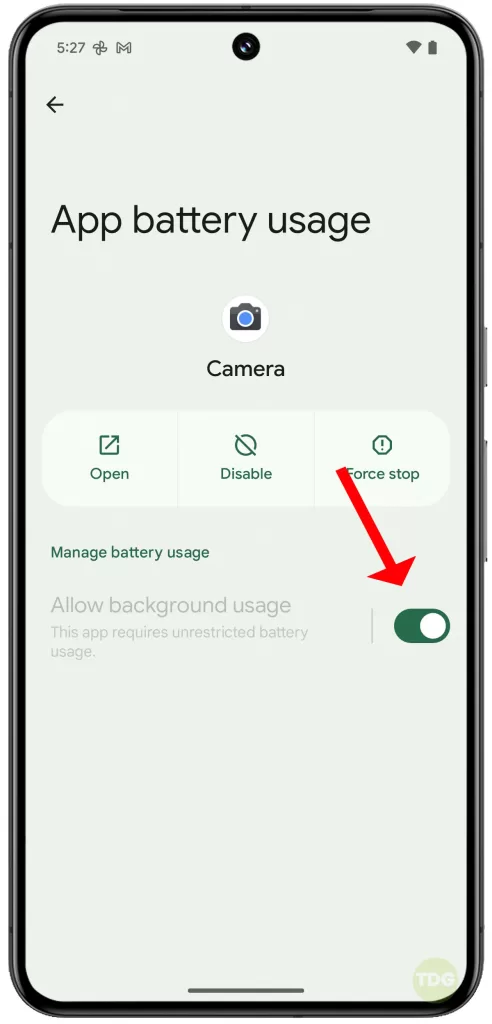
Check for System Updates
Keeping your device updated ensures optimal performance. To check for updates:
- Go to Settings > System > Advanced > System update.
- If an update is available, tap on Download and install.
- Make sure your phone has stable internet connection and is sufficiently charged.


Boot your Pixel 8 into Safe Mode
Safe Mode can help identify issues with third-party apps. To boot into Safe Mode:
- Press and hold the Power button.
- Tap and hold Power off.
- Tap OK to reboot in safe mode.
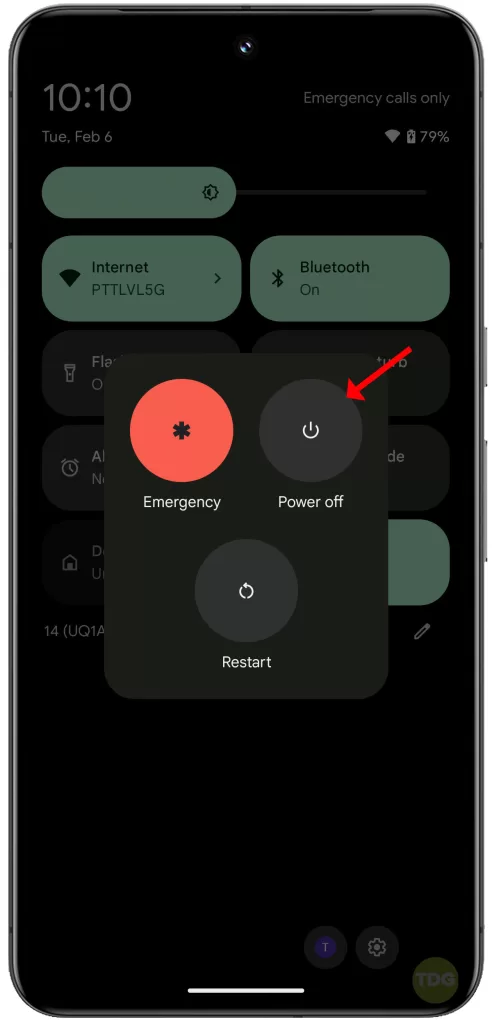
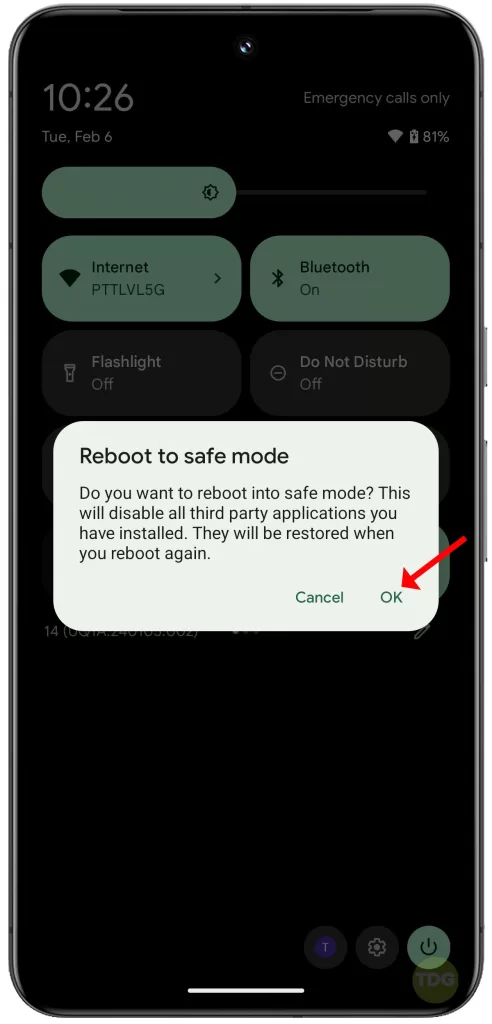
Uninstall Recently Installed Third-Party Apps
Some third-party apps can cause conflicts. If the problem started after installing a new app, try to uninstall any recently installed apps by:
- Go to Settings > Apps & notifications > See all apps.
- Find and tap on the app.
- Tap on Uninstall.
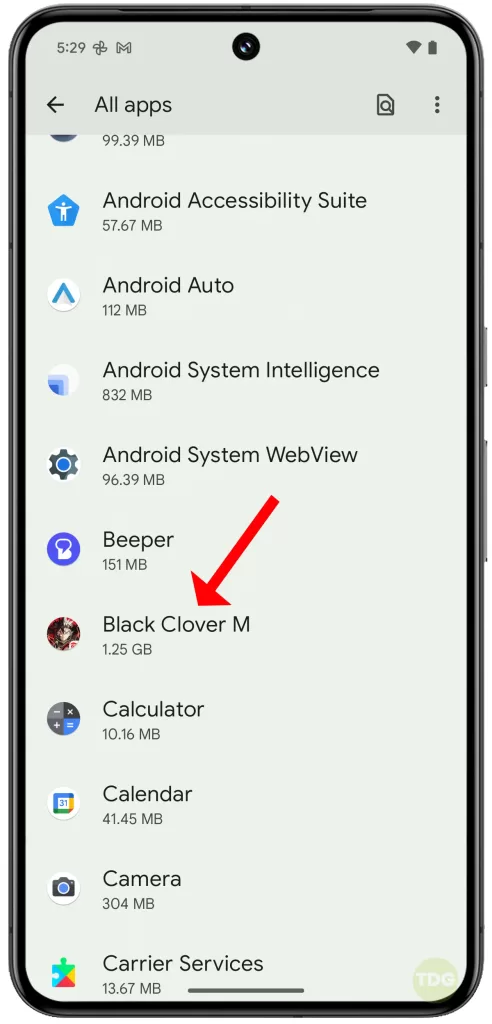
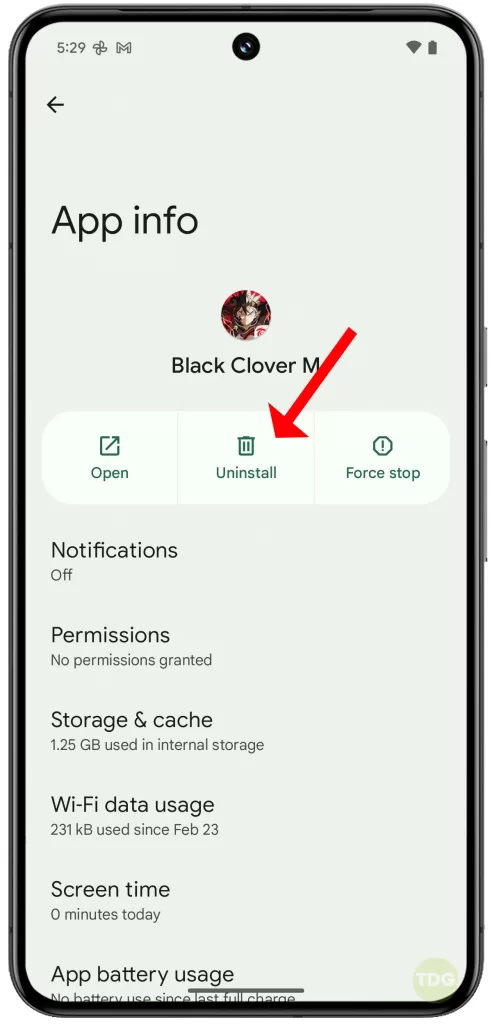
Reset App Preferences
Resetting app preferences can resolve conflicts between apps. To do this:
- Go to Settings > Apps & notifications > See all apps.
- Tap on the three-dot menu > Reset app preferences > Reset apps.
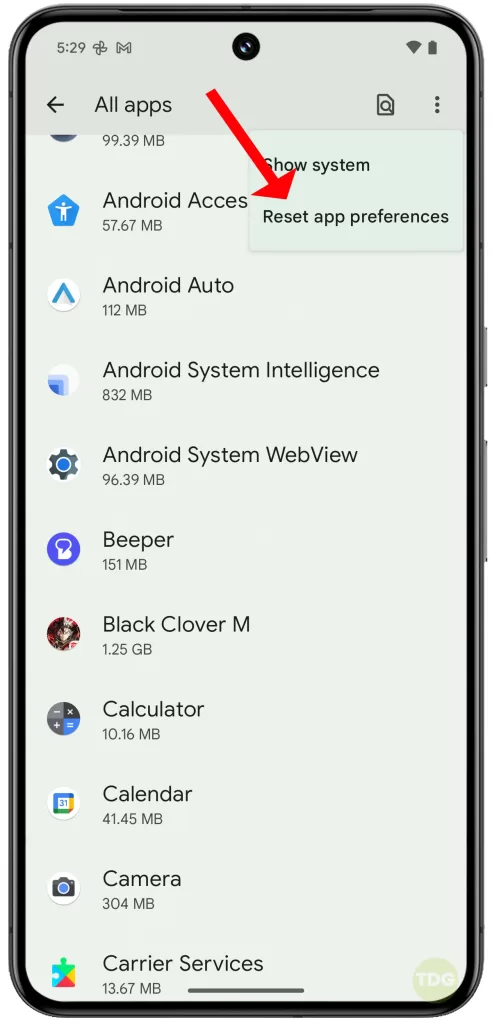
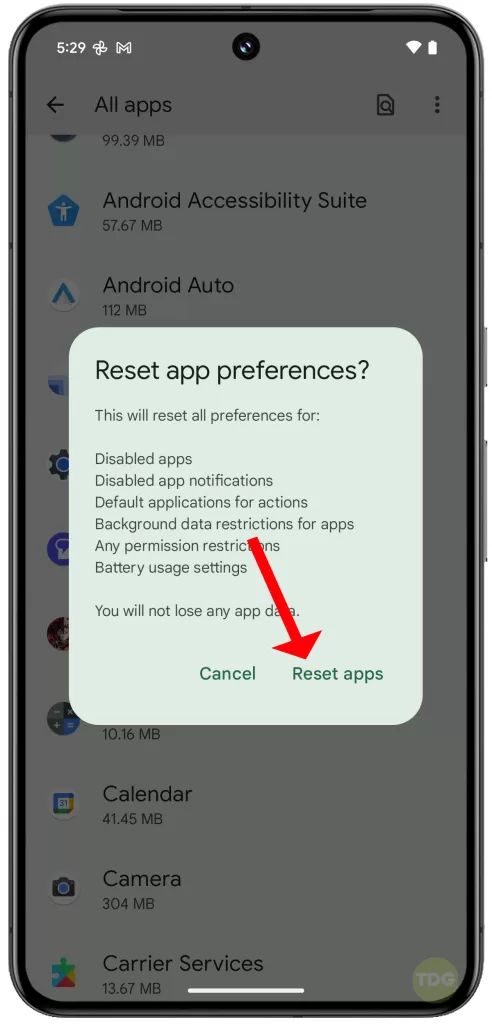
Wipe the Cache Partition
Wiping the cache partition can resolve issues caused by outdated or corrupted files. To do this:
- Turn off your Pixel 8.
- Press and hold the Volume Down button and the Power button.
- Use the volume buttons to highlight Recovery mode and press the Power button to select it.
- Press and hold the Power button, then press the Volume Up button.
- Use the volume buttons to highlight Wipe cache partition and press the Power button to select it.
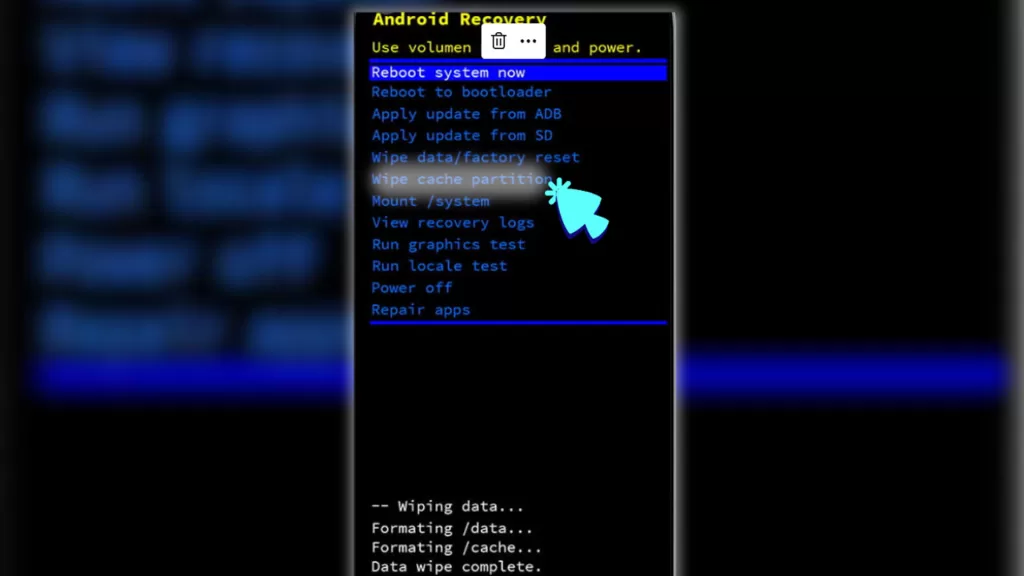
Reinstall Third-Party Camera App (if applicable)
If you’re using a third-party camera app, reinstalling it might help. To do this:
- Go to Settings > Apps & notifications > See all apps.
- Find and tap on the app.
- Tap on Uninstall.
- Go to the Google Play Store and reinstall the app.
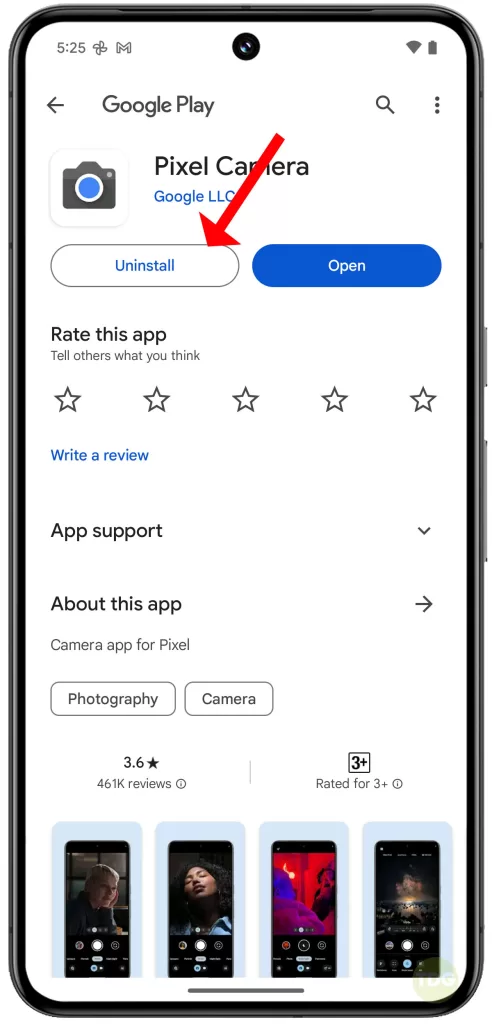
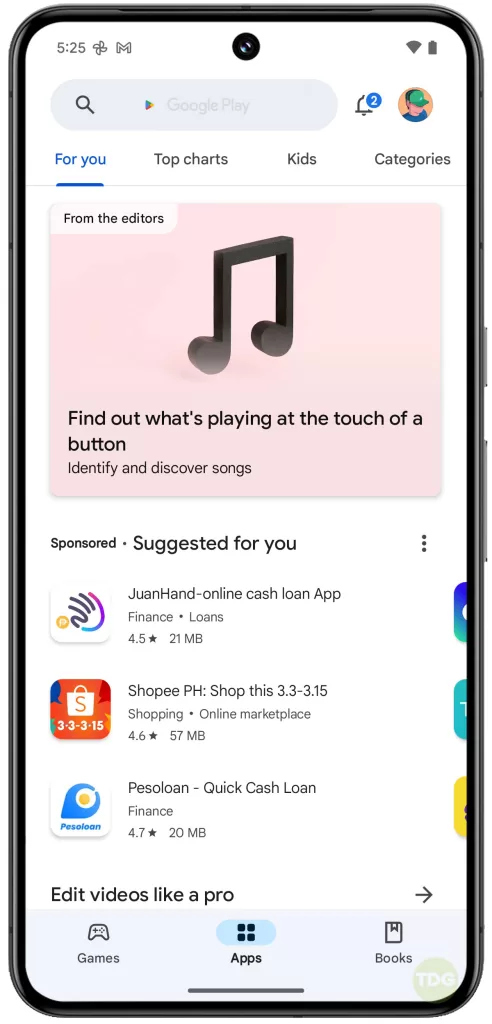
Perform a Factory Reset (last resort)
A factory reset should be your last resort as it will erase all data on your device. To do this:
- Back up all important data.
- Go to Settings > System > Advanced > Reset options.
- Tap on Erase all data (factory reset) > Reset phone.
- Follow the onscreen instructions to reset your device.
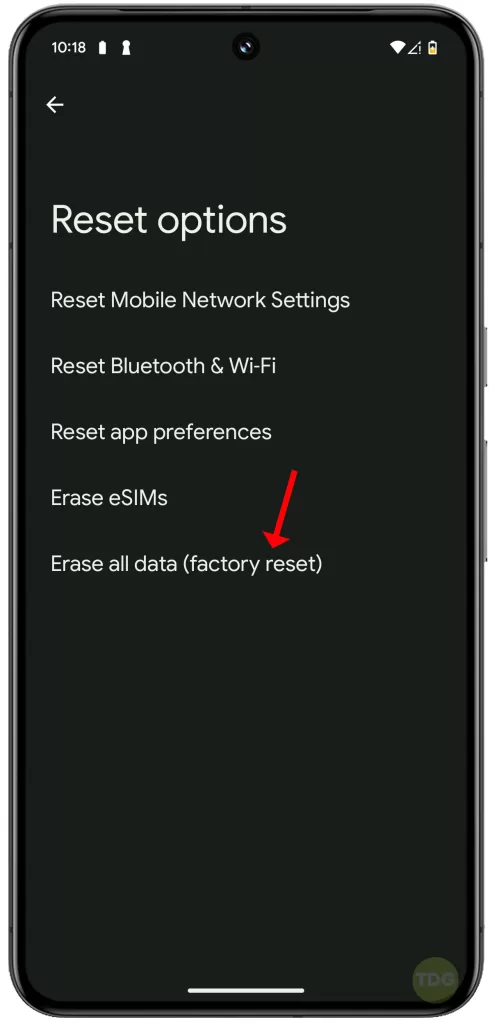
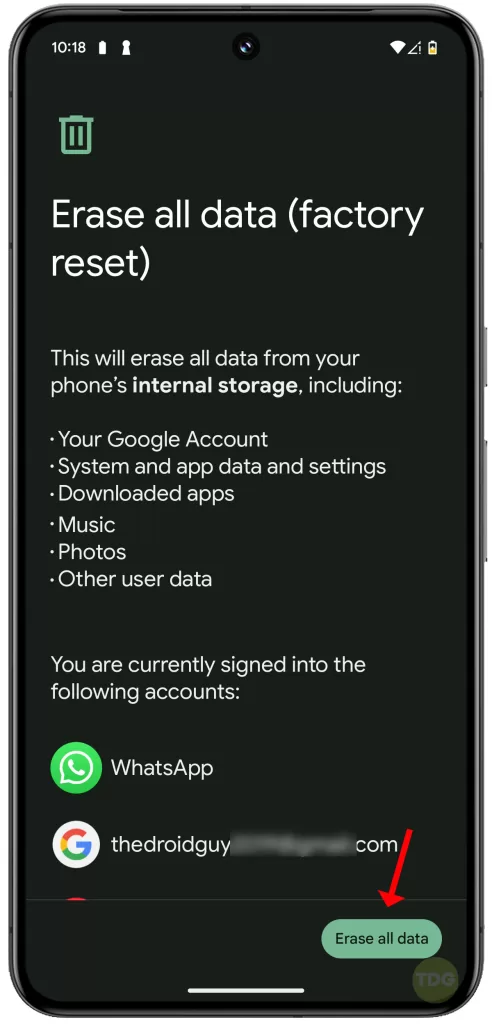
Contact Google Pixel Support
If none of the above solutions work, contact Google Pixel Support for further assistance. You can reach them through the Contact Us option in your device’s settings.
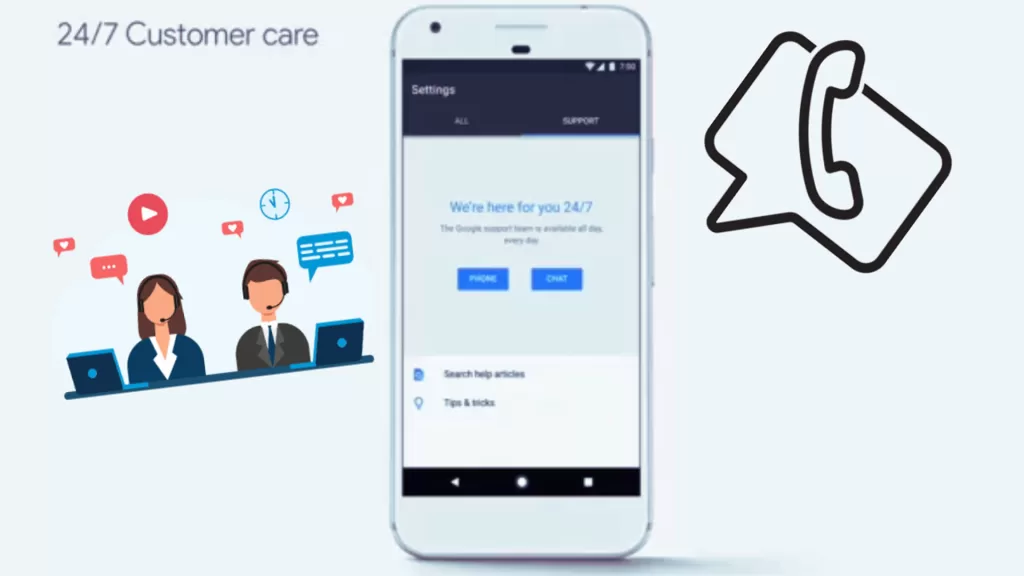
Remember to provide them with all the necessary details about your issue.