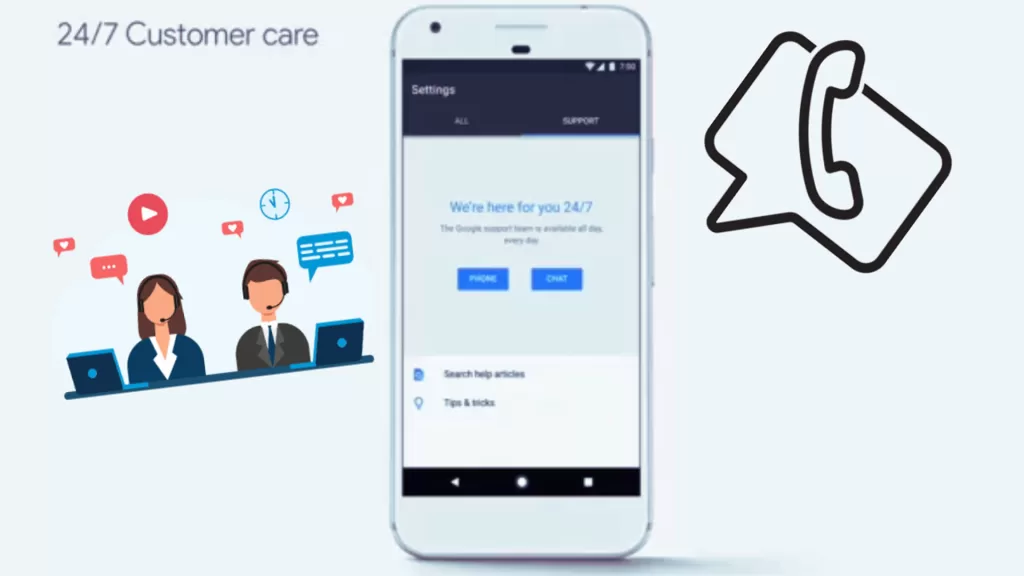Can’t Install Apps on Google Pixel 8? Here’s What To Do
Smartphones like the Google Pixel 8 are complex devices that rely on a multitude of factors to function correctly. Sometimes, these factors can interfere with each other, leading to issues like being unable to install apps.
This can be due to a variety of reasons such as insufficient storage, outdated system software, or even a poor internet connection.
Restart Your Device
Restarting your device can solve minor software glitches.
- Press and hold the power button.
- Tap on Restart.
- Wait for the device to restart.
Alternatively, you can use the Restart option from the Quick panel shortcuts of your device.
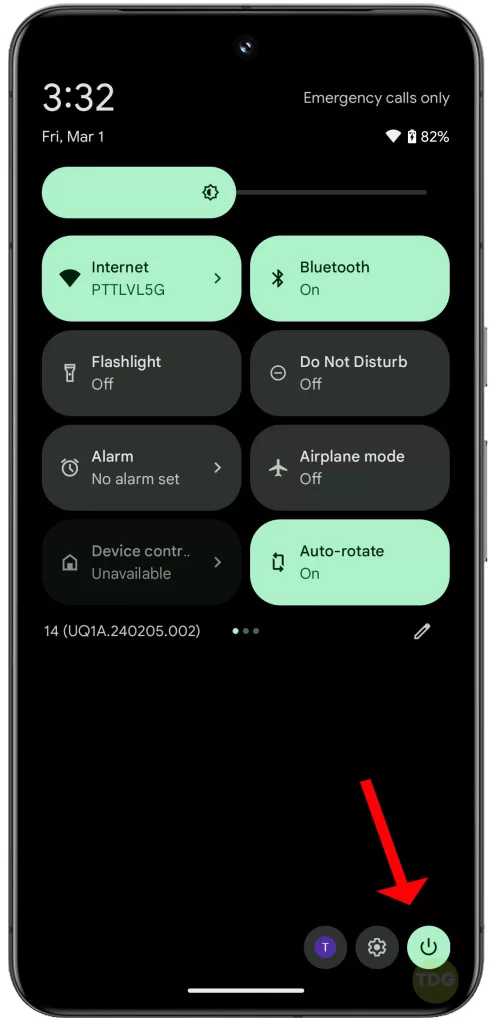
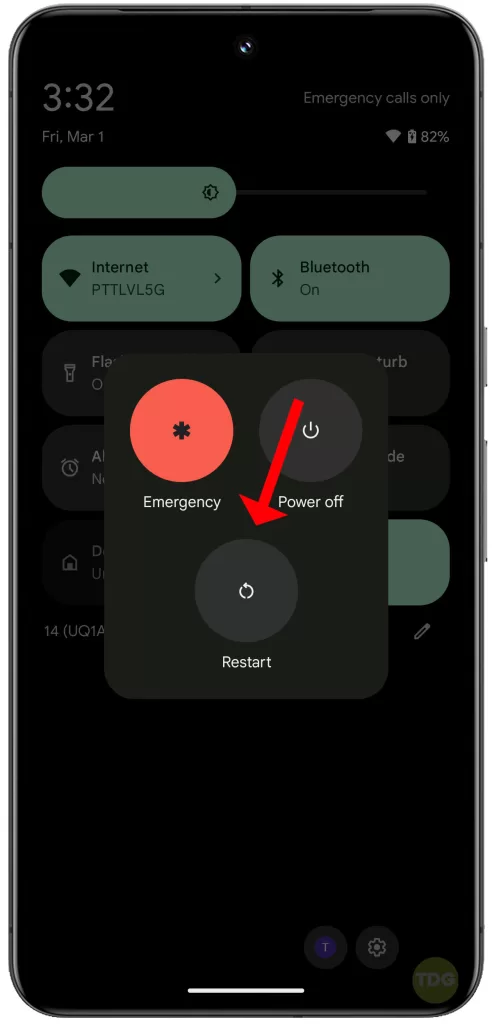
Verify Internet Connection
A stable internet connection is required to download and install apps.
- Go to Settings.
- Tap on Network & Internet.
- Check if Wi-Fi or Mobile Data is connected.
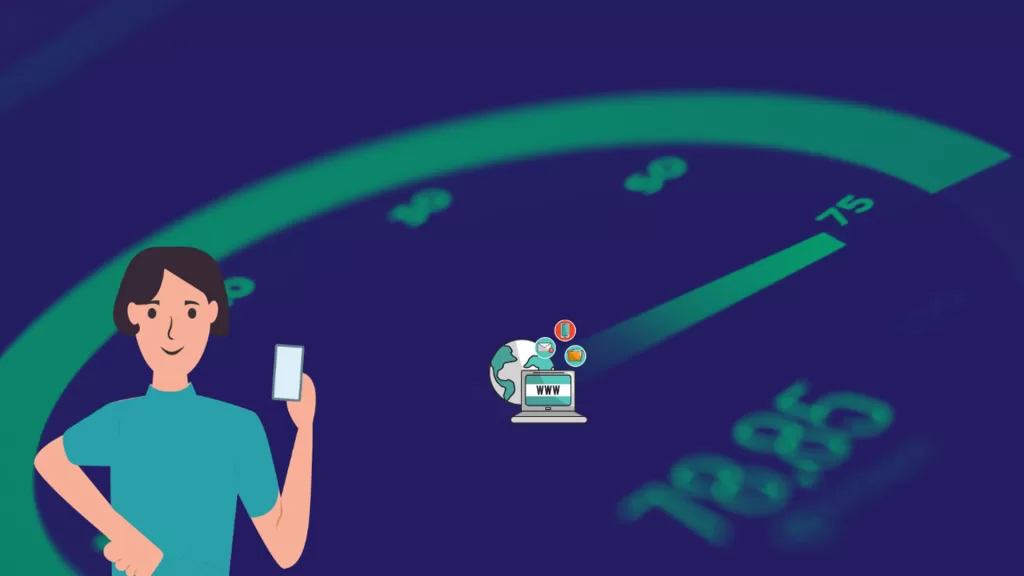
Check Storage Space
Insufficient storage space can prevent app installation.
- Go to Settings.
- Tap on Storage.
- Check the available space.
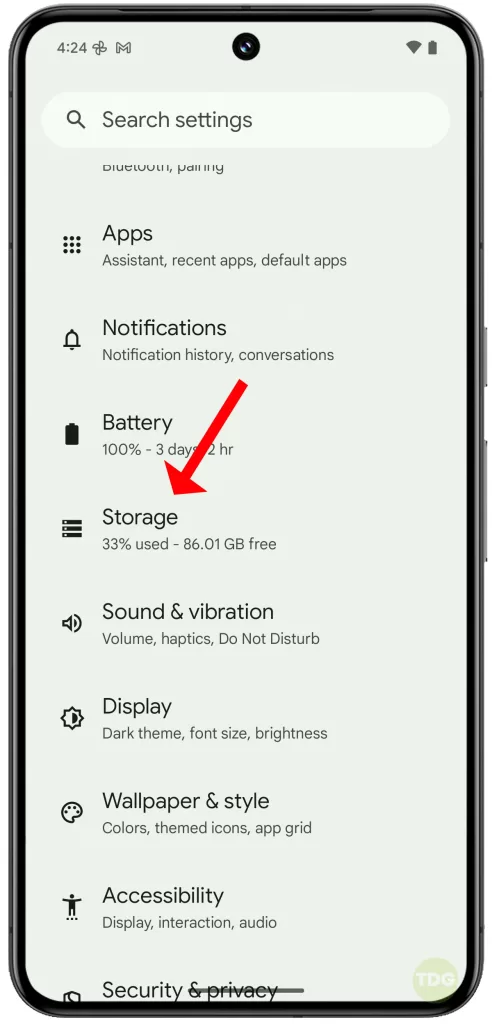
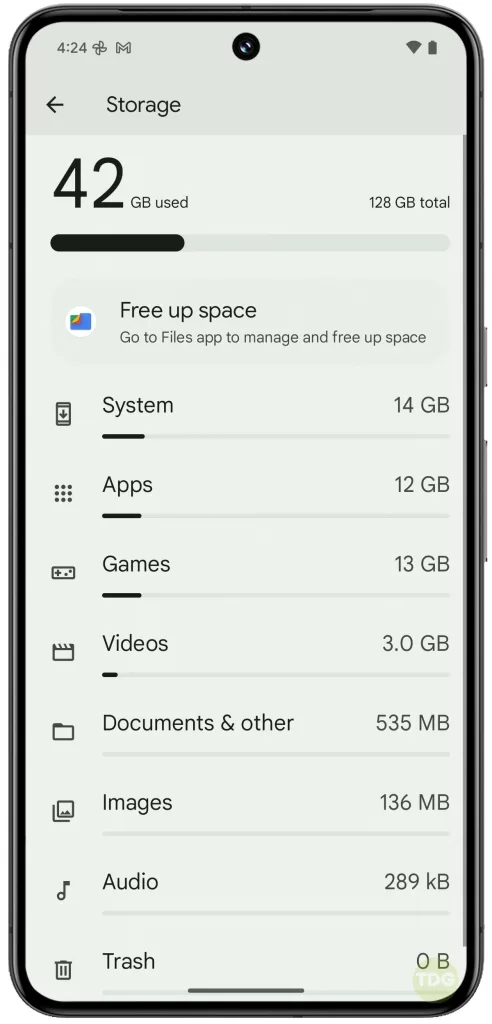
Check Date & Time Settings
Incorrect date and time settings can cause issues with Google Play Store.
- Go to Settings.
- Tap on System.
- Tap on Date & Time.
- Ensure the Automatic date & time option is enabled.
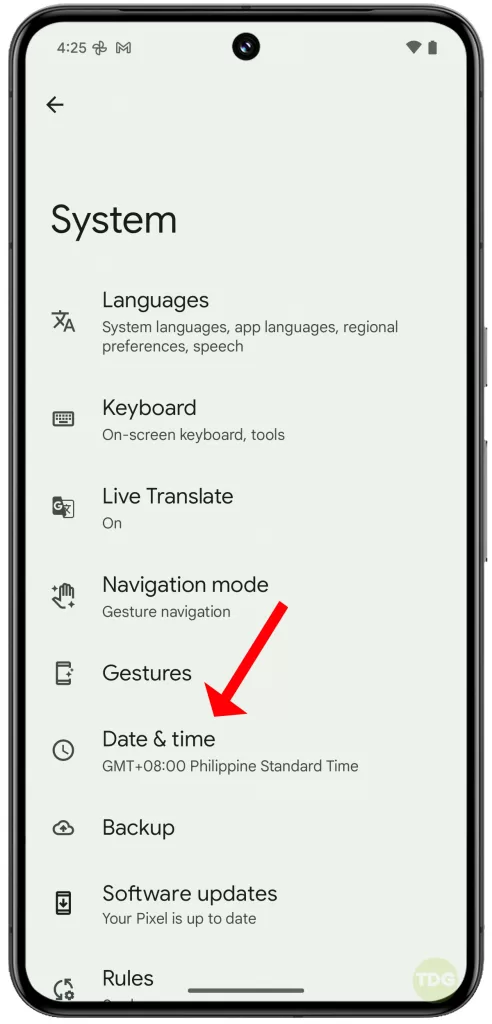
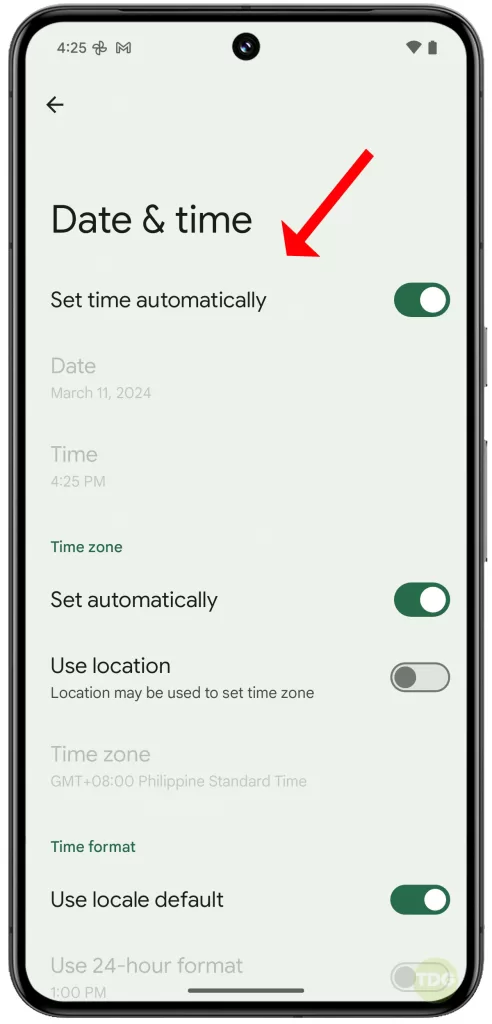
Clear Google Play Store Cache and Data
Clearing cache and data can resolve issues with the Google Play Store.
- Go to Settings.
- Tap on Apps then tap See all apps.
- Select Google Play Store.
- Tap on Storage & cache.
- Tap on Clear Cache and Clear Storage.
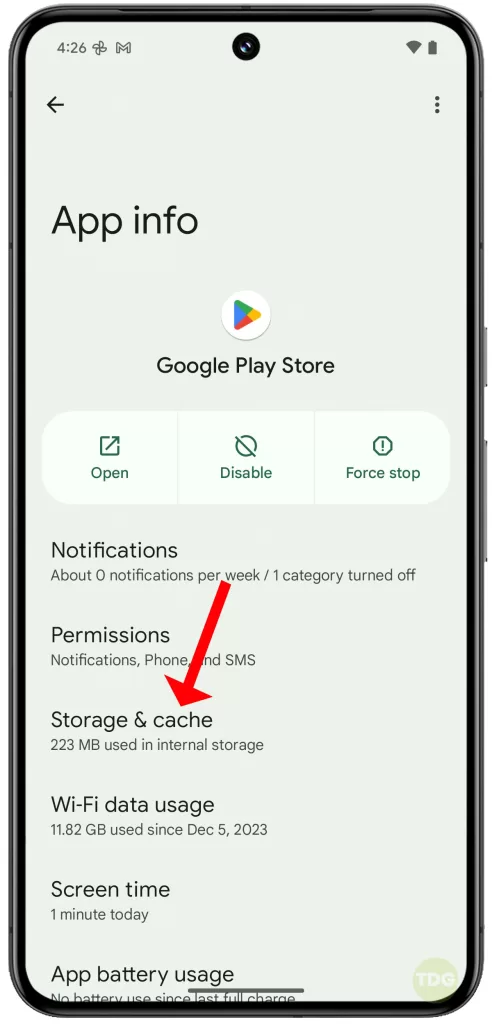
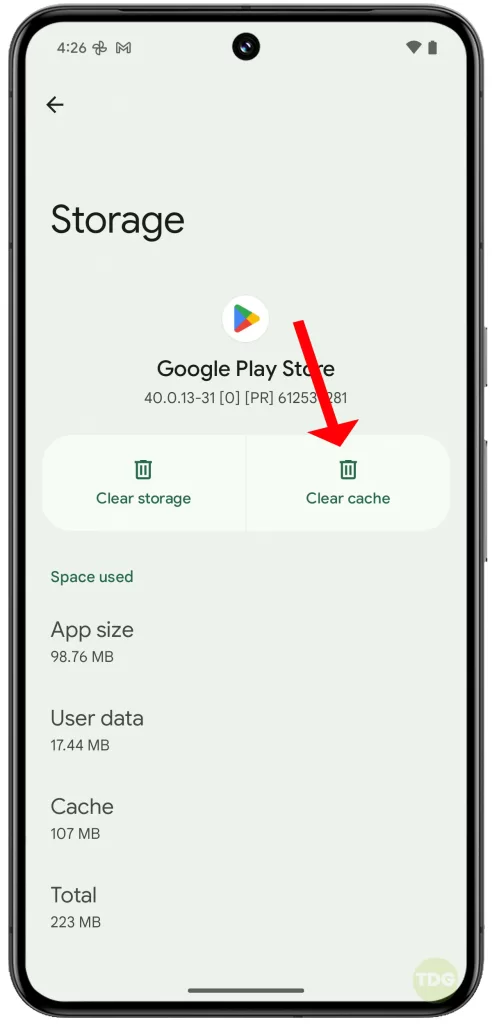
Check for Google Play Store Updates
Outdated Google Play Store can cause issues with app installations.
- Open Google Play Store.
- Tap on the menu icon.
- Tap on Settings.
- Tap on Play Store version to check for updates.
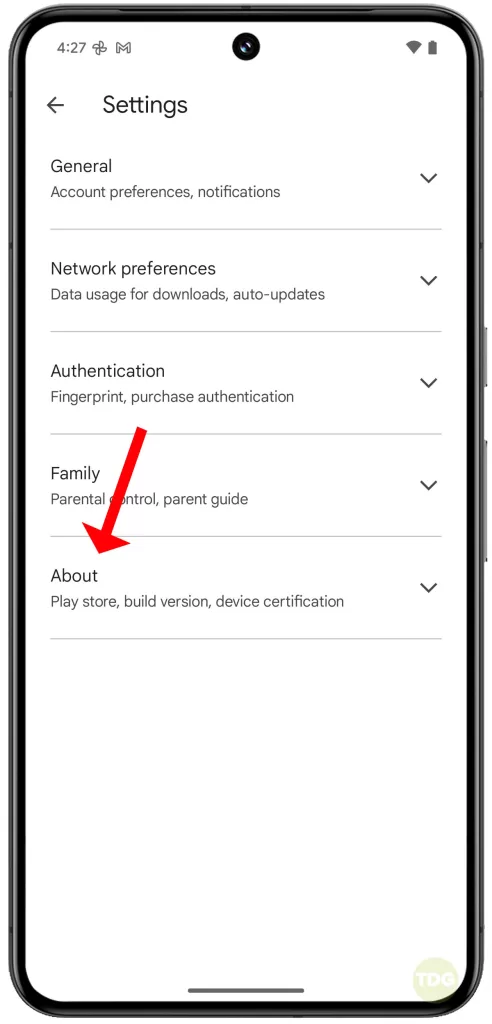
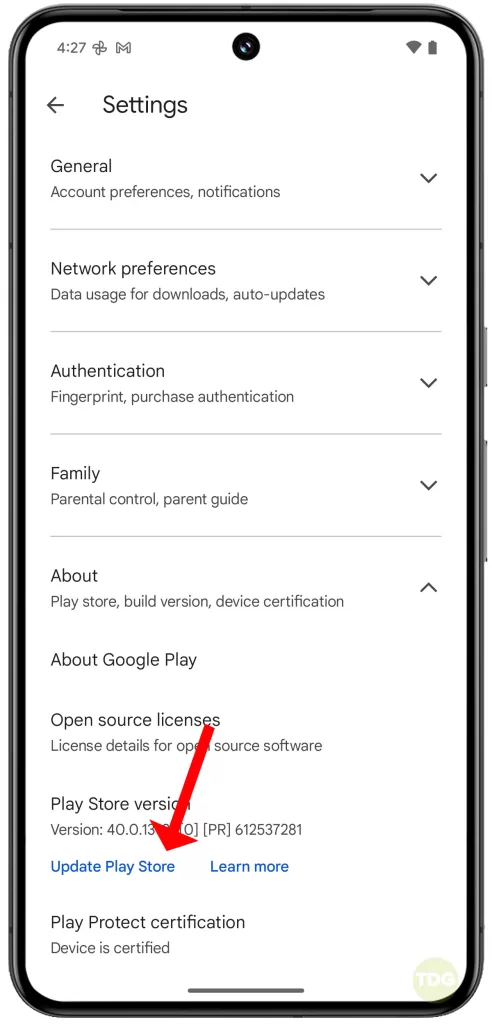
Check for Android System Updates
Keeping your device updated ensures compatibility with the latest apps.
- Go to Settings.
- Tap on ‘System’.
- Tap on ‘Advanced’.
- Tap on ‘System update’.
- If an update is available, tap ‘Download and install’.


Remove then re-add Google Account
This can resolve issues with your Google account that may be preventing app installations.
- Go to Settings.
- Tap on Passwords & Accounts.
- Select the Google account.
- Tap on Remove account.
- Re-add the account by going back to Accounts and tapping on Add account.
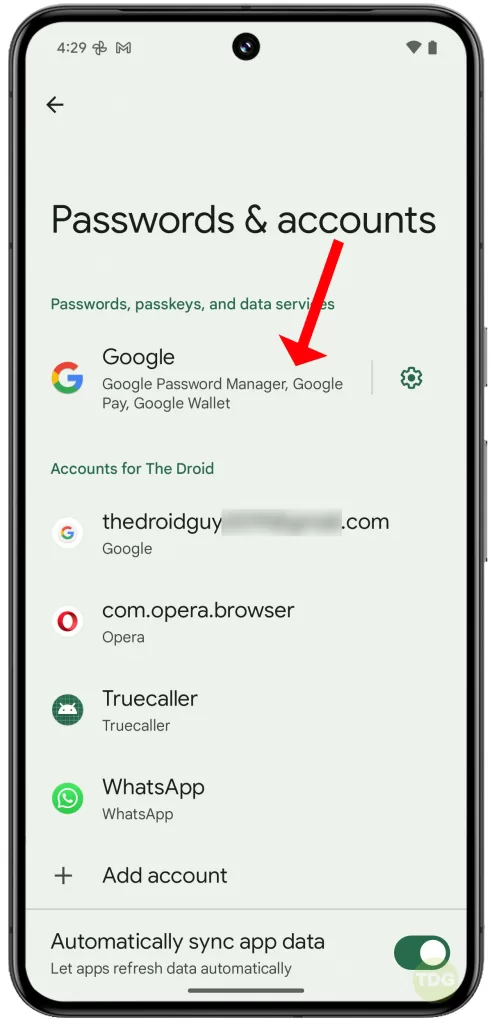
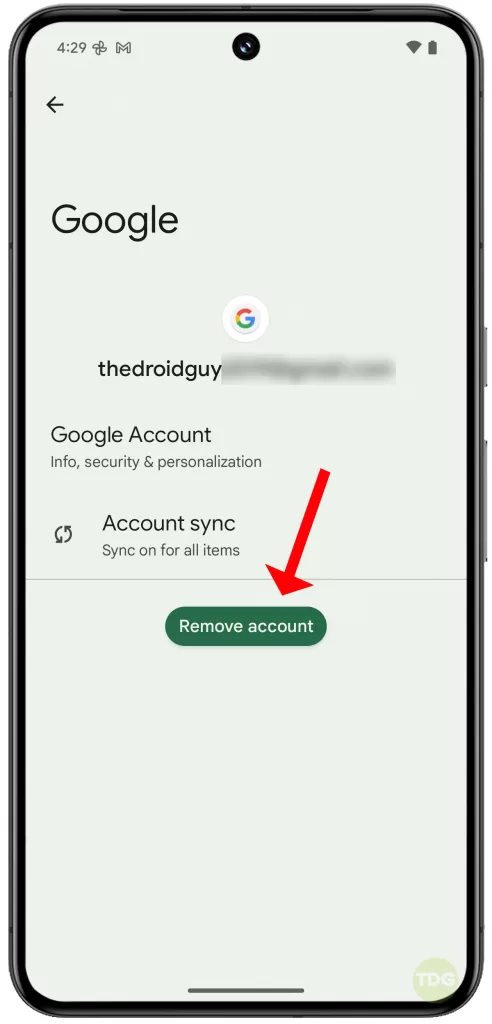
Reset App Preferences
This can resolve issues caused by changes in default apps.
- Go to Settings > System > Reset options.
- Tap Reset app preferences then tap Reset apps to confirm action.
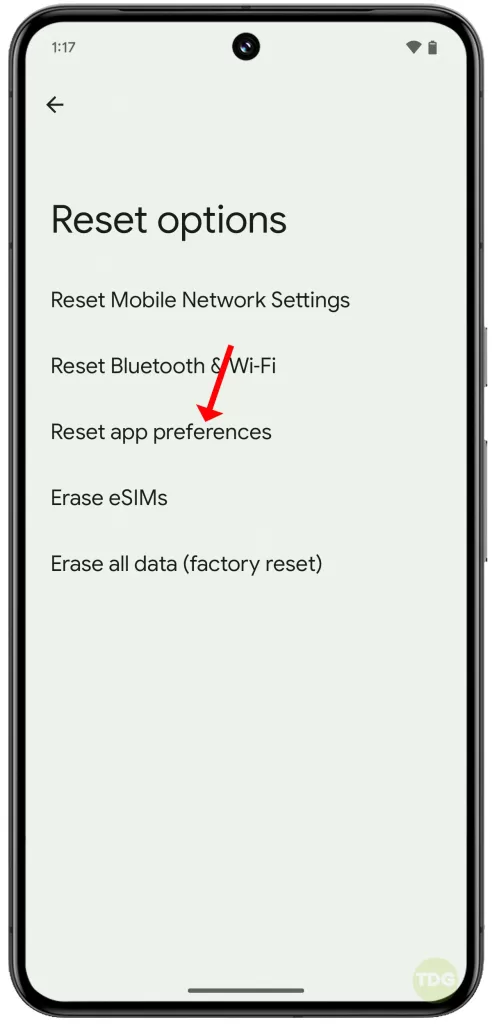
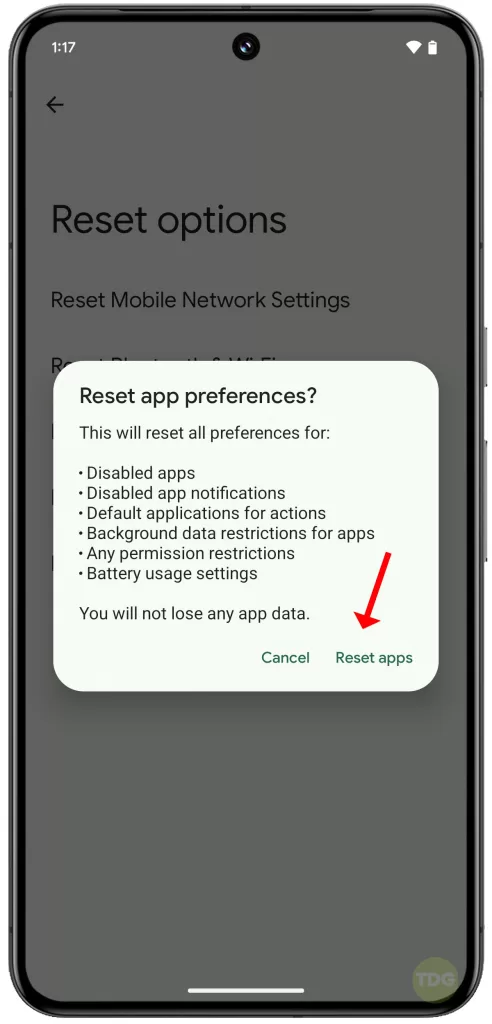
Reset Wi-Fi Network Settings
Network issues can prevent apps from being downloaded or updated.
- Go to Settings
- Tap on System
- Tap on Reset options
- Tap on Reset Wi-Fi, mobile & Bluetooth
- Tap on Reset settings to confirm
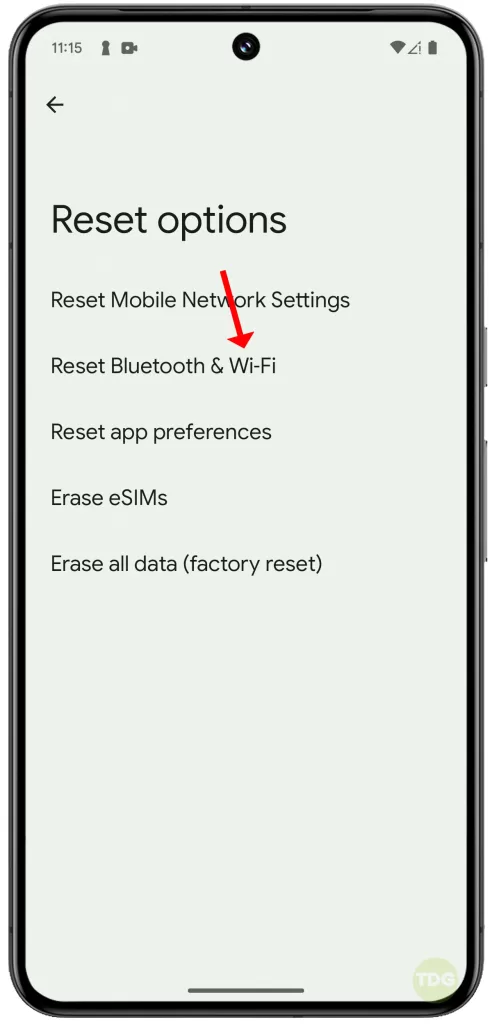
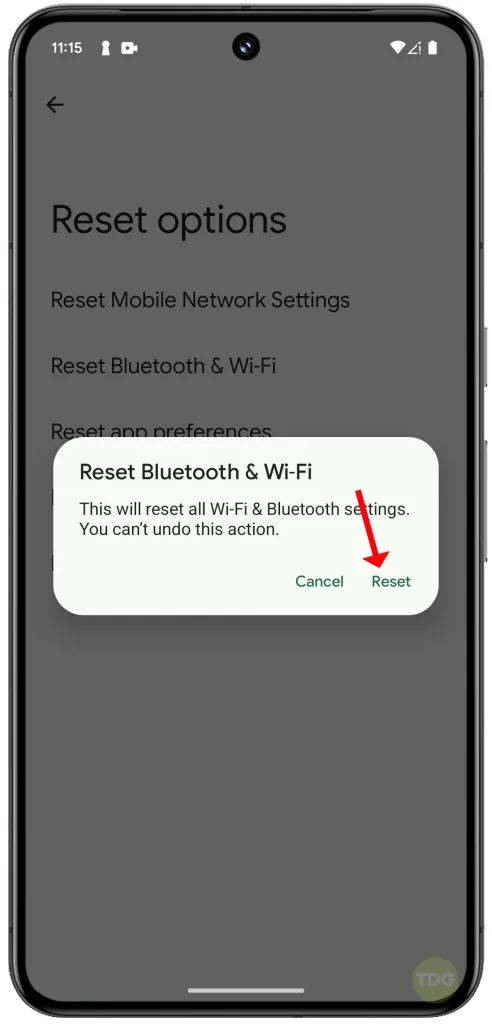
Contact Google Support
If all else fails, contacting Google Support may provide further assistance.
- Go to the Google Support website.
- Navigate to Pixel Phone Help.
- Select Contact us.
- Follow the prompts to get in touch with a support agent.