How To Fix Your Google Pixel 6 Won’t Charge
The Google Phone 6 not charging issue can be caused by several factors. It can be due to a software issue, faulty charger, or interference from third party apps. To fix this you will need to perform a series of troubleshooting steps.
The Google Pixel 6 is one of the latest Android smartphone models to be released by Google this year. It provides the best Android experience and even has excellent cameras to capture that perfect shot. Some of its best features include a 6.4 inch AMOLED display protected by Corning Gorilla Glass Victus, Google Tensor chipset, and a 4614 mAh battery just to name a few.
What do I do if Google Pixel isn’t charging?
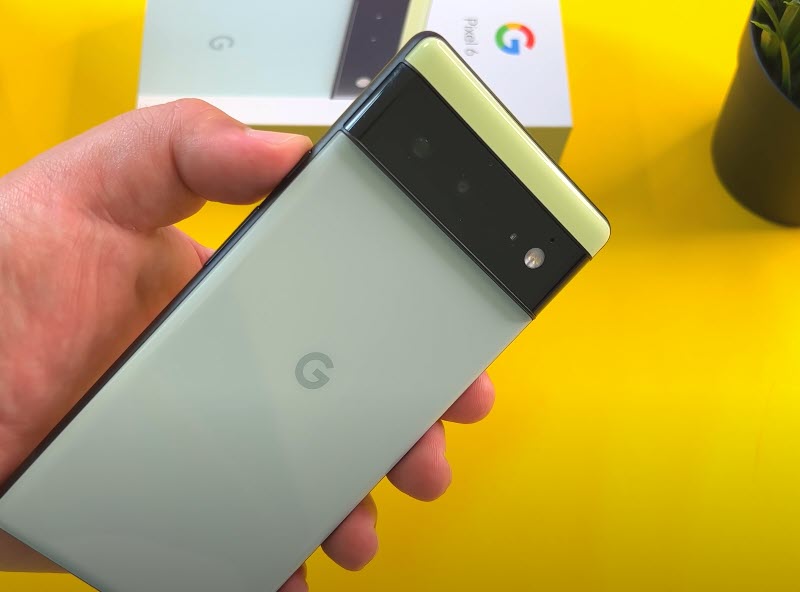
One of the issues that you might experience with your Google Pixel 6 is when fails to charge even when you plug in its charger or it might be charging slowly. This can be an annoying experience especially if the battery life is fully drained since you won’t be able to use the phone.
Here’s what you need to do to get this fixed.
Solution 1: Check the Google Pixel 6 charger

The first thing you will want to do in this case is to make sure that the charger that you are using to charge the phone is working.
You can try using the USB C charger on another device and check if it works. If it doesn’t then you should use a different USB C charger to charge your phone.
You can also try using a different USB C cable to check if this is what’s causing the problem. In most cases dealing with charging issues it’s usually the USB cable that’s causing the problem.
Make sure that the wall outlet that you are using to plug the charger is working.
Try cleaning the charging port of the Pixel 6 as this might have some lint or dirt in it that’s preventing it form being charged.
To eliminate the possibility of the charging port of the phone being damaged you should try using a wireless charger. Make sure that the wireless charger you are using has at least a power output of 21 watts to ensure a fast charging speed.
Solution 2: Perform a soft reset your Google Pixel 6
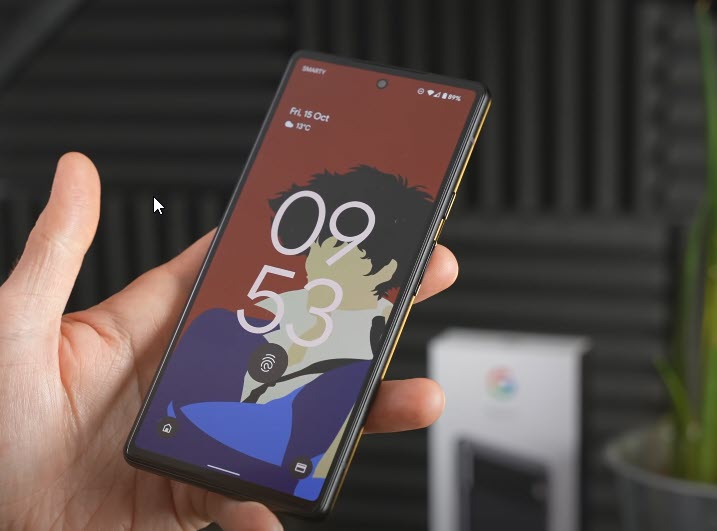
One common cause of a smartphone not charging is due to a software glitch. In order to eliminate this possibility you should restart the phone.
The process will reboot the operating system of the phone and reload all of its services. Your personal data, files, and apps will remain unchanged.
Soft reset
Push the Power button for a couple of seconds
When the power menu appears, tap on Power off option.
Wait for a few seconds then turn on your smartphone by pressing the Power key.
After the restart process has completed you can now try checking if the phone will charge.
Solution 3: Check if your Google Pixel 6 is too hot
If your phone temperature is too high then certain features will be prevented from running. You won’t be able to charge your phone, or if it does charge the charging speeds is quite slow, if its temperature is high to prevent the device from getting damaged.
Some of the reasons why your phone will heat up are as follows.
- Too many apps open.
- Gaming for an extended period of time.
- Streaming large amount of content.
- Leaving the phone under direct sunlight.
If the Pixel 6 is too hot then I suggest that you cool it down before charging it.
Solution 4: Check for water or moisture on your Google Pixel 6
One of the reasons why the charging process will be disabled on your Pixel 6 smartphone is if moisture or water is present in its charging port. This is a safety feature that prevents the device from being damaged.
If water or moisture is present then you should let it naturally evaporate. You will need to wait for a few hours before you can charge your phone. You can also blow gently into the port or expose it to cool dry.
In case you really need your phone to be charged even with moisture present then try using a wireless charger.
Solution 5: Update your Google Pixel 6 software
It’s possible that an outdated software is causing this problem which is why you should download and install the latest software update on your smartphone.
Manually update software
Tap Settings > System > System update > Check for update.
If an update is available, follow the onscreen prompts to update to the latest software.
Solution 6: Restart the Google Pixel 6 in Safe Mode
If the Pixel 6 is not charging or if it is slow charging then there’s a possibility that an app you downloaded is causing the problem. You will need to start the phone in Safe Mode to verify if a third party app is the culprit.
Safe Mode
Press and hold the Power button until the ‘Power off’ prompt appears on the screen then release.
Touch and hold Restart until the ‘Reboot to safe mode’ prompt appears then release.
Tap OK to confirm.
When the phone restarts, ‘Safe mode’ appears in the lower-left of the unlock / Home screen.
If the Pixel 6 can charge in this this mode using the power charger then the issue is most likely caused by a downloaded app. Find out what app this is and uninstall it.
Solution 6: Perform a factory reset on the Google Pixel 6
In case the phone still does not charge or if the slow charging issue still occurs then you will need to perform a master reset or factory reset. This will bring back the phone to its default settings.
Make sure to backup your phone data before proceeding.
From the Home screen, swipe up to view your apps.
Tap Settings > System > Reset options > Erase all data (factory reset) > Erase all data.
If prompted, enter your PIN or Password.
Tap Erase all data. The device will reboot and begin resetting to factory settings.
Once the Pixel 6 factory reset is complete try checking if the charging issue still occurs.
Solution 7: Find an authorized repair center
If the Pixel 6 needs repair due to a damaged component then you should contact the nearest authorized repair center. The damage might be covered by the phone warranty allowing the Pixel 6 to be fixed free of charge.
Feel free to visit this link to our YouTube channel for additional troubleshooting guides on various devices.