Pixel 6 Messenger Notifications Not Working? Try These 8 Troubleshooting Tips
If you’re grappling with the frustrating issue of Pixel 6 messenger notifications not working, staying updated on your messages can become a significant challenge. Understanding the underlying causes behind this glitch is pivotal in swiftly restoring seamless notification functionality and ensuring you never miss an important message again. Here, we present eight effective troubleshooting tips to help you resolve this issue and regain uninterrupted access to your messenger notifications effortlessly.
Fix Pixel 6 Messenger Notifications Not Working

Is your Facebook messenger app crashing, frozen, or unresponsive on your Pixel 6? Can’t seem to receive or send a message using the app? If you are one of the many Pixel users experiencing these issues then here are the possible solutions to fix the problem.
1. Force stop Messenger app

One of the first things to consider when experiencing this issue on your Pixel phone is to simply force stop the Messenger app then start it again.
This process will terminate the app process and remove any errors.
Stop running app
From a Home screen, swipe up to display all apps.
Go to Settings then Apps & notifications.
Tap See all ‘xx’ apps .
Locate then select the Facebook Messenger app.
Tap Force stop .
Review the notification then tap OK to confirm.
2. Restart the Google Pixel 6
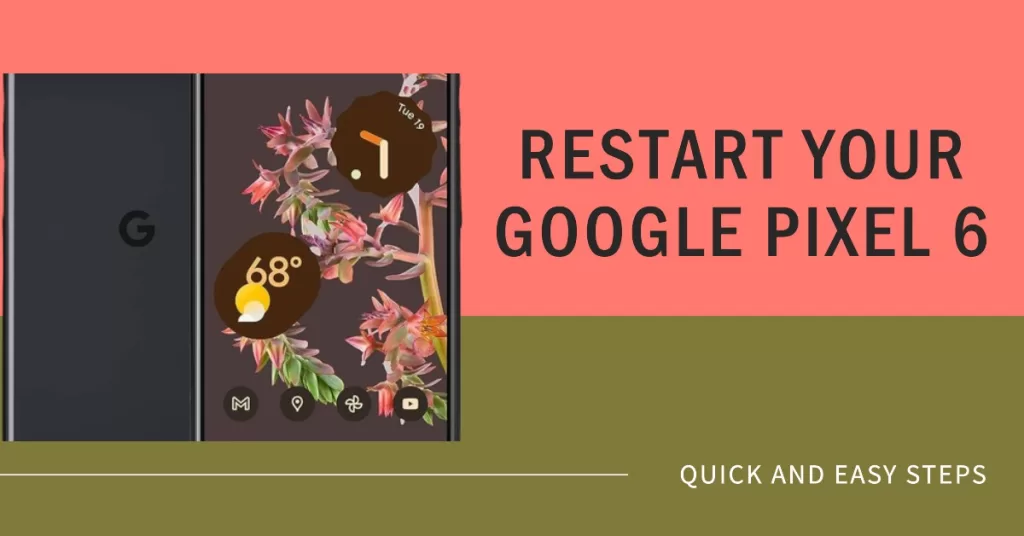
Phone restarts will refresh the operating system as well as remove any data stored in the RAM that could be causing the Facebook Messenger app to act up.
This procedure will reboot the phone software and reload all of its services. Your personal data, files, and apps will remain unchanged.
Soft reset
Push the Power button for a couple of seconds
When the power menu appears, tap on Power off option.
Wait for a few seconds then turn on your smartphone by pressing the Power key.
Once the soft reset is done try to check if the same issue still occurs.
3. Check for Messenger app updates
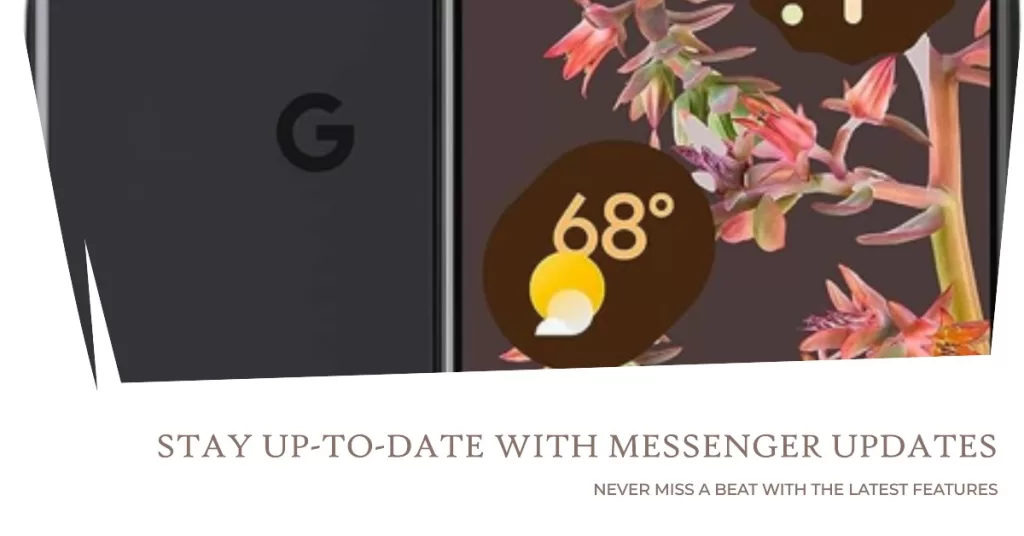
If your Pixel 6 is running on an outdated version of the Messenger app then this is likely what’s causing the problem. The latest version will usually have several optimizations included as well as bug fixes which should eliminate any issues found in the older version.
Update app
Open the Google Play Store app.
Tap Menu.
Tap My apps & games
Tap Update all.
Once the app has been updated try to check if the issue still occurs.
4. Clear the cache and data
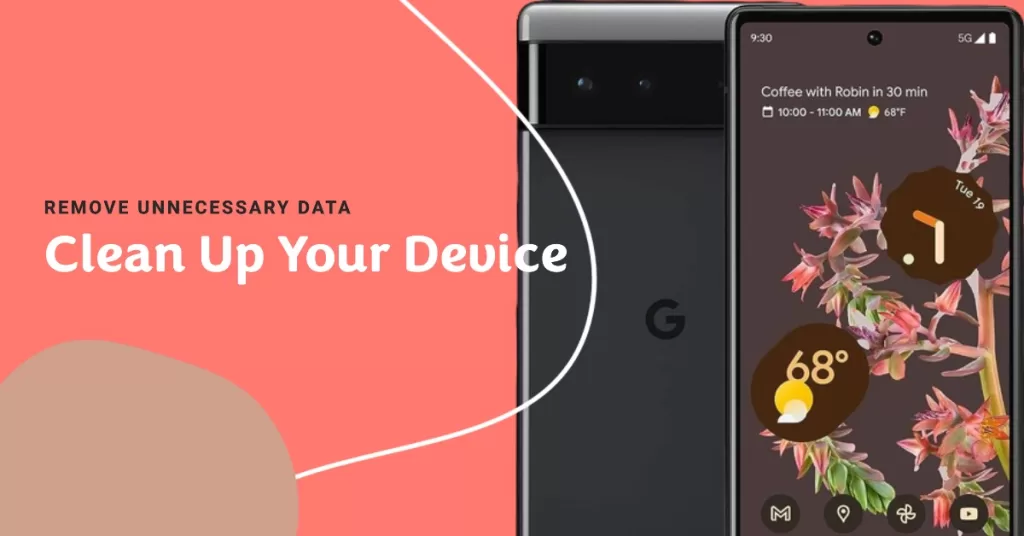
One of the common factors that can cause the apps crashing or unresponsive on your Android phone is because of corrupted cached data stored by the app. This is the accumulated data that the app saves to improve the user experience. When this data gets corrupted then you are bound to experience issues when using the app. Clearing the app cache and data will usually fix this problem.
Clear cache and data
From the Home screen, swipe up to view your apps.
Tap Settings > Apps > All apps.
Tap on an app, then tap Storage & cache.
Choose to Clear storage or Clear cache.
Once done try to check if the app is working properly.
5. Uninstall then install Messenger app
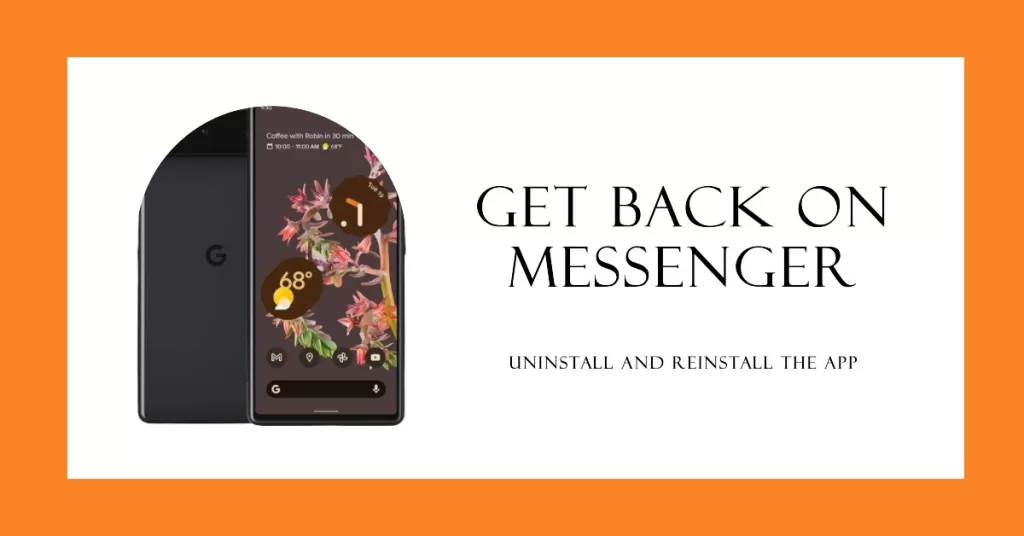
There’s a possibility that the app installed in your Pixel 6 is corrupted. In order to fix this you should uninstall the app then install a fresh version from the Google Play Store.
Uninstall app
From a Home screen, swipe up to display all apps.
Go to Settings then Apps.
Tap See all ‘xx’ apps .
Locate then select the Facebook Messenger app.
Tap UNINSTALL .
Review the notification then tap OK to confirm.
Once the app has been uninstalled open the Google Play Store app then search for the Facebook Messenger app and install it.
6. Perform a software update
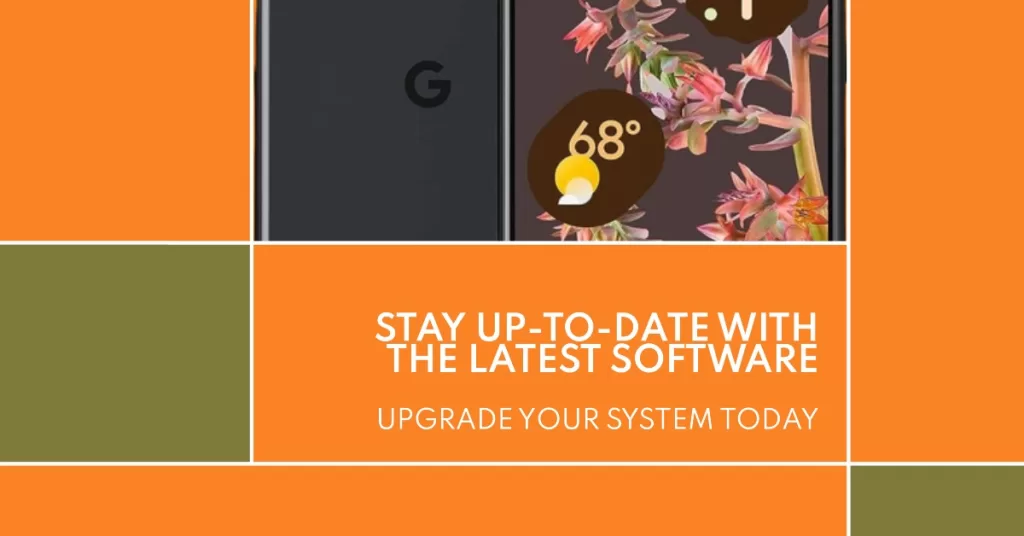
If your phone is not running on the latest update then there’s a possibility that this is what’s causing the problem.
Manually update your Google Pixel
From the Home screen, swipe up to view your apps.
Tap the phone’s Settings app > System > System update > Check for update.
If an update is available, follow the onscreen prompts to update to the latest software.
Once the update procedure has completed try checking if the issue still occurs.
7. Optimize the internet connection
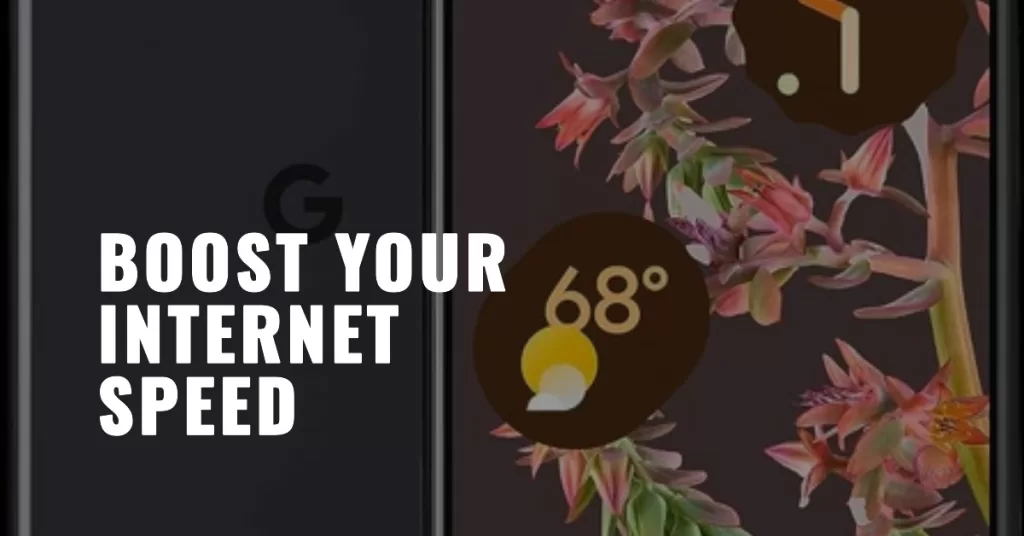
The Facebook Messenger app relies on a good internet connection in order for it to work properly. If your device is connected to a Wi-Fi network that’s slow or if your mobile data connection is slow then the app might seem to be unresponsive.
You can try resetting the network settings of the phone to optimize your connection.
The following changes occur when you reset network settings.
- Stored Wi-Fi networks are deleted.
- Stored tethered connections are deleted.
- Paired Bluetooth devices are deleted.
- Background data sync settings are turned on.
- Data restrictive settings in applications that were manually turned on/off are reset to the default setting.
- Network selection mode is set to automatic.
- Preferred mobile network type is set to best.
Reset network
From the Home screen, swipe up to view your apps.
Tap Settings > System > Reset Options > Reset Wi-Fi, mobile & Bluetooth > Reset settings.
If prompted, enter your PIN or Password. Then tap the Next arrow.
Tap Reset settings again to confirm.
Try checking if the issue still occurs.
8. Perform a factory reset
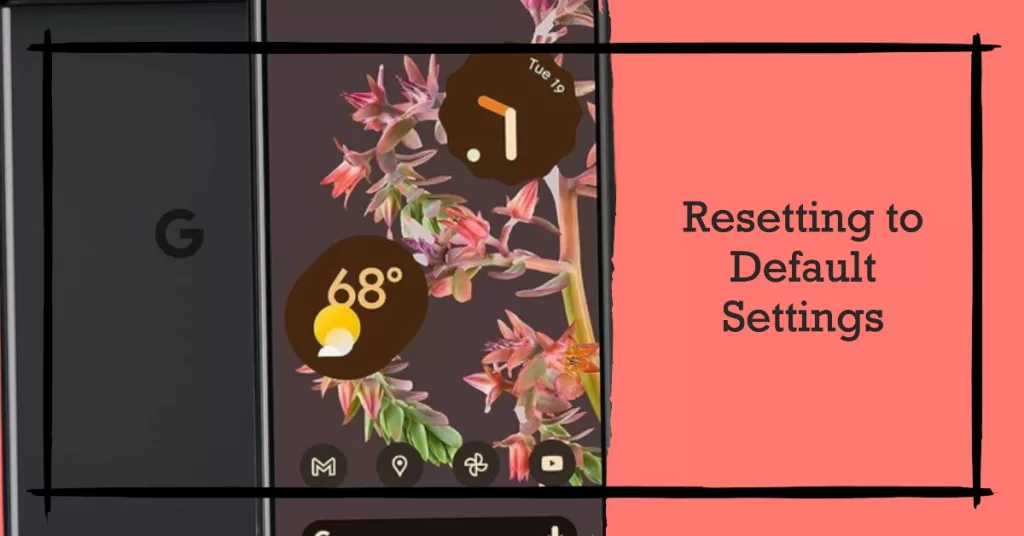
As a last resort you should consider doing a factory reset. This procedure will erase your phone data and bring it back to its original condition.
Before proceeding it is highly recommended that you backup your phone data.
Master reset from settings
From the Home screen, swipe up to view your apps.
Tap the phone’s Settings app > System > Reset options > Erase all data (factory reset) > Erase all data.
If prompted, enter your PIN or Password.
Tap Erase all data. The device will reboot and begin resetting to factory settings.
After the reset has completed try checking if the issue still occurs.
Feel free to visit our YouTube channel for additional troubleshooting guides on various devices.