Fix Google Pixel 6 Can’t Send Text Messages or SMS
A Google Pixel 6 that cannot receive messages from its default messaging app or third party messaging app can be caused by several factors. It can be due to network signal issues, a software glitch, or a setting problem. To fix this you will need to perform some troubleshooting steps on the phone.
The Google Pixel 6 is one of the latest Android smartphone of Google released this year. It is powered by the company’s own Tensor chip and is getting 5 years worth of OS and security updates. Some of its best features include a 6.4 inch AMOLED display protected by Corning Gorilla Glass Victus, Google Tensor chipset, and a 4614 mAh battery just to name a few.
Why is Google pixel not sending texts?
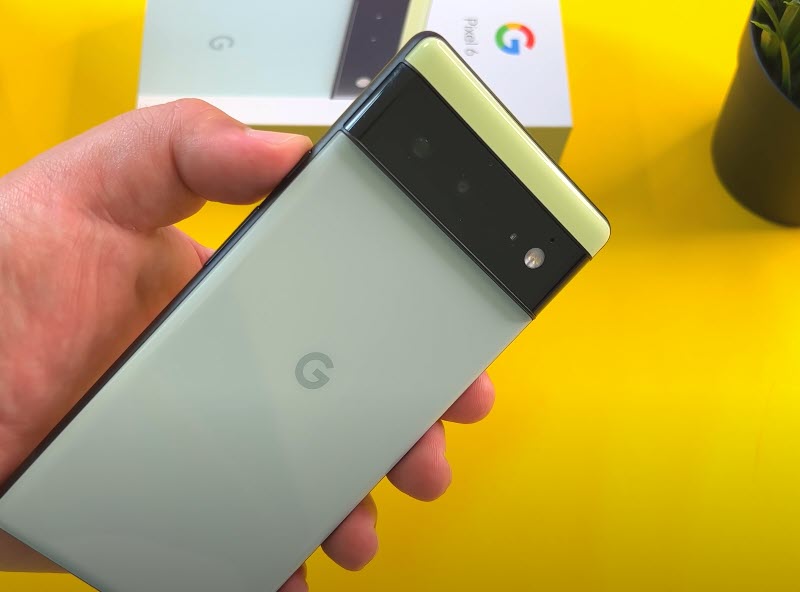
One of the issues that you might encounter with your Google Pixel 6 is when it can’t send a text message using the messages app.
Here’s what you need to do to fix this problem.
Solution 1: Check your Google Pixel 6 network signal

One of the common reasons why you won’t be able to send out a text message using your phone is if it is not getting any network signal. You might be in a building basement where the coverage is spotty or you might be in outside the coverage area of your carrier.
The first thing you should do is to check if your phone is getting a good reception. You can see the network signal strength icon on the upper right side of the display.
If your Google Pixel phone has a good signal but is unable to send messages then try to toggle the airplane mode switch. This will disconnect then connect your phone to the network.
Toggle airplane mode
From a Home screen, swipe up to display all apps.
Navigate to Settings then Network & interne.
Tap the Airplane mode switch to turn it on.
Wait for a few seconds then turn off the Airplane mode switch.
Once done, try checking if you can send text messages.
Solution 2: Perform a soft reset your Google Pixel 6
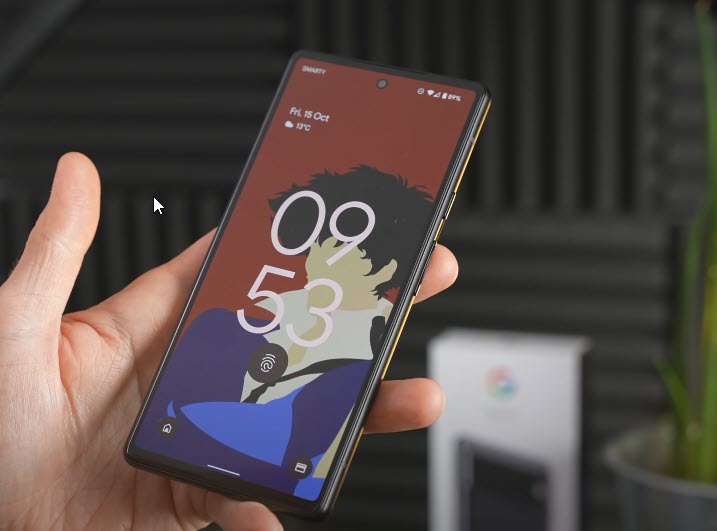
Sometimes the problem can be caused by a temporary software glitch. In order to fix this you will need to refresh your phone operating system by restarting the device. This process will reload all of your phone services.
Your personal data, files, and apps will remain unchanged.
Soft reset
Push the Power button for a couple of seconds
When the power menu appears, tap on Power off option.
Wait for a few seconds then turn on your smartphone by pressing the Power key.
Once the soft reset is done try to check if you can send text messages using the messages app of your Pixel 6.
Solution 3: Clear the messages app cache on your Google Pixel 6
If the messages app has accumulated a lot of temporary data and this data gets corrupted there’s a possibility that it can affect the way you send out text messages. You should try clearing the cached data of the app to fix this problem.
Clear app cache
Tap the Settings icon.
Tap on Apps.
Tap on See all apps.
To show system apps, tap on Three vertical dots (More) at the top right corner and tap on Show system.
Select the Messages app.
Tap on Storage and cache.
Tap on Clear cache.
Once done, try checking if you can send text messages.
Solution 4: Run the Google Pixel 6 in Safe Mode
If you are downloaded a third party messaging app and it has not been configured properly then there’s a possibility that you won’t be able to send out any text messages.
In order to check if a downloaded app is causing the problem you will nee to start the Pixel 6 in Safe Mode.
Starting Pixel 6 in Safe Mode
Press and hold the Power button until the ‘Power off’ prompt appears on the screen then release.
Touch and hold Restart until the ‘Reboot to safe mode’ prompt appears then release.
Tap OK to confirm.
When the phone restarts, ‘Safe mode’ appears in the lower-left of the unlock / Home screen.
Try sending text messages using the default messages app in this mode. If you are able to send out text messages then the problem is most likely caused by a downloaded app. Find out what app this is and uninstall it.
Solution 5: Reset the Google Pixel 6 network settings
One of the reasons why your Pixel 6 can’t send text messages is because its network settings have been changed or is corrupted. Resetting this setting to its default values might fix this problem.
Take note that this will happen when you perform the reset.
- Stored Wi-Fi networks are deleted.
- Stored tethered connections are deleted.
- Paired Bluetooth devices are deleted.
- Background data sync settings are turned on.
- Data restrictive settings in applications that were manually turned on/off are reset to the default setting.
- Network selection mode is set to automatic.
- Preferred mobile network type is set to best.
Reset network settings
From the Home screen, swipe up to view your apps.
Tap Settings > System > Reset Options > Reset Wi-Fi, mobile & Bluetooth > Reset settings.
If prompted, enter your PIN or Password. Then tap the Next arrow.
Tap Reset settings again to confirm.
After performing this procedure try to check if you are now able to send out text messages.
Solution 6: Contact your service provider
Sometimes the problem can be caused by issues with your service provider. There might be a network outage, your account might be restricted to send messages, or the SIM card you are using might be damaged.
It’s best to contact your service provider, such as Verizon, to know if there are any issues with your account or with the network.
If a damaged SIM card is causing the problem then you might need to get a new SIM card.
Solution 7: Perform a factory reset on your Google Pixel 6 phone
As a last resort you should consider doing a factory reset. This procedure will erase your phone data and bring it back to its original condition.
Before proceeding it is highly recommended that you backup your phone data. Any photos, files, contact lists, or notes just to name a few that you have saved in your phone will be deleted so make sure to make a backup copy of these.
You can choose to perform a factory reset from the settings menu or from recovery mode.
Factory reset from settings
From the Home screen, swipe up to view your apps.
Tap Settings > System > Reset options > Erase all data (factory reset) > Erase all data.
If prompted, enter your PIN or Password.
Tap Erase all data. The device will reboot and begin resetting to factory settings.
Factory reset in recovery mode
Turn off the device.
Press and hold the Volume down and Power button at the same time.
When you see the triangle with an exclamation point and Fastboot, release both buttons.
If you see an exclamation point and the words No Command, hold the Power button and press Volume Up button, then release both.
Use the volume keys to highlight Wipe data/factory reset, then press the Power button.
Use the volume keys to highlight Yes, then press the Power button. Wait while your information is deleted.
Use the volume keys to highlight Reboot system now, then press the Power button.
Once the factory reset is complete try to check if you can send text messages.
Feel free to visit our YouTube channel for additional troubleshooting guides on various devices.