Google Chrome Opening Old Tabs at Startup on Windows 11
Some users reported of a problem involving Google Chrome that reportedly opens old tabs on start up. While it’s apparently not a serious issue, it can be very annoying as you will have to close those tabs one after another, and sometimes they can make your computer run slowly.
We want our web browsers to behave the way we want them and not just to open old tabs of websites we previously visited. However, problems like that occur every now and then but don’t worry as they’re not really that serious. In fact, you may only need to do a couple of procedures to rectify the behavior of the browser. So if you’re one of the users with this problem, here are the things you should do:
First solution: Change Chrome’s startup settings
Most of the time, a web browser behaves like this because we changed some settings that we might already have forgotten. So the first thing you have to look into are the settings of the Chrome browser. There is a section there that actually lets you continue where you left off. If you’ve opened some tabs and you’ve restarted your computer without closing Chrome, it will open those tabs when Chrome restarts, instead of giving you the new tab page option. Here’s what you should do:
- Launch Chrome and click on the Options menu icon (3 vertical dots) located at the upper right.
- Click Settings.
- On the left panel, look for and click On startup.
- If the option “Continue where you left off” is ticked, then that’s the reason why Chrome pulls up your last browsing session tabs. Tick the option “Open the New Tab page” and then restart Google Chrome.
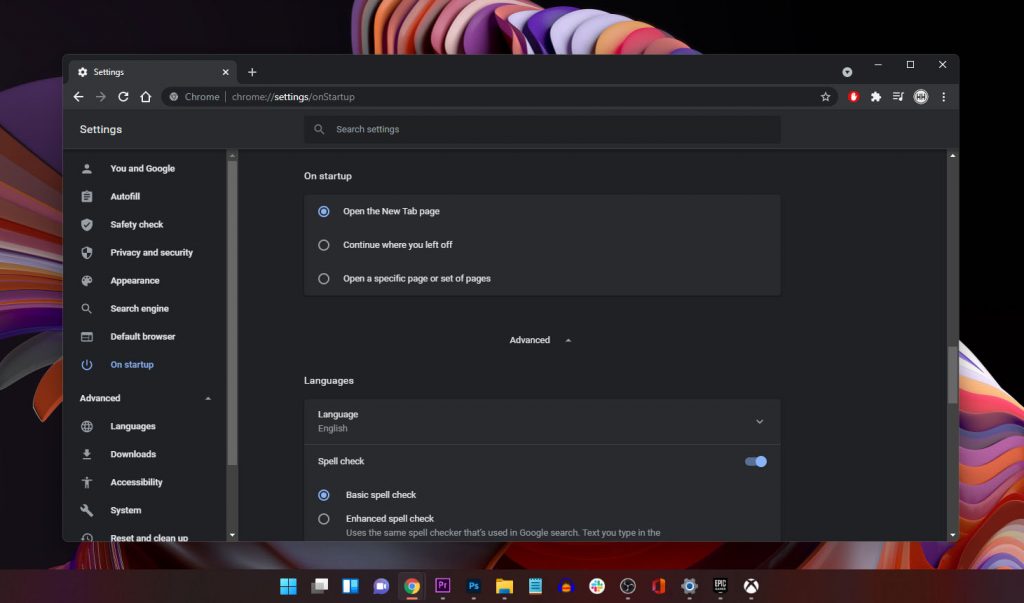
On the other hand, if it’s already set that way and the browser continues to open old tabs or your browsing history perhaps, then move on to the next solution.
Second solution: Clear your Browsing history
Another simple and easy way to prevent chrome from opening old tabs is by clearing your browsing history. After all, the tabs the browser opens are the ones you’ve previously visited. Without a history, there’s nothing to open. However, bear in mind that it’s just a temporary fix. As you visit sites one after another, a browsing history is also being built, so the next time you restart Google Chrome, it might still show you those tabs if the conditions are right. But here’s how you do it:
- Launch Chrome and click on the Options menu icon (3 vertical dots) located at the upper right.
- Click Settings.
- Now click Clear browsing history.
- Once the smaller window pops up, click Advanced.
- Uncheck everything except for Browsing history.
- Set the Time range and then click Clear data.
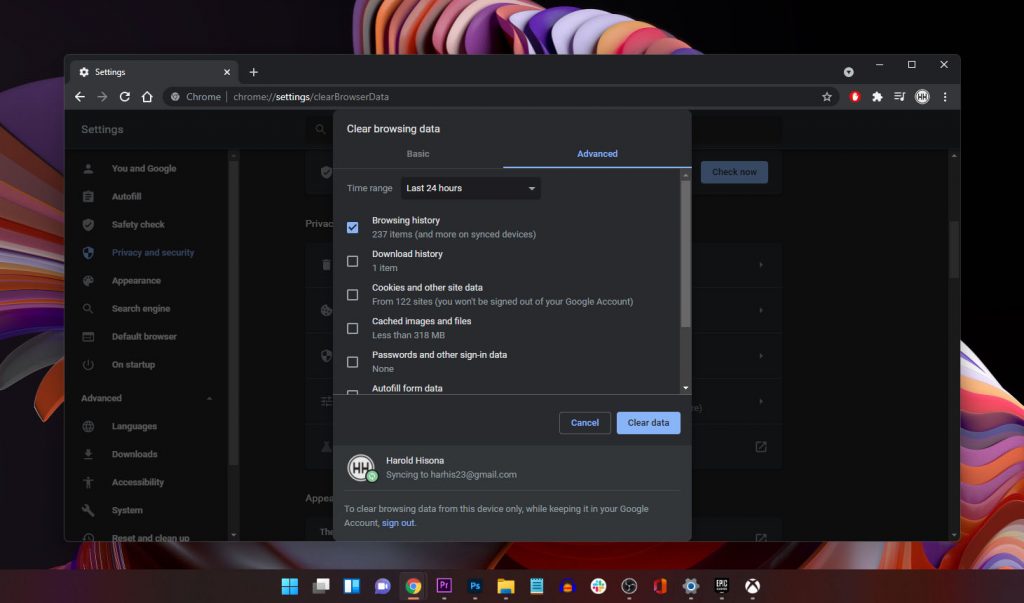
Once you’ve done that, restart Google Chrome and see if the problem still occurs or if your last session still opens. If it does, then move on to the next solution.
Third solution: Reset Chrome settings
After doing the first two solutions and Chrome continues to open the tabs from your previous session, the next thing you have to do is to reset the settings of your browser. Doing so will bring Google Chrome back to its default configuration and that is often enough to fix any problem or issue you may have with it. This is how you do that:
- Launch Chrome and click on the Options menu icon (3 vertical dots) located at the upper right.
- Click Settings.
- Scroll down to the bottom of the screen and click “Restore settings to their original defaults.”
- Click Reset settings to confirm.
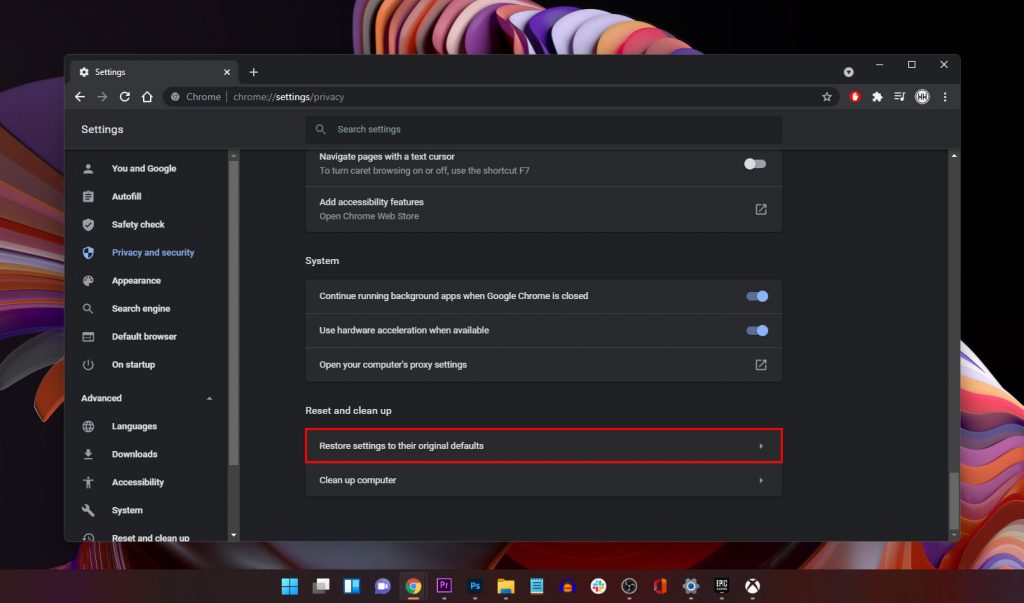
Close and open Chrome again to see if the problem is fixed or if it still occurs. If resetting Chrome doesn’t fix the problem, move on to the next solution.
Fourth solution: Reinstall Chrome
If all else fails, your last resort will be to uninstall chrome to remove all its caches and installation files that may have been corrupted. After doing that, download a fresh copy and reinstall Chrome. This will fix the problem with the browser itself and you can rest assured that you’re using the latest version. Here’s how it’s done:
- To uninstall Chrome, launch the Settings app on your Windows 11.
- On the left panel, click Apps and choose Apps & features.
- Scroll down a bit to find Google Chrome and click the Options icon to the right and click Uninstall.
- Click Uninstall one more time to confirm.
- Now, to reinstall it, log on to Chrome.com and click the Download button.
- Once the download is finished, install Chrome and wait until the installation is complete.
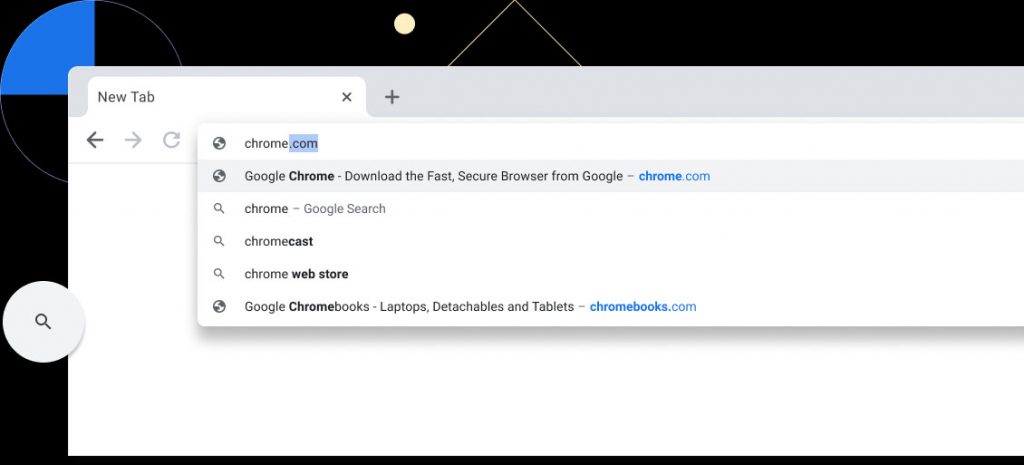
This will surely stop Chrome from opening your previous session. We hope that this troubleshooting guide can help you.