How To Get Text Messages On Fitbit Charge 5
In order to get text messages on your Fitbit Charge 5 you will need to pair the watch with a smartphone that has the latest version of the Fitbit app installed. Once you sync both devices you can turn on the notifications from the app to receive them on your watch.
The Fitbit Charge 5 is one of the best fitness trackers available in the market today. It does not have Spotify support unlike the previous models however several health and fitness features have been added including an electrodermal activity (EDA) sensor that tracks your body’s response to stress, and an electrocardiogram (ECG) app that checks for signs of atrial fibrillation (AFIb).
General info and specifications:
- 3-axis accelerometer, which tracks motion patterns
- Built-in GPS receiver + GLONASS, which tracks your location during a workout
- Bright color screen
- Optical heart-rate tracker
- Multipurpose electrical sensors compatible with the EDA Scan app
- Ambient light sensor
- Vibration motor
- Housing on Charge 5 is made of anodized aluminum and surgical-grade stainless steel.
- Bluetooth 5.0 radio transceiver and NFC chip.
- Vibration motor for alarms, goals, notifications, reminders, and apps.
- Rechargeable lithium-polymer battery.
Why is my Fitbit not showing me my text messages?

One of the useful features of the Fitbit Charge 5 is that you can set it up to receive text message notifications that you get on a connected smartphone. This makes it convenient for you to read the message as you won’t have to get your phone out of your bag or pocket.
This feature which is usually available on expensive models such as the Fitbit Versa, Fitbit Ionic, or Fitbit Sense is also available in on the Charge 5.
Unlike other smartwatch models though that run on Wear OS you won’t be able to type out lengthy replies. Instead, you can use quick replies which are pre-written responses.
Getting notifications on your Fitbit device from your phone

Your Fitbit device can get call, text, calendar, and app notifications from a paired phone as long as both devices are within 30 feet of each other.
Setup notifications

Open the Fitbit app on the connected phone.
Tap the Today tab.
Tap your profile picture.
Select your Fitbit device. Choose the Charge 5.
Tap Notifications.
You can select from the available notification categories for your device. Make sure to choose Text messages.
Make Text Messages is set to on then select the default messaging app you are using.
See incoming notifications
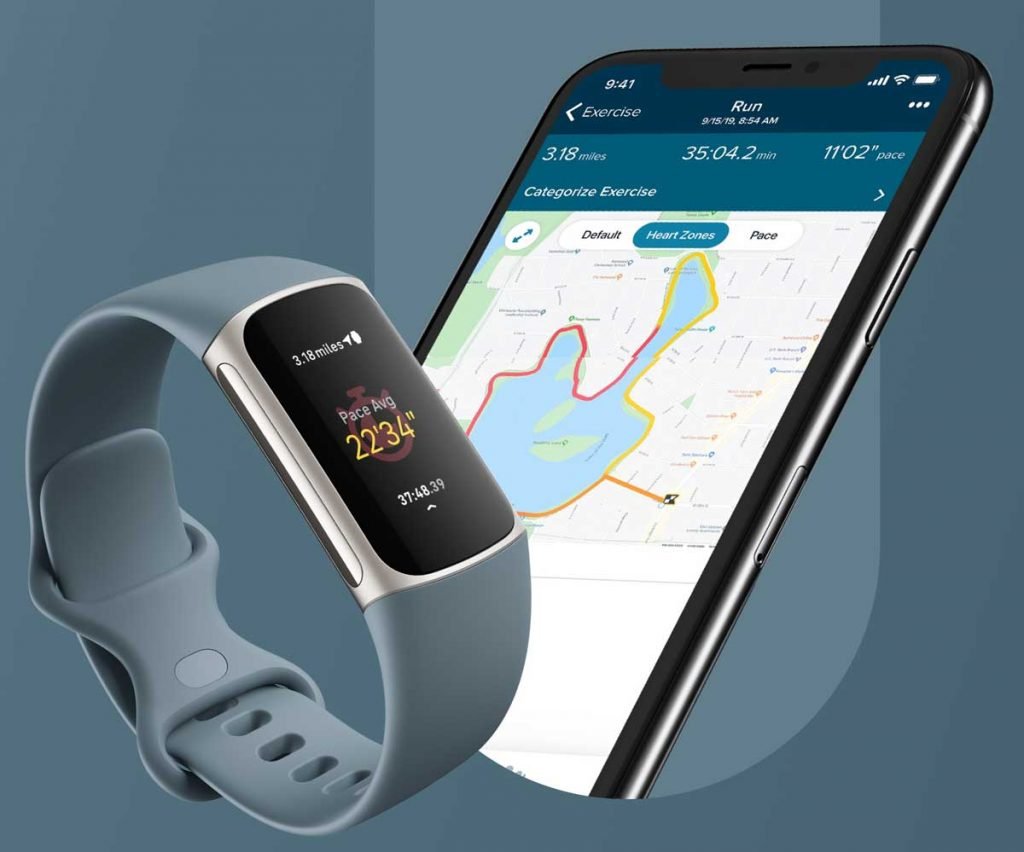
When your Charge 5 receives a Fitbit app notification it will vibrate gently. You can simply tap on this notification to expand the message. If you would like to read it at a later time then you would have to do so by opening the Notifications app on your watch.
Take note that only the first 250 characters will be displayed on your Fitbit device. To read the full message you will need to check your phone.
Managing notifications

Your Charge 5 can only store 10 notifications at any given time. When a new notification arrives the oldest one is replaced.
Swipe up to scroll through your notifications, and tap any notification to expand it.
To delete a notification, tap to expand it, then swipe to the bottom and tap Clear.
To delete all notifications at once, swipe up until you reach the end of your notifications and tap Clear All.
To exit the notifications screen, swipe right.
Turn off notifications
If you don’t want our Fitbit device to receive notifications then here’s what you need to do to turn this feature off.
Open the Fitbit app on the connected phone.
Tap the Today tab.
Tap your profile picture.
Select your Fitbit device. Choose the Charge 5.
Tap Notifications.
Turn off the notifications you no longer want to receive on your tracker.
To turn off all notifications just swipe down from the clock face to access the quick settings. Turn on the DND mode. All notifications and reminders will be turned off.
Responding to text messages
If your watch is connected to any Android phones then you will be able to reply to text messages using quick replies or emojis.
Open the notification you want to respond to.
Tap the text icon to respond to a message from a list of quick replies.
Tap the emoji icon to respond to the message with an emoji.
Troubleshooting text message notification issues on your Fitbit Charge 5
If you are having issues receiving text messages on your Fitbit device then here are the recommended troubleshooting steps you should perform.
Solution 1: Restart the Charge 5
There’s a possibility that the problem is caused by a software glitch which can be fixed by simply restarting your watch. The restart refreshes the operating system of the Charge 5 while ensuring that your data is not erased.
Restart Charge 5
Swipe down from the clock screen to find the Settings app.
Open the Settings app.
Tap Restart Device.
Tap Restart.
Once the watch has fully started try to check if the issue still occurs.
Solution 2: Restart the connected phone
Sometimes issues with the phone software or the Fitbit app on the phone can cause notifications on the watch. Restarting the phone will refresh not only its operating system but the Fitbit app as well.
Solution 3: Perform a software update on the Charge 5
You need to make sure that the watch is running on the latest software update as this will ensure that bugs present in the older software version have been fixed.
Update Charge 5
Open the Fitbit app on the connected phone.
Tap the photo avatar on the top left side of the app.
Scroll down and tap Help & Support.
Tap on Check for Charge 5 update.
If an update is available then just press the on-screen prompts.
Once the watch is running on the latest update try checking if the issue still occurs.
Solution 4: Factory reset the Charge 5
Performing a factory reset will delete your data stored in the device and bring it back to its default settings. This usually fixes any problems caused by a corrupted software.
Factory Reset the Fitbit
Swipe down from the home screen/clock display until you find the Settings app. Tap on the icon to open it.
Swipe up until you reach the Device Info menu. Tap to open it.
Once again, swipe up until you reach the Clear User Data. option. Tap on it.
Finally, tap and hold the Hold 3 sec button to initiate the process.
Try checking if the issue still occurs.
Feel free to visit our YouTube channel for additional troubleshooting guides on various devices.