9 Solutions For Galaxy Z Flip 5 Takes Too Long To Open Apps
The Samsung Galaxy Z Flip 5, like any other smartphone, relies on its software to function optimally. However, there may be instances when the device takes too long to open apps.
This can be due to a variety of reasons such as software glitches, outdated apps, or insufficient storage space.
Table of Contents
Restart your device
Restarting your device can often solve minor software glitches and errors. Here’s how to do it:
- Press and hold the power and volume down buttons for a couple of seconds.
- When the Power menu shows, tap on ‘Restart’ and confirm you want to reboot your Galaxy Z Flip 5.


Wait for the device to restart and try to see if the problem is fixed.
Check for Software Updates
Keeping your device’s software and related apps updated can prevent many issues. Here’s how to check for updates:
- Open your phone’s Settings app.
- Near the bottom, tap Software update.
- Then tap on Download and install.


If there’s an update available, take time to download and install it.
Clear App Data and Cache
Clearing app data and cache can help refresh the app and may solve the issue of the app taking too long to open. Here’s how to do it:
- Go to ‘Settings’.
- Tap on ‘Apps’.
- Select the app that’s causing trouble.
- Tap on ‘Storage’.
- Tap on ‘Clear cache’ and ‘Clear data’.
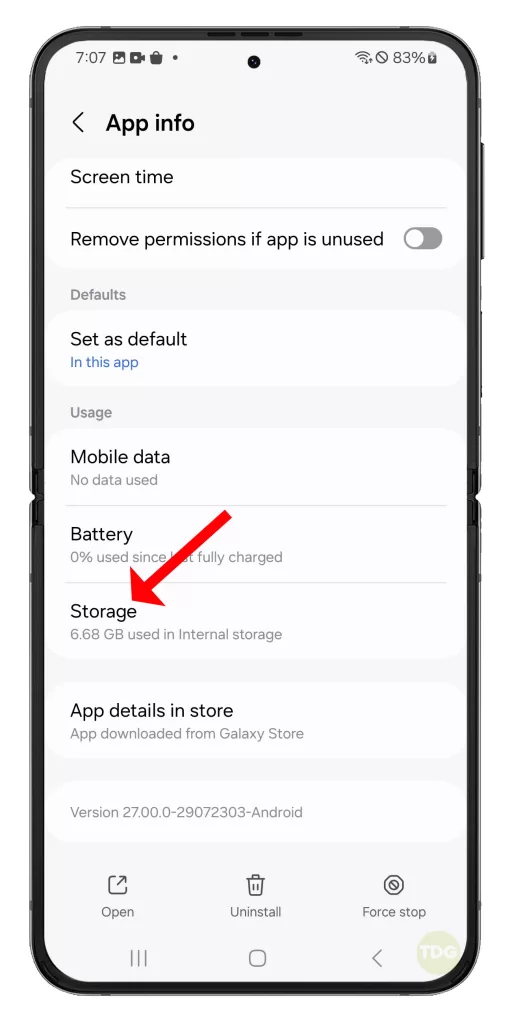
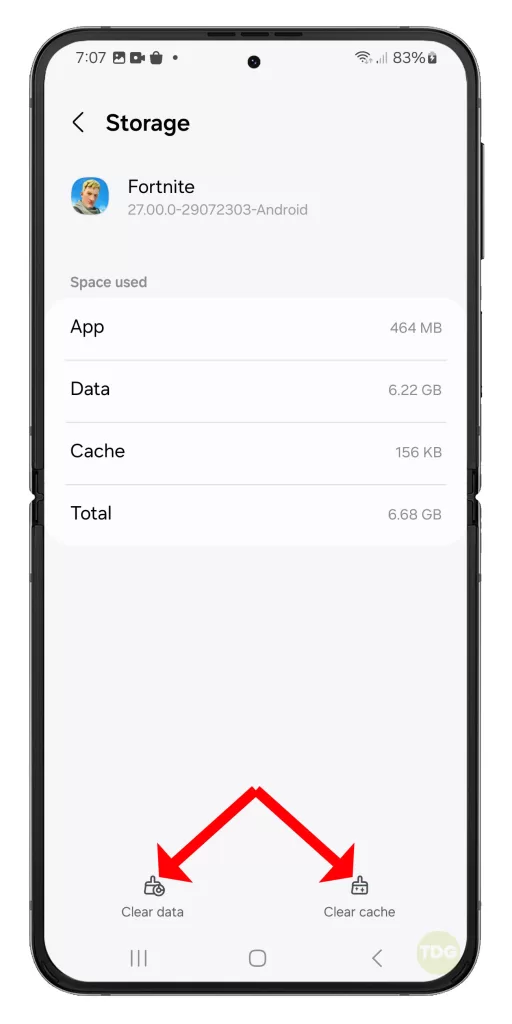
Free Up Device Storage
Freeing up device storage is necessary because a lack of storage space can cause apps to malfunction, including taking too long to open. Here’s how to free up device storage:
1. Go to ‘Settings’.
2. Tap on ‘Device care’.
3. Tap on ‘Storage’.
4. Tap on ‘Clean now’. This will remove unnecessary data such as cached, residual, and advertisement files.
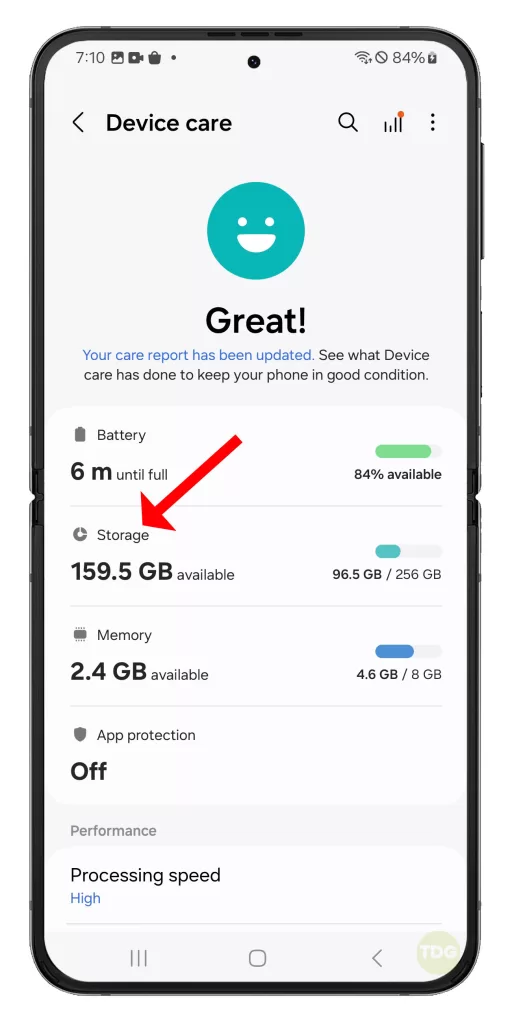
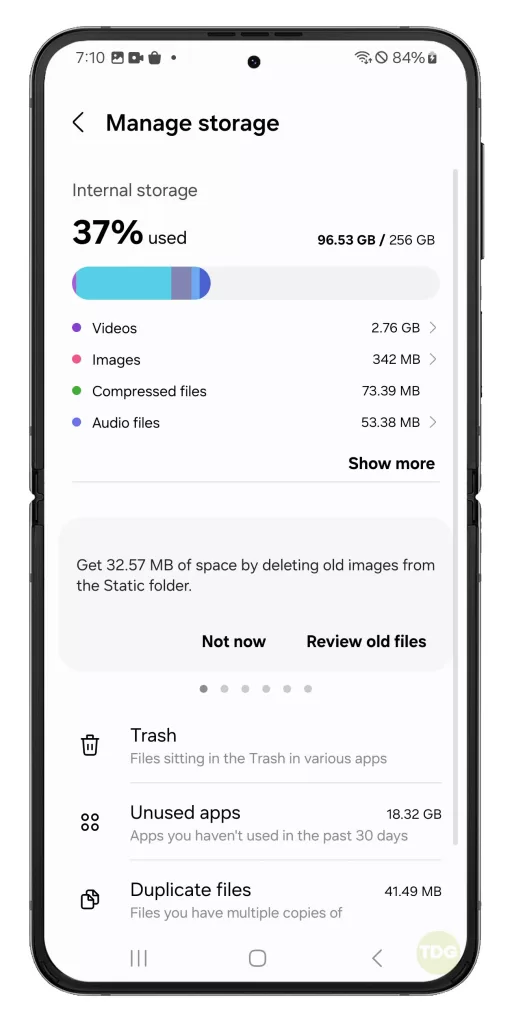
For more space, you can manually delete unnecessary files or apps. To do this, go to ‘My Files’ under ‘Samsung’ folder, select the files or folders you want to delete, and then tap on ‘Delete’.
Reinstall the App
Reinstalling the app can help because sometimes the app files may become corrupt, causing the app to take too long to open. Here’s how to reinstall an app:
- Go to ‘Settings’.
- Tap on ‘Apps’.
- Select the app that’s causing trouble.
- Tap on ‘Uninstall’.
- Once the app is uninstalled, go to the Google Play Store.
- Search for the app and tap on ‘Install’ to reinstall it.
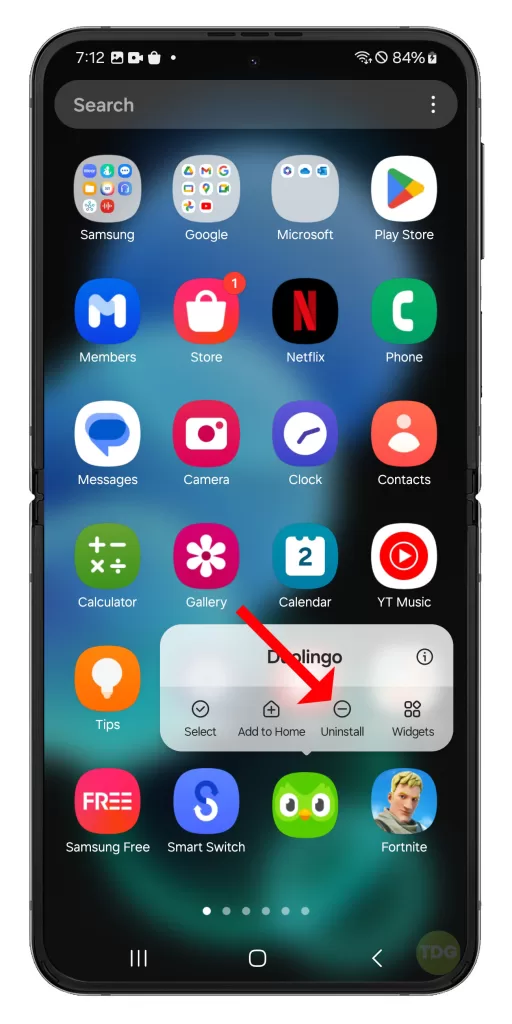
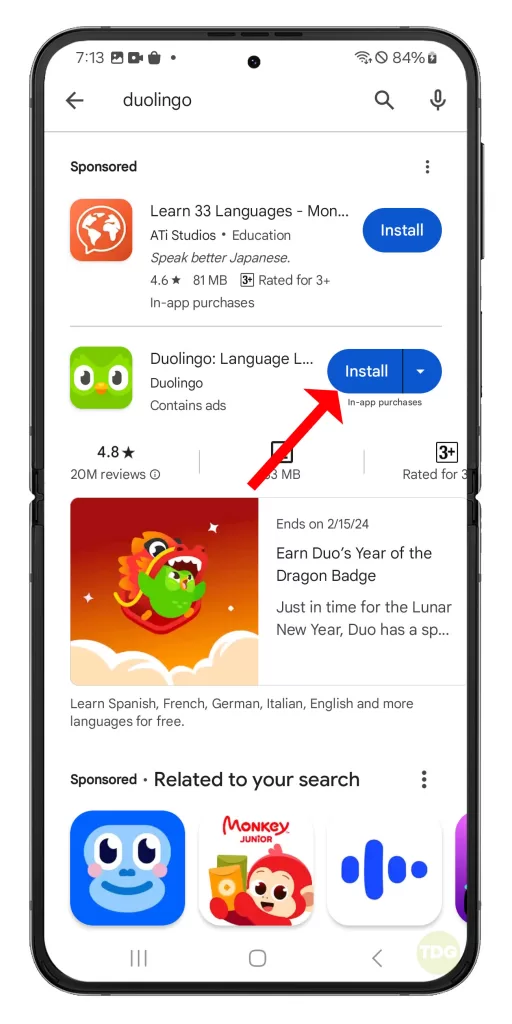
Check for App Updates
Checking for app updates is important because developers often release updates to fix bugs and improve app performance. Here’s how to check for app updates:
- Go to the Play Store.
- Tap on ‘My apps & device’.
- Tap on ‘Update All’.
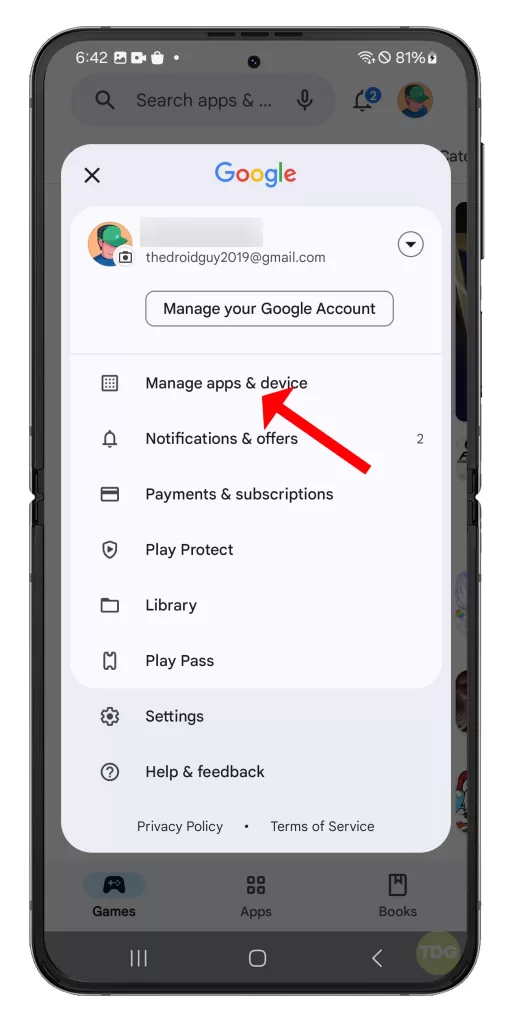

Use Safe Mode
Using Safe Mode is necessary because it disables all third-party apps, allowing you to identify if a third-party app is causing your device to slow down. Here’s how to use Safe Mode:
- Press and hold the Power and Volume buttons until the options show.
- Tap and hold Power off.
- When Safe mode appears, tap on it.
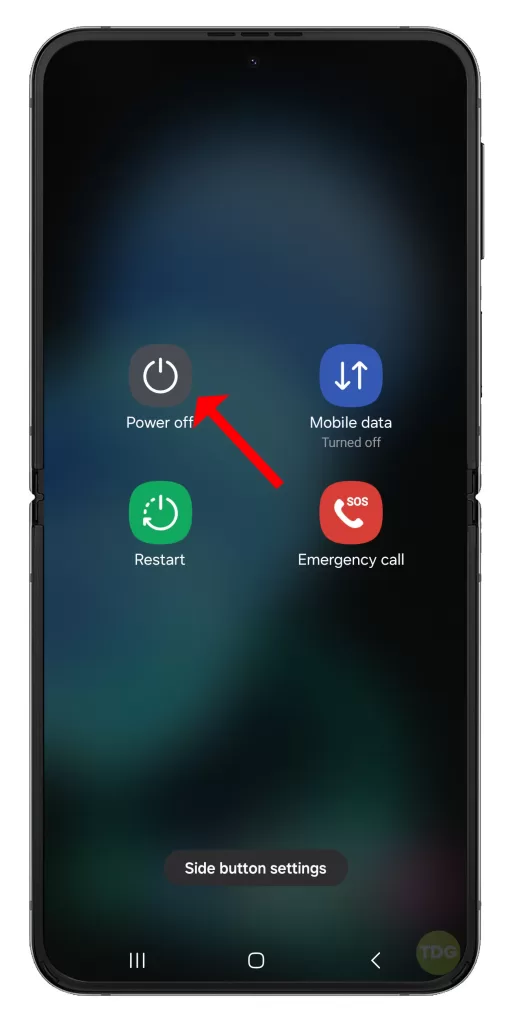
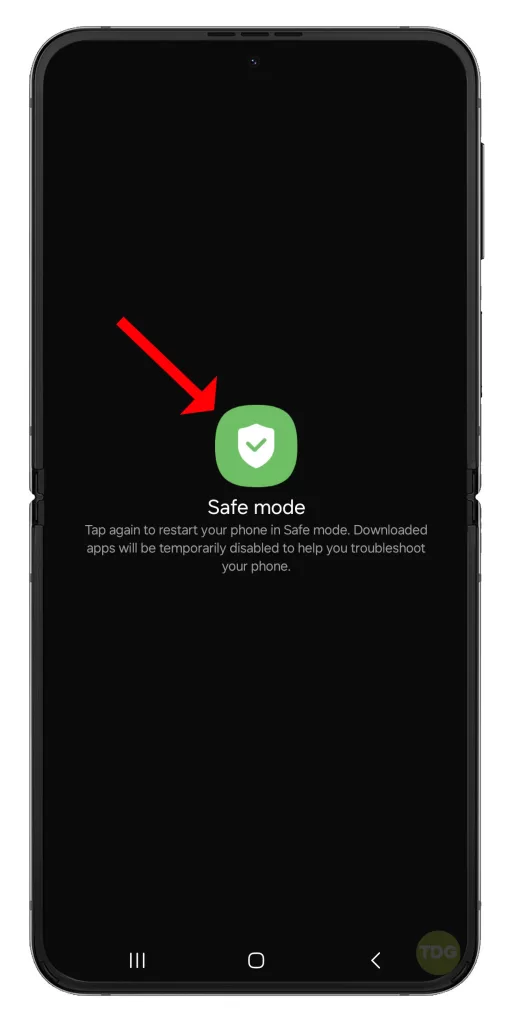
Check for Overheating
Checking for overheating is important because excessive heat can cause your device to slow down, affecting the performance of apps. Here’s how to check for overheating:
1. Touch the back of your device. If it feels hot, it may be overheating.
2. Check your device’s battery usage. Go to ‘Settings’, then ‘Device care’, then ‘Battery’. If an app is using a disproportionate amount of battery, it could be causing your device to overheat.
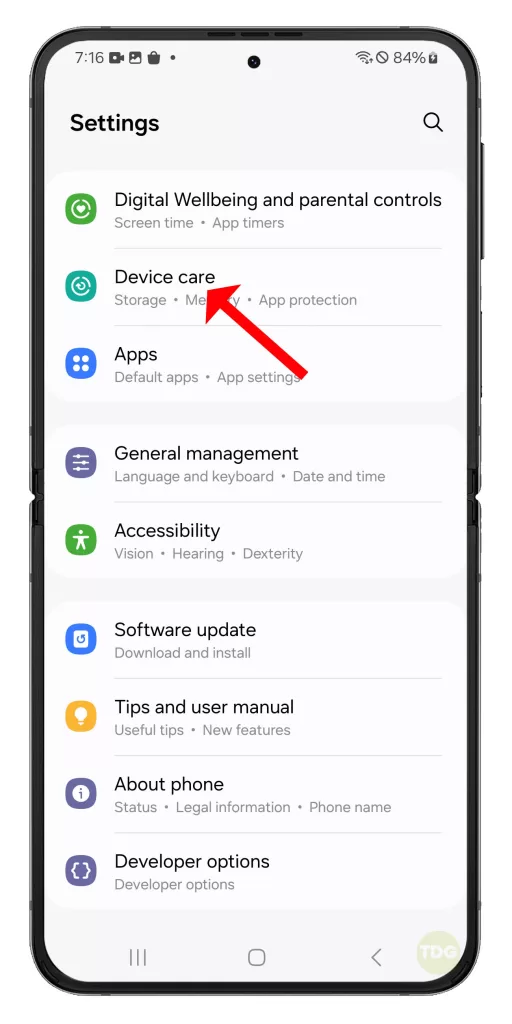

3. Use an app like ‘CPU Monitor’ to check your device’s temperature. If it’s consistently over 40°C (104°F), your device may be overheating.
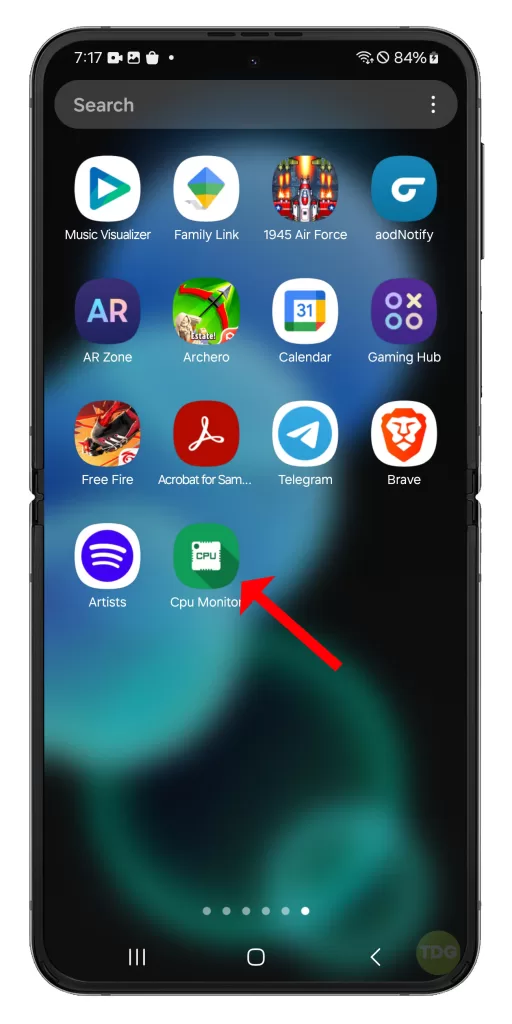
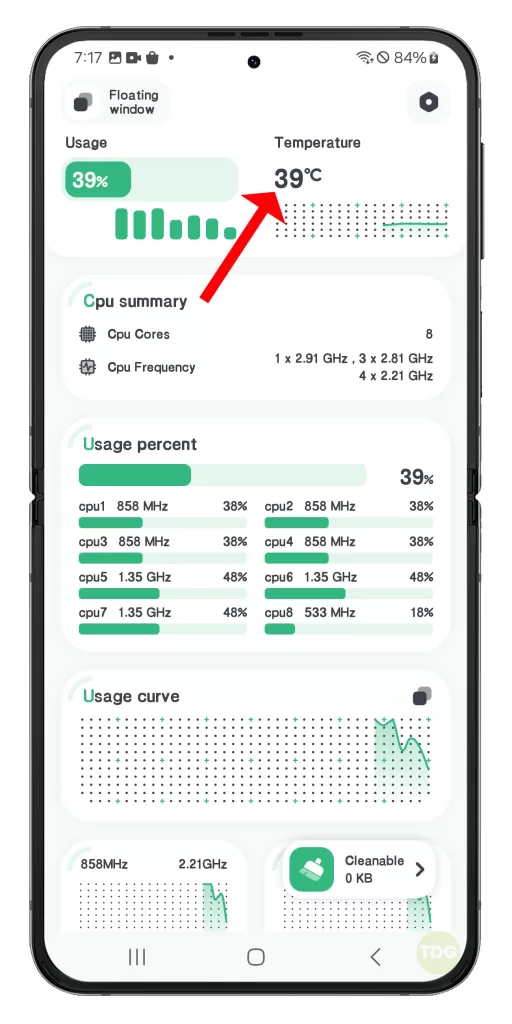
If your device is overheating, try removing the case, turning off unused apps, and keeping your device out of direct sunlight.
Factory Reset the Device
Performing a factory reset is necessary as a last resort because it can resolve deep-seated software issues that cause apps to take too long to open. Here’s how to perform a factory reset:
1. Launch ‘Settings’.
2. Tap on ‘General Management’.
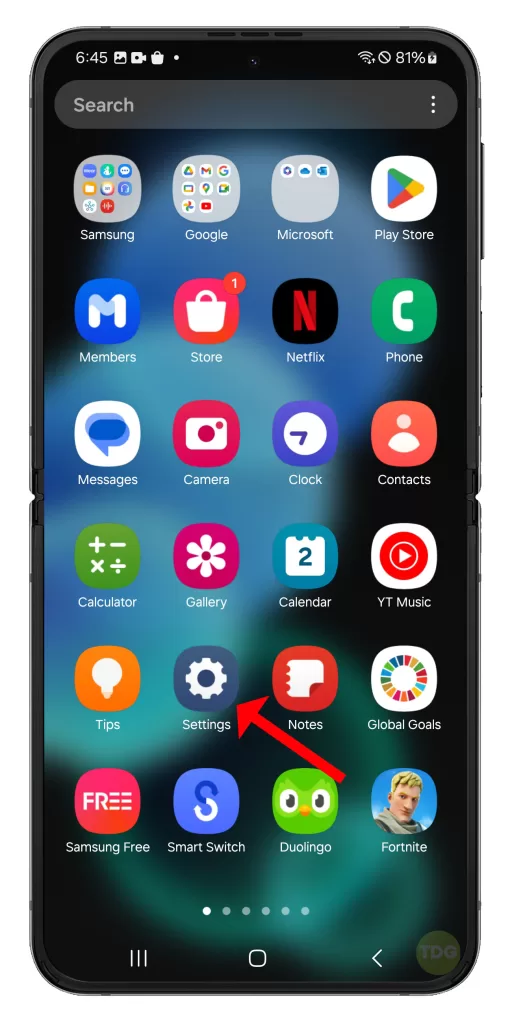
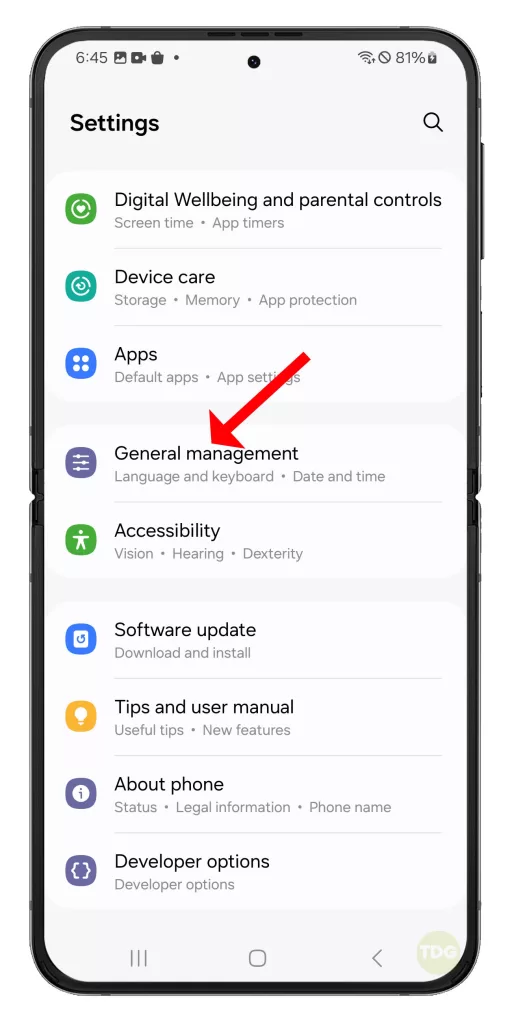
3. Tap on ‘Reset’.
4. Tap on ‘Factory data reset’.
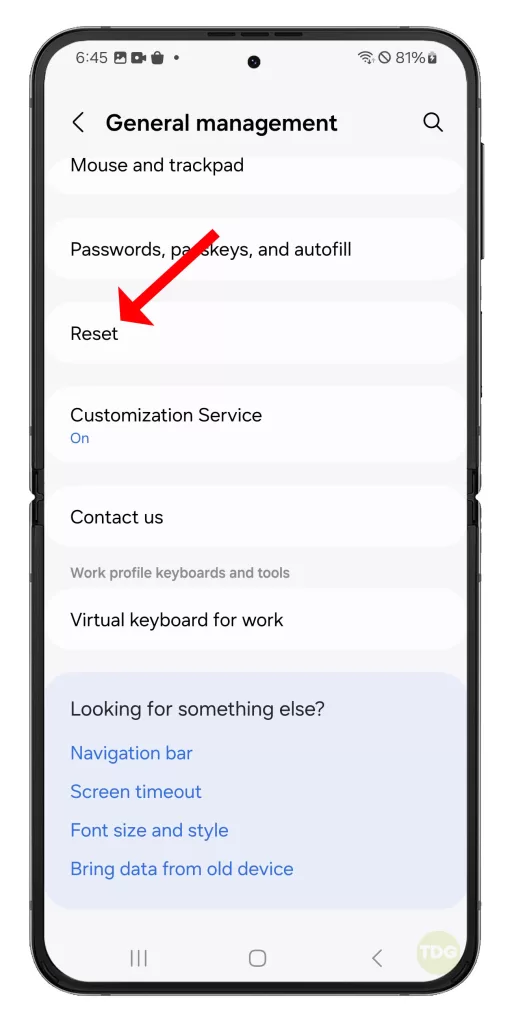
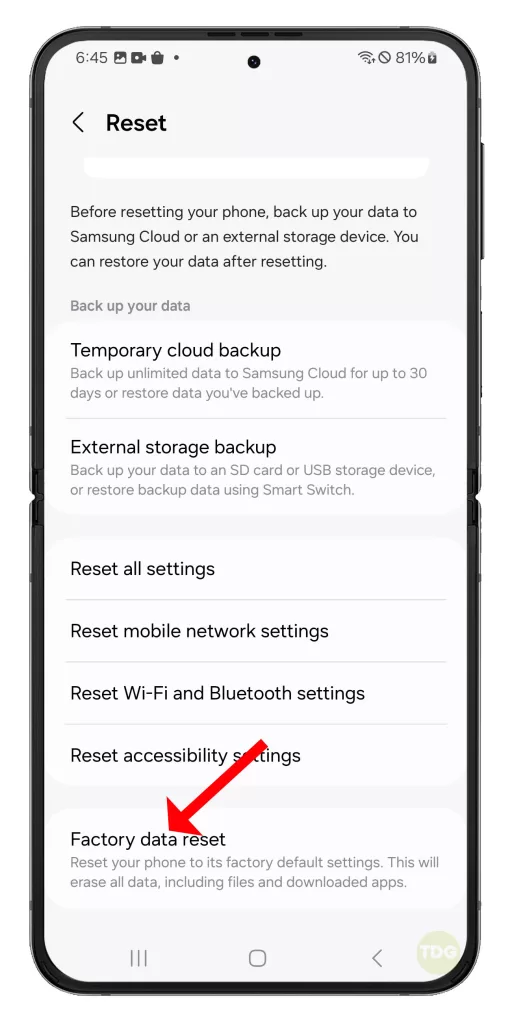
5. Tap on ‘Reset’ and then ‘Delete All’.
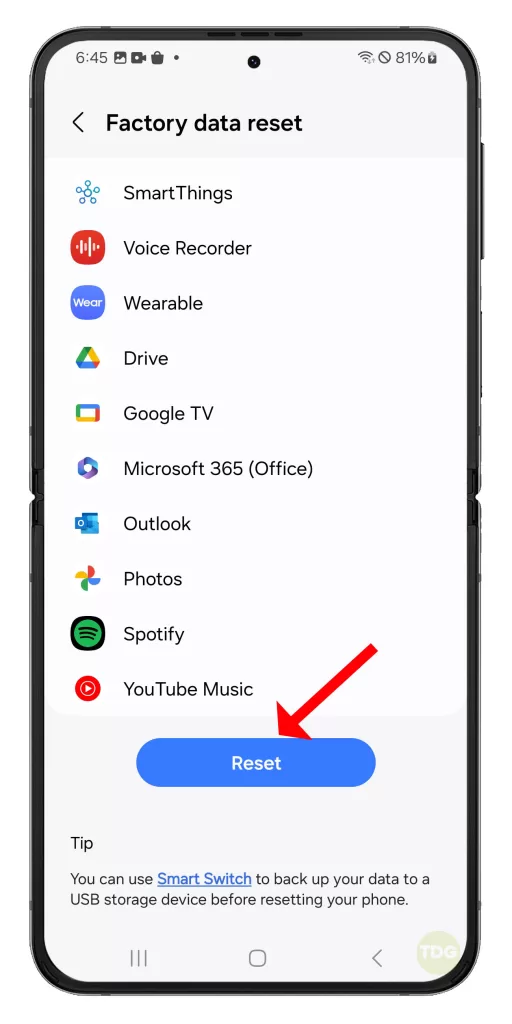
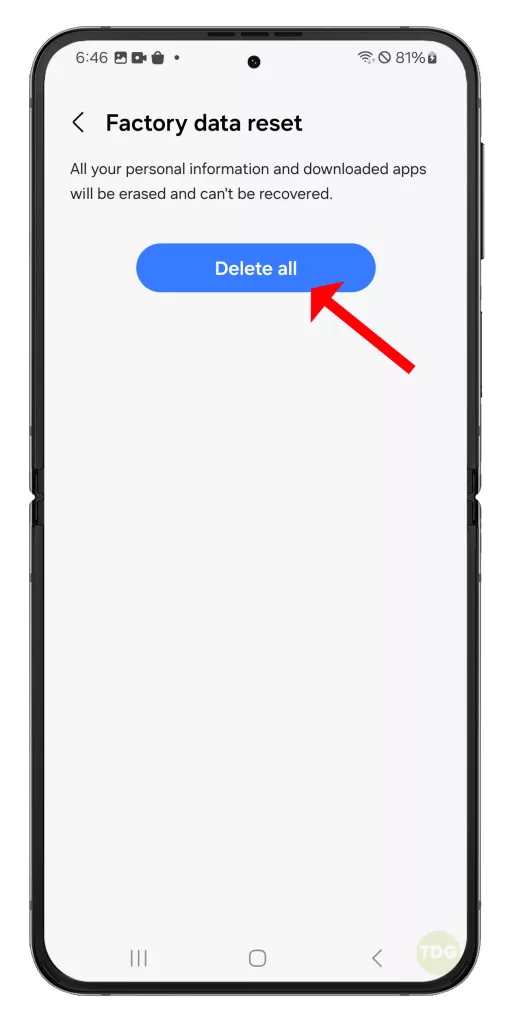
Follow a few on-screen instructions to proceed and then wait for your phone to finish the reset.