Galaxy Z Flip 5 Messages Keeps Stopping? 8 Solutions To Fix It!
Smartphones like the Galaxy Z Flip 5 are complex devices that rely on both hardware and software to function properly. Sometimes, due to various reasons such as software glitches, outdated apps, or unstable internet connections, the Messages app on your Galaxy Z Flip 5 might stop working. However, there are several ways to troubleshoot and fix this issue.
Table of Contents
1. Restart your device
Restarting your device can often solve minor software glitches and errors. Here’s how to do it:
- Press and hold the power and volume down buttons for a couple of seconds.
- When the Power menu shows, tap on ‘Restart’ and confirm you want to reboot your Galaxy Z Flip 5.


Wait for the device to restart and try to see if the problem is fixed.
2. Check for Software Updates
Ensure your device’s software and related apps are updated to the latest version. Here’s how to do it:
- Open your phone’s Settings app.
- Near the bottom, tap Software update.
- Then tap on Download and install.


If there’s an update available, take time to download and install it.
3. Optimize your Internet Connection
An unstable internet connection can cause apps to crash or stop. Here’s how to do it:
- Go to ‘Settings’.
- Tap on ‘Connections’.
- Tap on ‘Wi-Fi’ and make sure you are connected to a stable network.
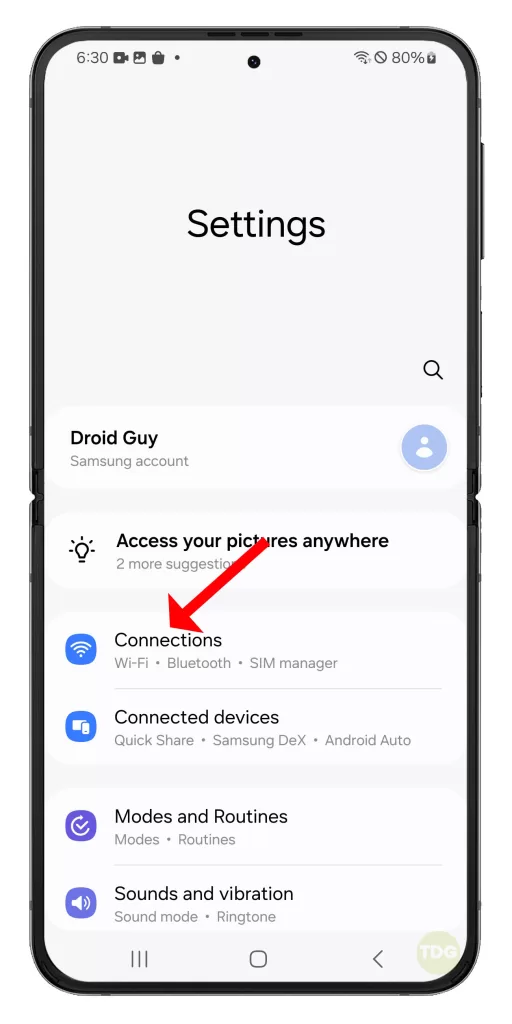
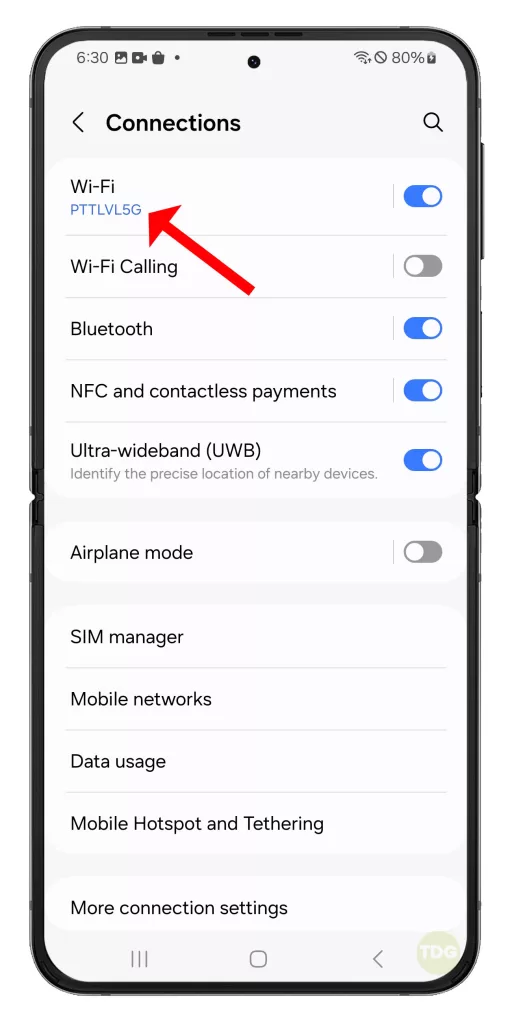
4. Clear App Data and Cache
This can help refresh the app and may solve the issue of the app stopping. Here’s how to do it:
1. Go to ‘Settings’.
2. Tap on ‘Apps’.
3. Find and tap on ‘Messages’.
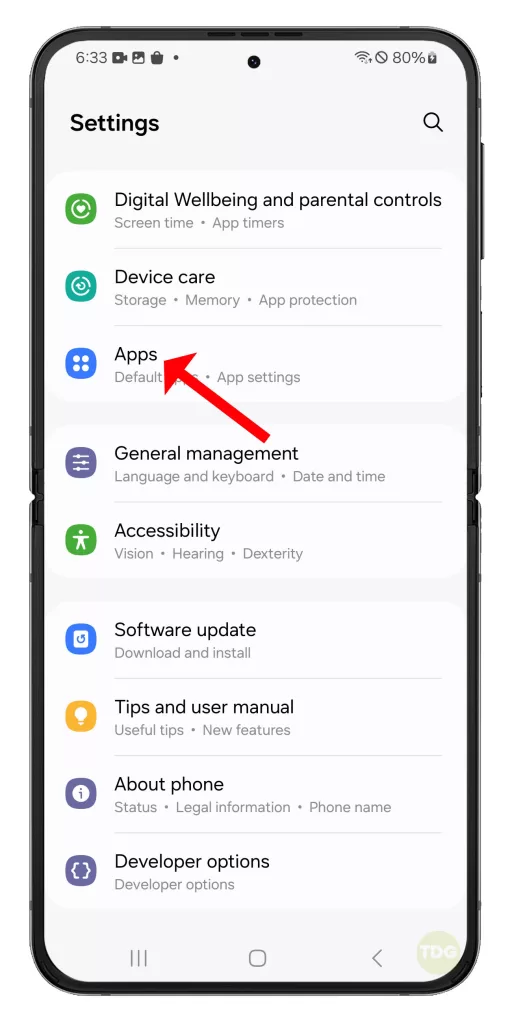

4. Tap on ‘Storage’.
5. Tap on ‘Clear Cache’ and ‘Clear Data’.
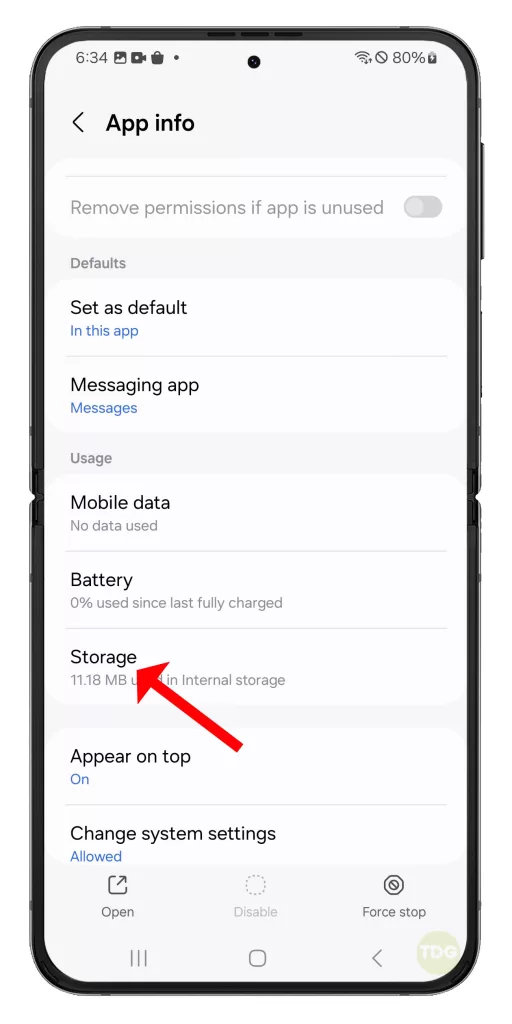
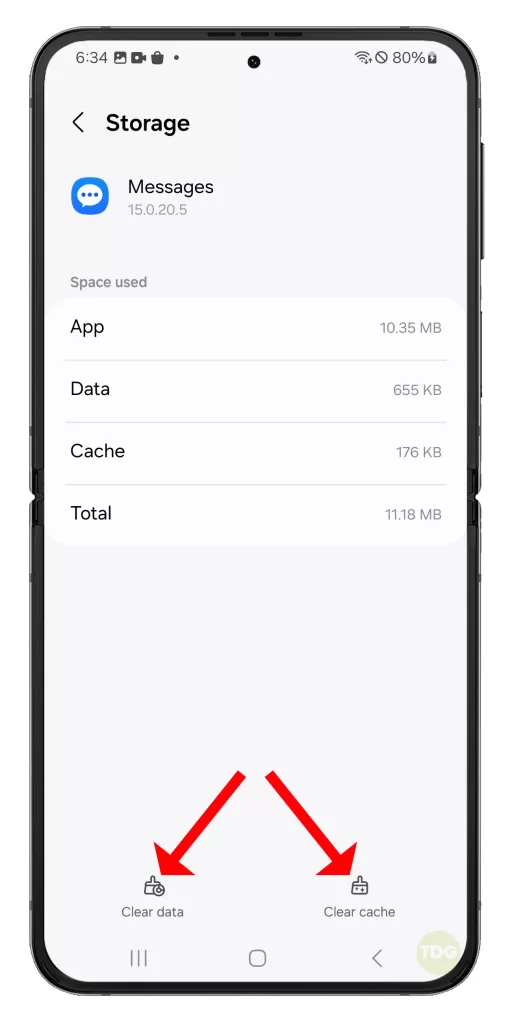
5. Free Up Device Storage
A lack of storage space in your device can cause apps to malfunction. Here’s how to do it:
- Go to ‘Settings’.
- Tap on ‘Device Care’.
- Tap on ‘Storage’.
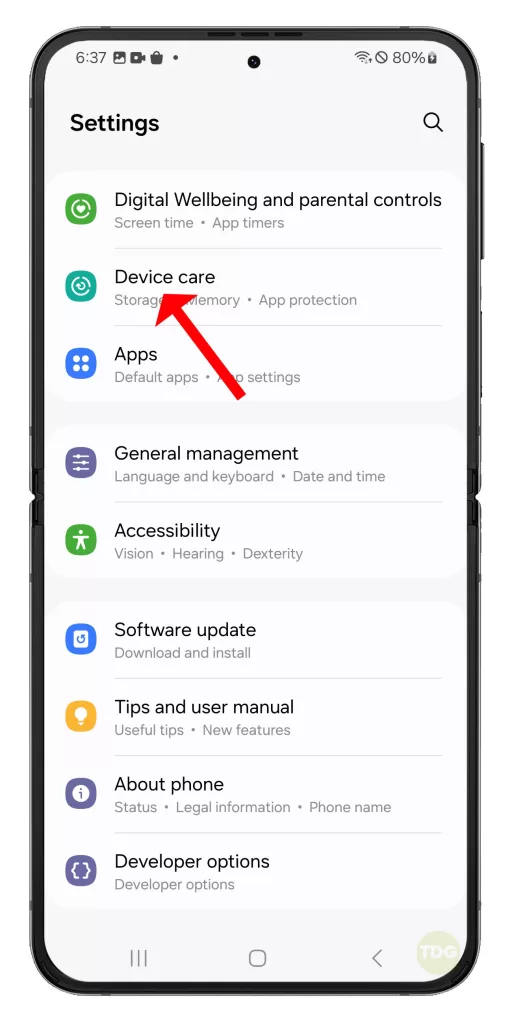
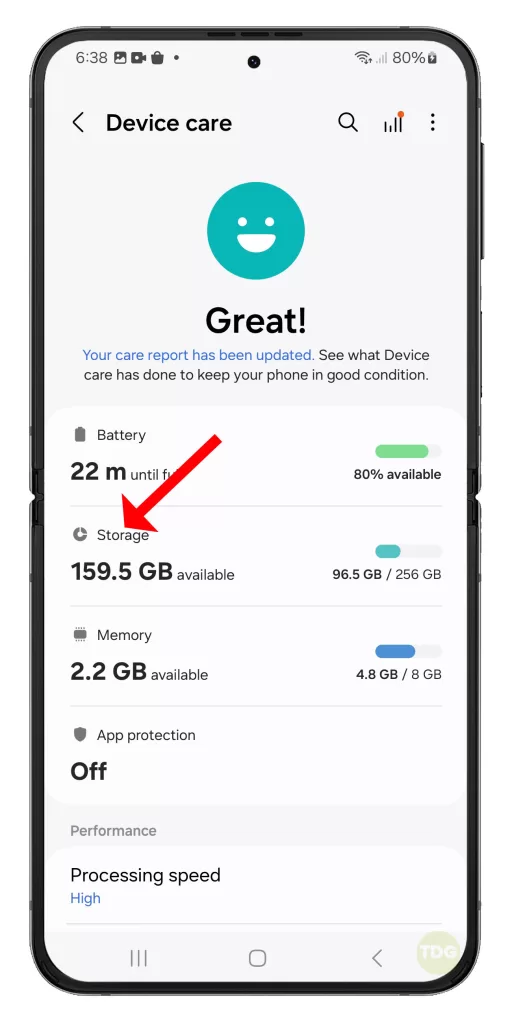
Delete unnecessary files or apps to free up space.
6. Check for App Updates
Sometimes, the issue could be with the app itself. Make sure all your apps are updated to their latest versions. Here’s how to do it:
- Go to the Play Store.
- Tap on ‘My apps & device’.
- Tap on ‘Update All’.
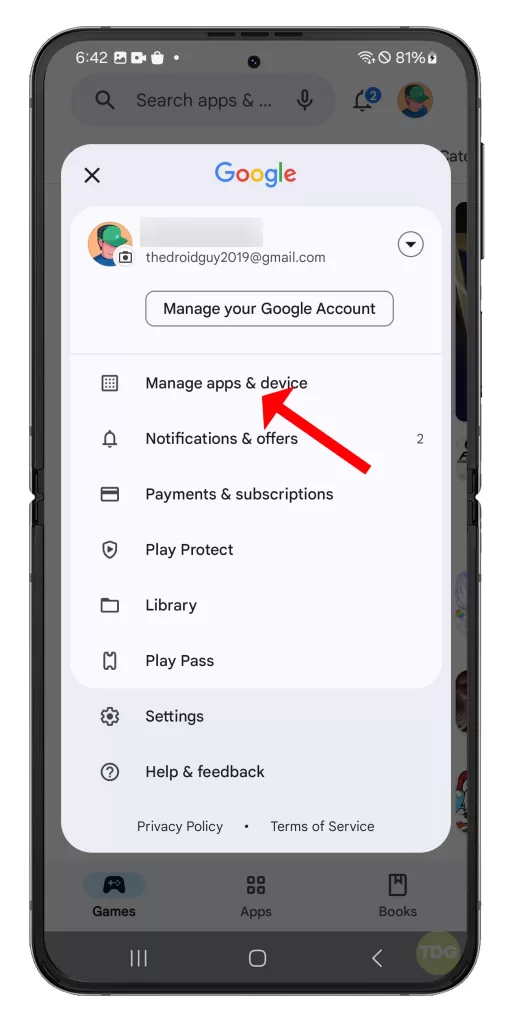

7. Use Safe Mode
Boot your device in safe mode. In this mode, all third-party apps are disabled. Here’s how to do it:
- Press and hold the Power and Volume buttons until the options show.
- Tap and hold Power off.
- When Safe mode appears, tap on it.
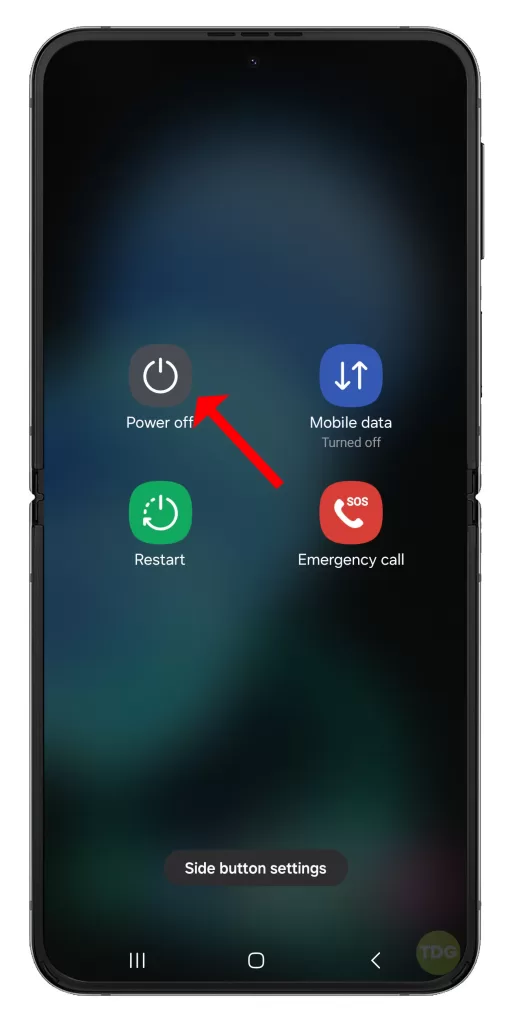
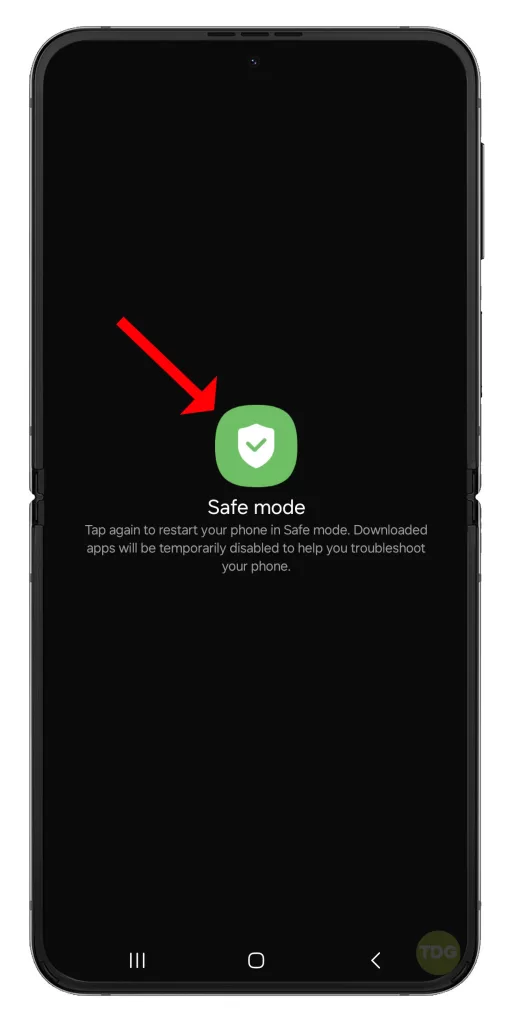
8. Factory Reset the Device
This should be your last resort as it will delete all data on your device. Here’s how to do it:
1. Launch ‘Settings’.
2. Tap on ‘General Management’.
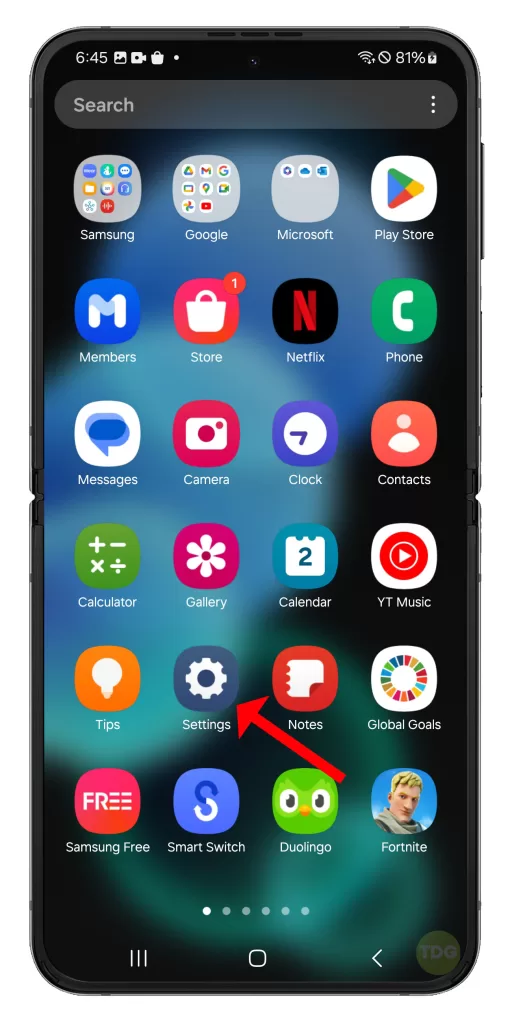
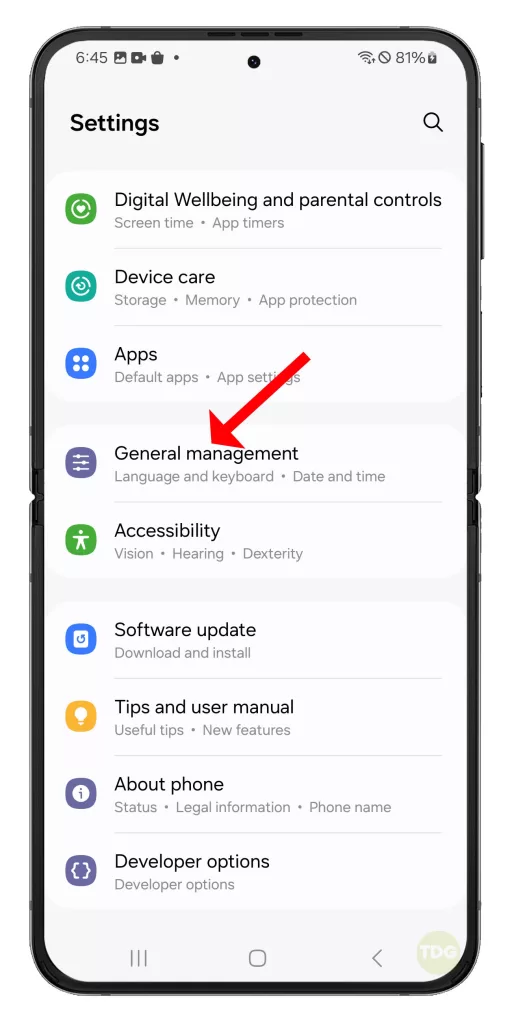
3. Tap on ‘Reset’.
4. Tap on ‘Factory data reset’.
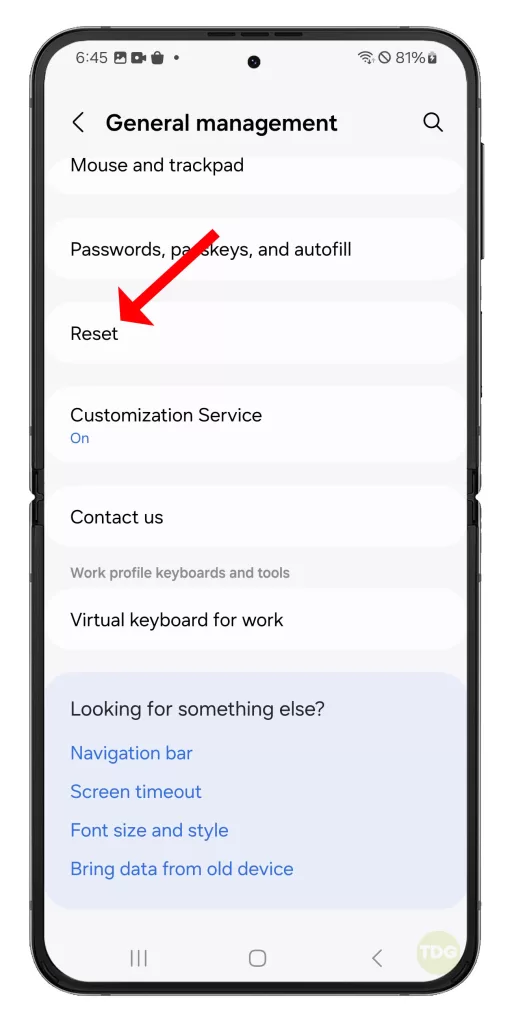
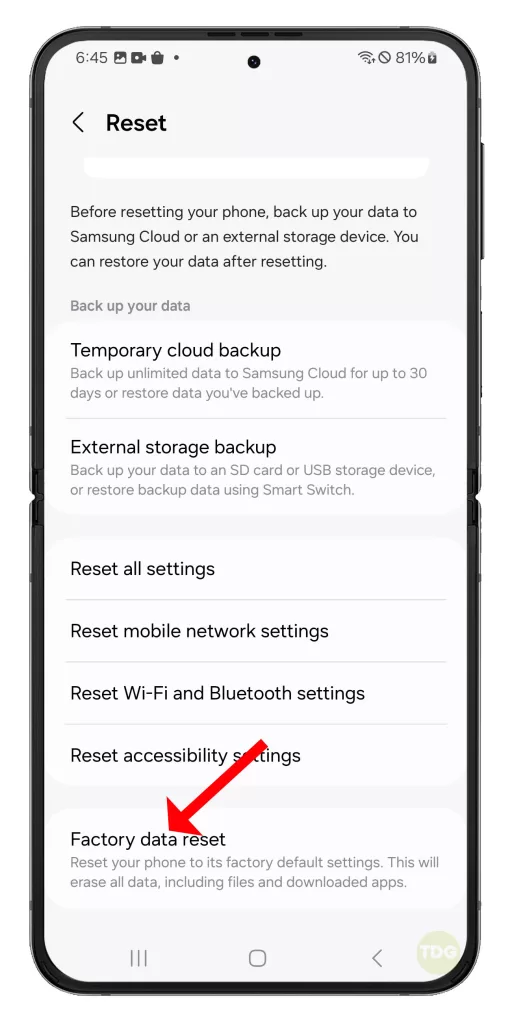
5. Tap on ‘Reset’ and then ‘Delete All’.
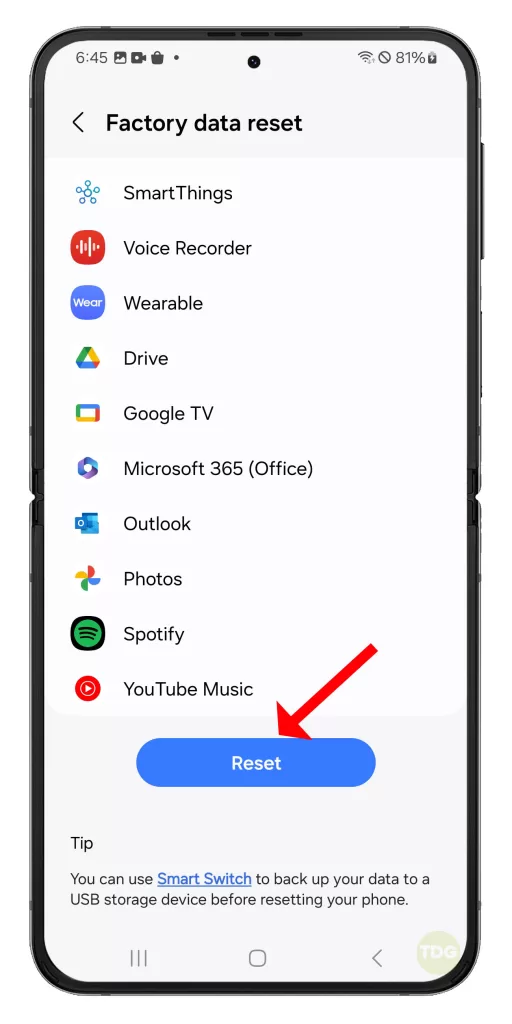
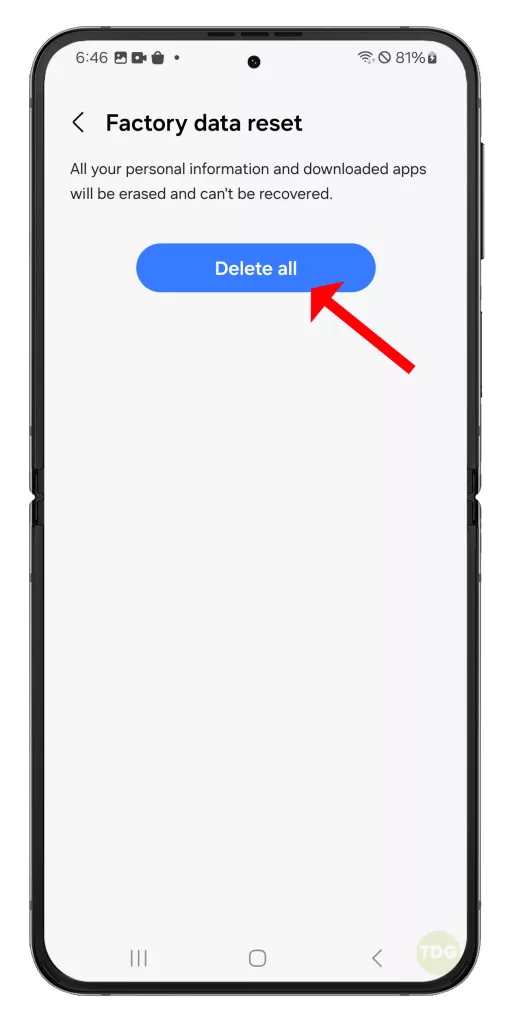
Follow a few on-screen instructions to proceed and then wait for your phone to finish the reset.