Delayed Notifications Galaxy Z Flip 5? Here are 10 solutions to fix it!
A Galaxy Z Flip 5 might suddenly experience delayed notifications due to a variety of reasons such as power-saving features, notification settings, or software issues. These can interfere with the real-time delivery of notifications, causing them to be delayed.
Here are some solutions to fix this issue:
Table of Contents
Disable DND Automation
Disabling DND Automation is necessary because it can pause notifications, potentially causing delays. By disabling it, you ensure that notifications are not being suppressed by this feature. Here are the steps to disable it:
1. Open the Settings app on your Galaxy Z Flip 5.
2. Scroll down and tap on Notifications.
3. Tap on Do Not Disturb.
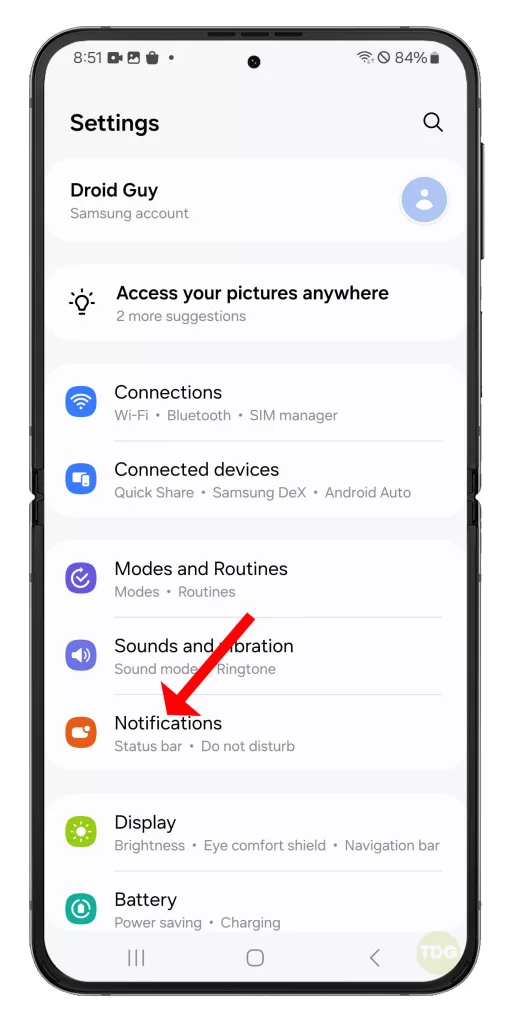
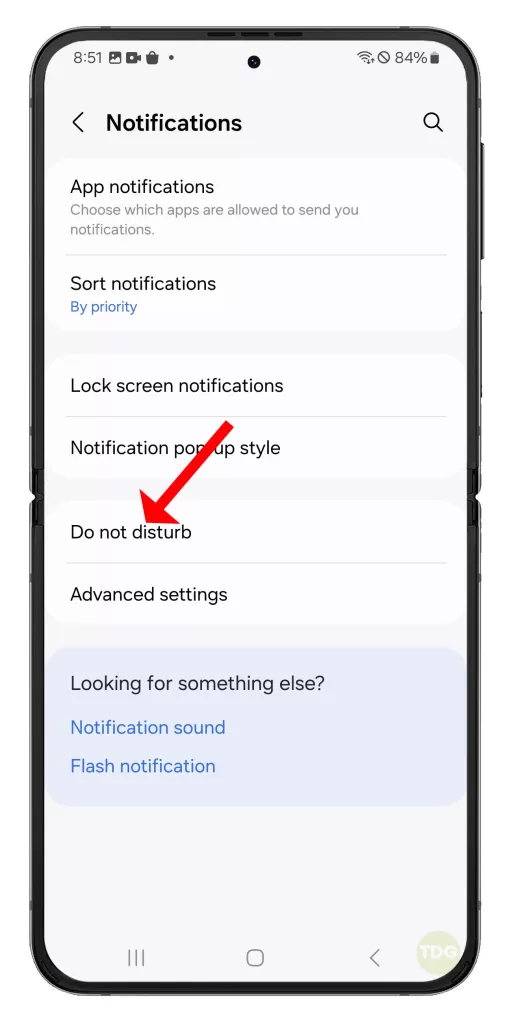
4. If DND is scheduled, you will see the schedule under Turn on as scheduled. Tap on it.
5. Toggle off the switch at the top of the screen to disable DND Automation.
Disable Battery Saver Mode
Disabling Battery Saver Mode is necessary because it can disable background tasks, syncing, downloads, and other activities to save battery, which might cause a delay in receiving real-time alerts.
- Open the Settings app on your Galaxy Z Flip 5.
- Scroll down and tap on Device care.
- Tap on Battery.
- Tap the switch next to Power saving to disable it.
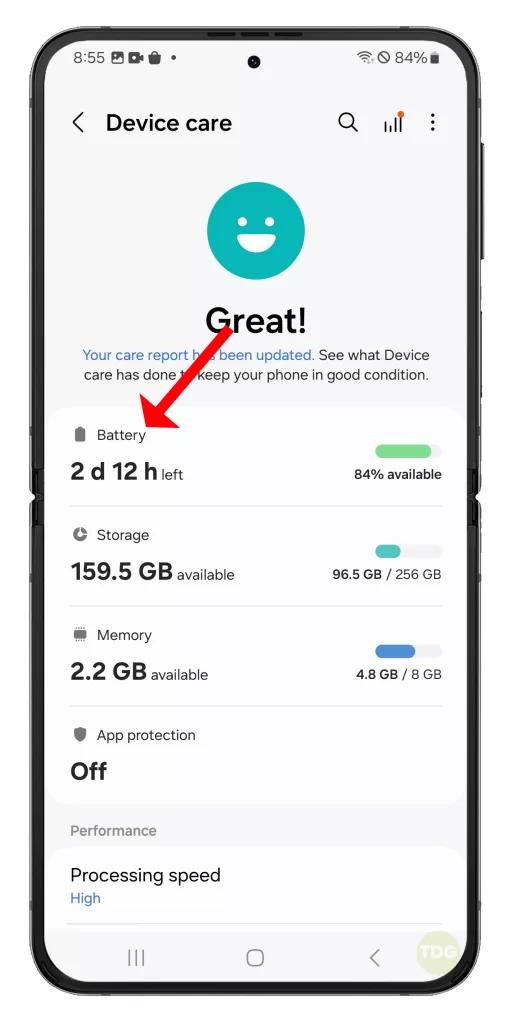
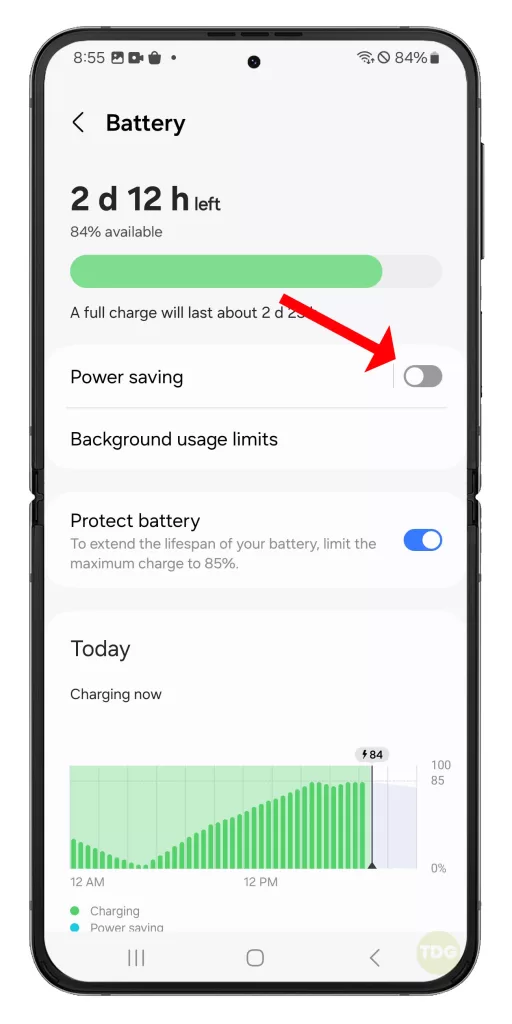
Check Notification Settings
Checking Notification Settings is necessary because it ensures that the specific apps are allowed to send notifications. This ensures that the apps can send notifications as soon as they arrive, preventing any delays. Here are the steps to check it:
- Open the Settings app on your Galaxy Z Flip 5.
- Scroll down and tap on Apps.
- Select the app that’s having issues with notifications.
- Tap on Notifications.
- Make sure the Allow notifications switch is turned on.
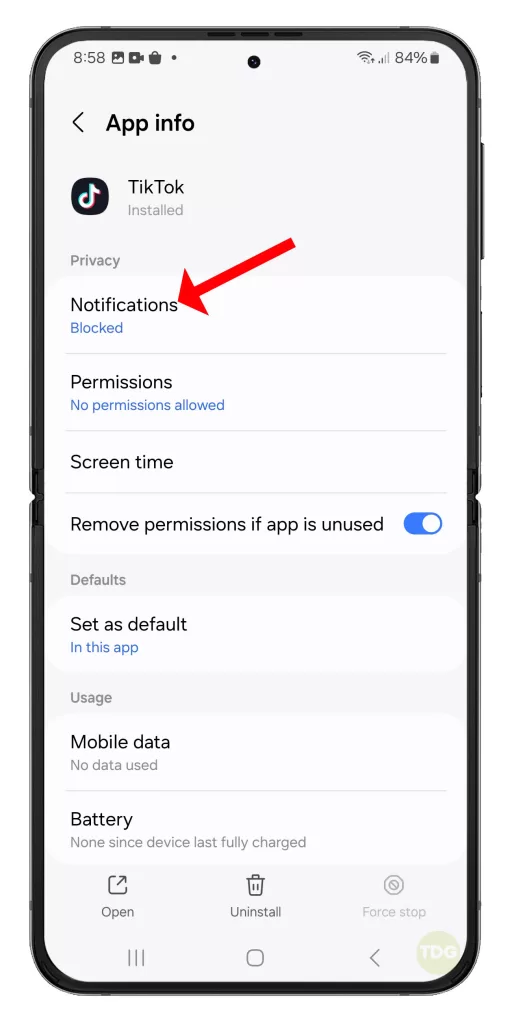
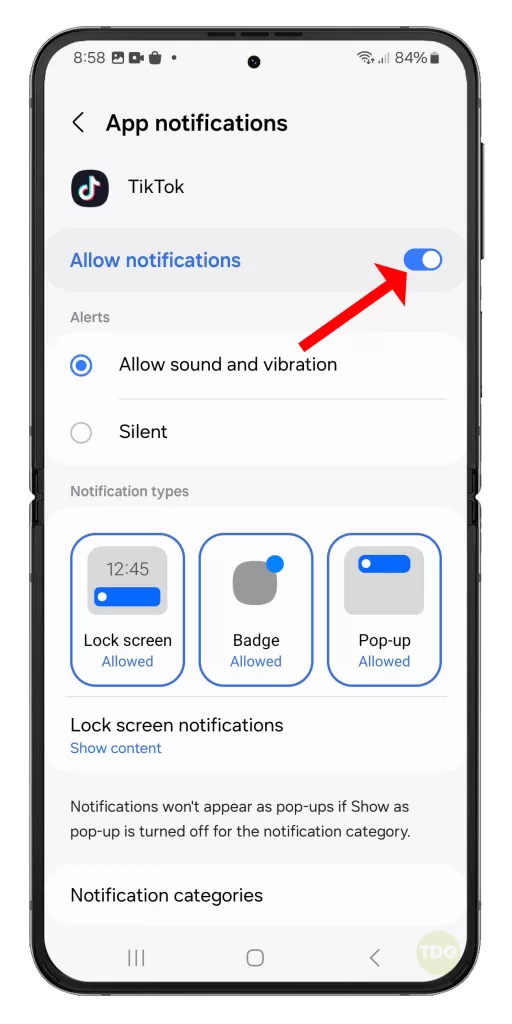
Restart Your Device
Restarting your device is necessary because it can help clear temporary files and close apps running in the background that might be causing the delayed notifications.
- Press and hold the power and volume down buttons for a couple of seconds.
- When the Power menu shows, tap on ‘Restart’ and confirm you want to reboot your Galaxy Z Flip 5.


Wait for the device to restart and try to see if the problem is fixed.
Update Your Device Software
This ensures that your device is running the latest software, which can potentially fix issues including delayed notifications. Here are the steps to update your device software:
- Open your phone’s Settings app.
- Near the bottom, tap Software update.
- Then tap on Download and install.


If there’s an update available, take time to download and install it.
Update Your Apps
Updating your apps is necessary because it ensures that you have the latest features and bug fixes, which can resolve issues like delayed notifications. Here are the steps to update your apps:
- Go to the Play Store.
- Tap on ‘My apps & device’.
- Tap on ‘Update All’.
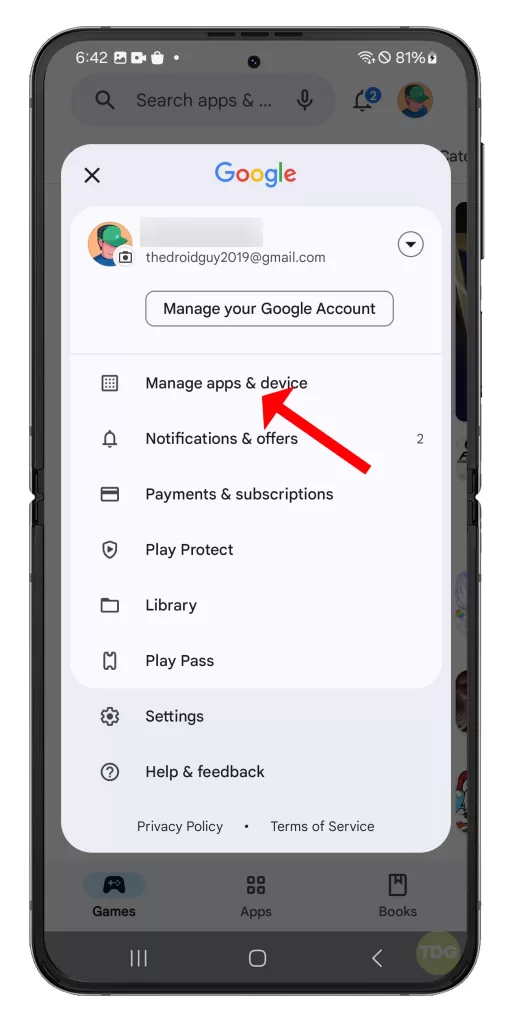

Clear Cache and Data of the App
This can potentially fix notification delay issues by refreshing the app’s data. Here are the steps to clear cache and data:
1. Go to ‘Settings’.
2. Tap on ‘Apps’.
3. Find and tap on the app you’re having problem with
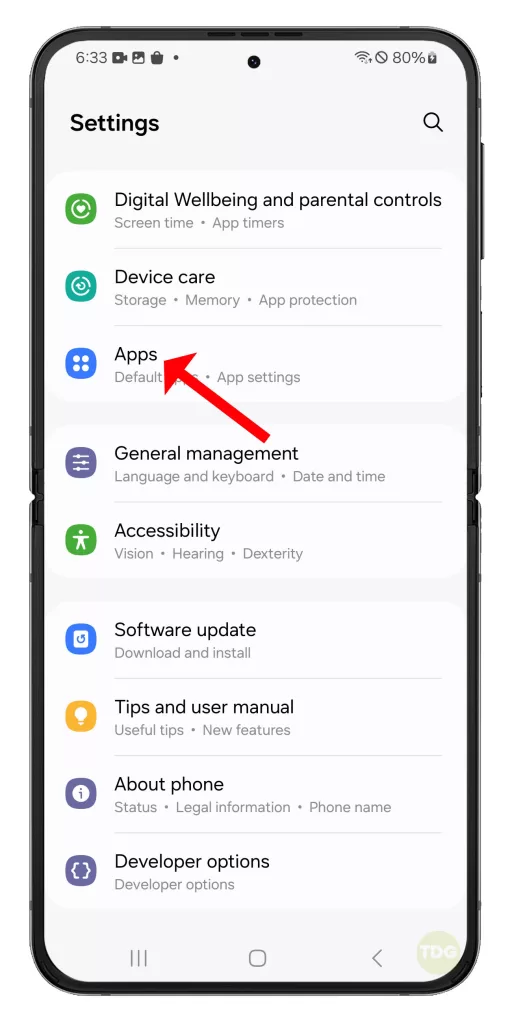

4. Tap on ‘Storage’.
5. Tap on ‘Clear Cache’ and ‘Clear Data’.
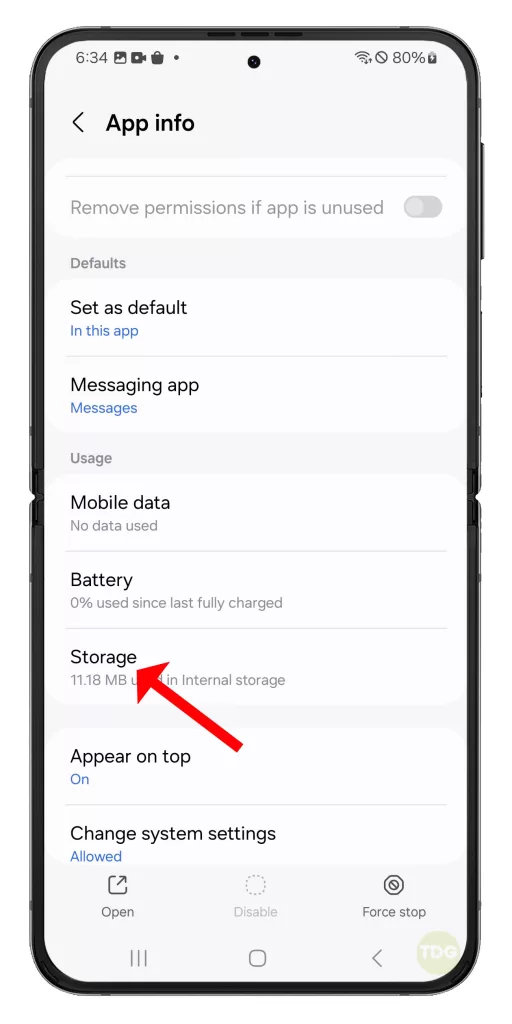
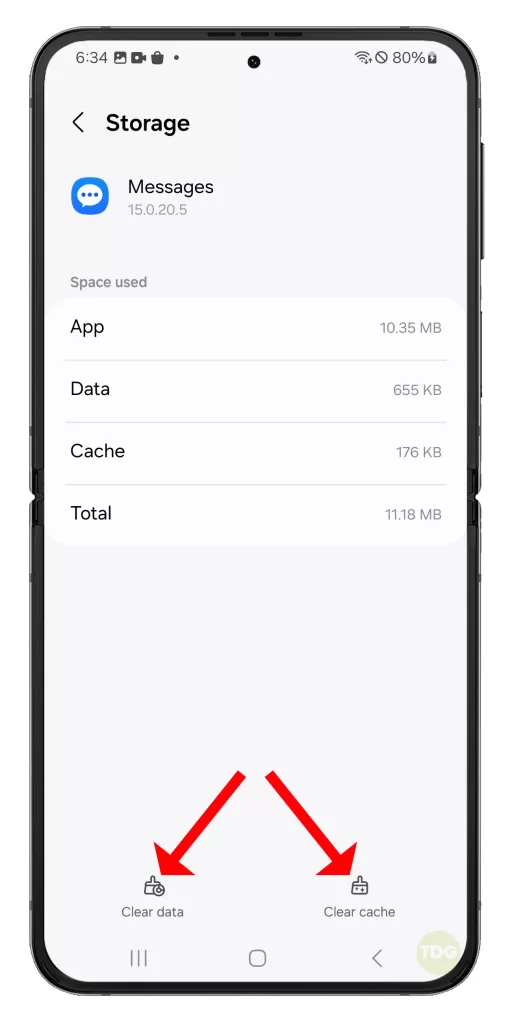
Reinstall the App
Reinstalling the app is necessary because it allows you to start fresh with the latest version of the app, which can resolve any issues causing delayed notifications. Here are the steps to reinstall an app:
- Open the Play Store app on your Galaxy Z Flip 5.
- Tap on the Menu icon (three horizontal lines) in the top-left corner.
- Tap on My apps & games.
- Find the app that’s having issues with notifications and tap Uninstall.
- Once the app is uninstalled, search for it again in the Play Store.
- Tap Install to reinstall the app.
- Once the app is reinstalled, check if the notification delay issue has been resolved.
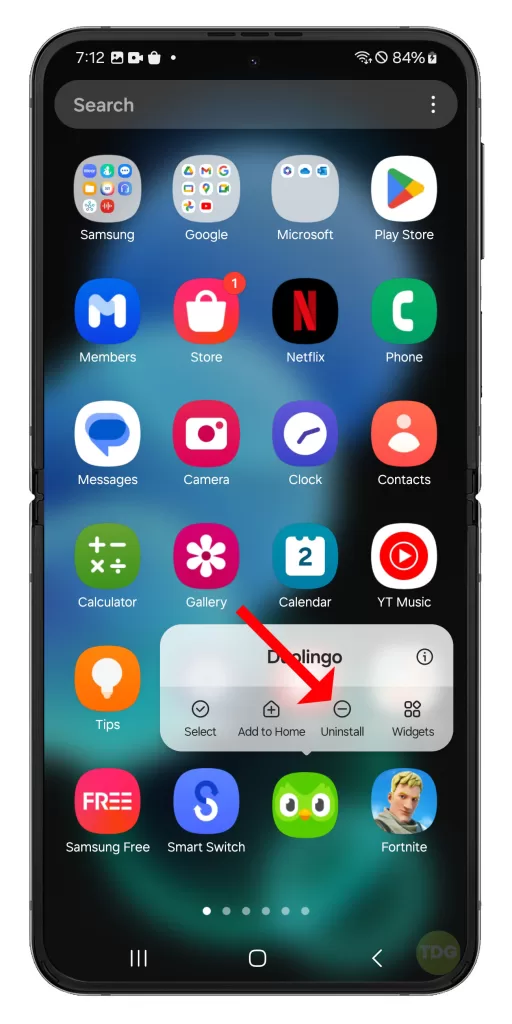
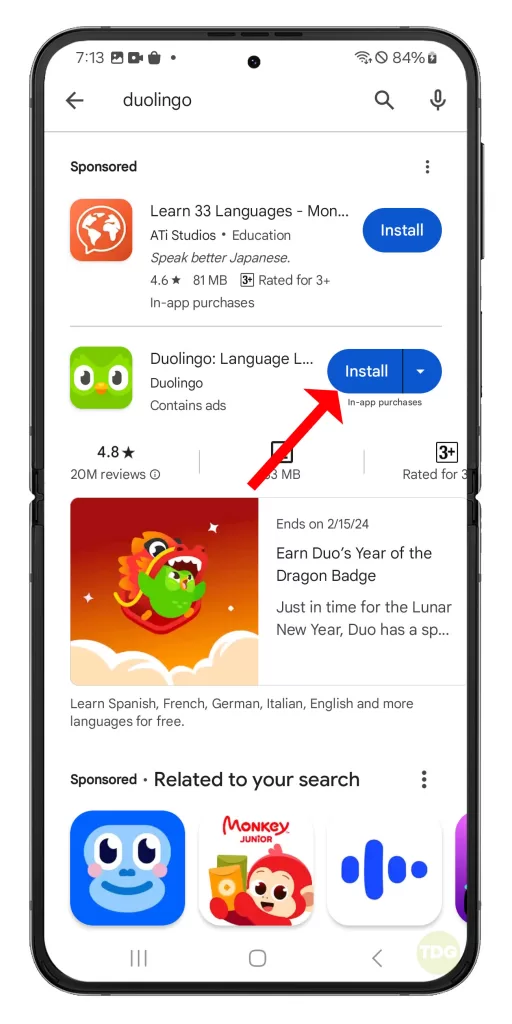
Factory Reset
Performing a factory reset is necessary because it returns your device to its original state, eliminating any software issues that might be causing delayed notifications. Here are the steps to perform a factory reset:
1. Launch ‘Settings’.
2. Tap on ‘General Management’.
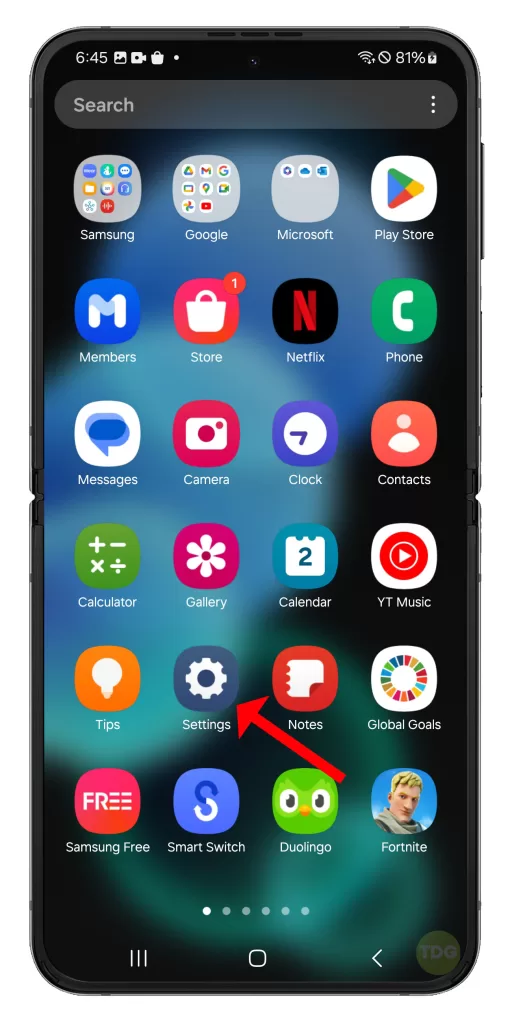
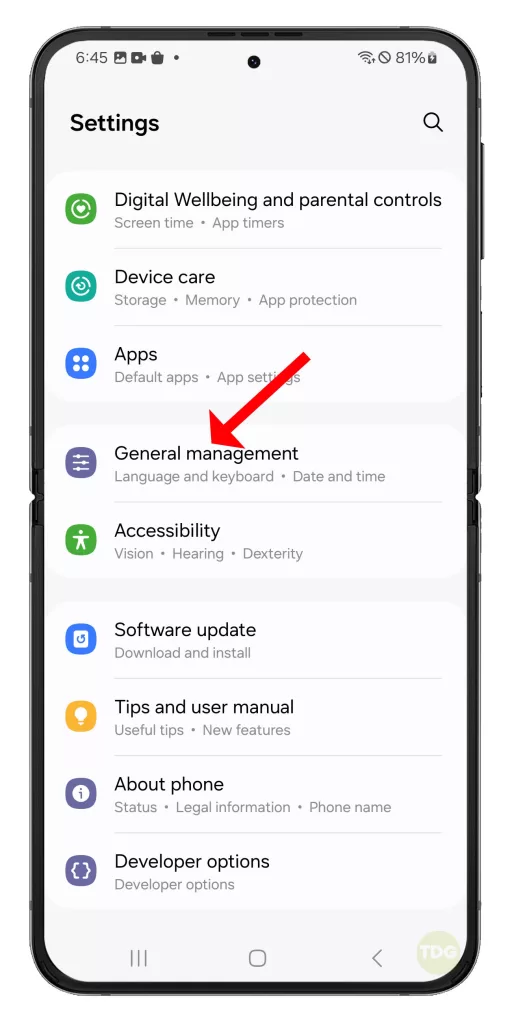
3. Tap on ‘Reset’.
4. Tap on ‘Factory data reset’.
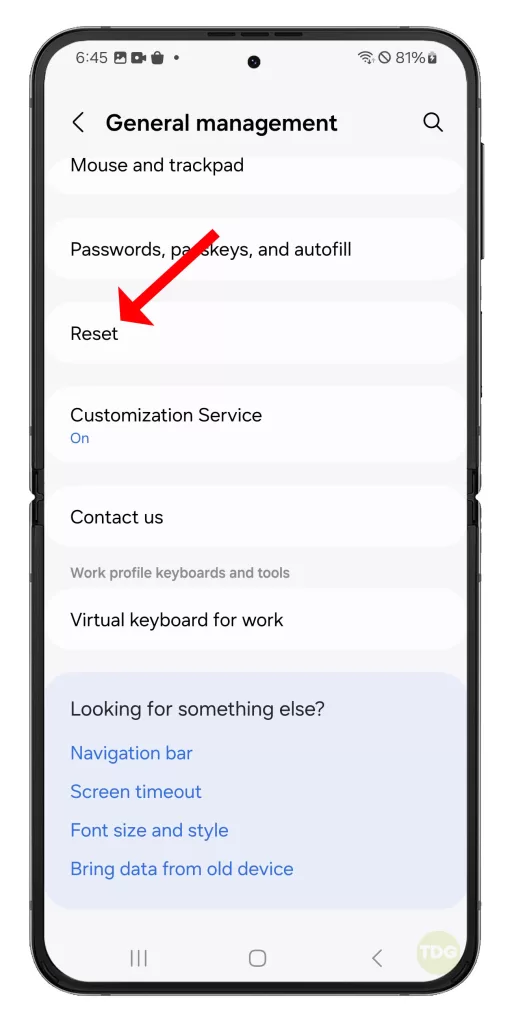
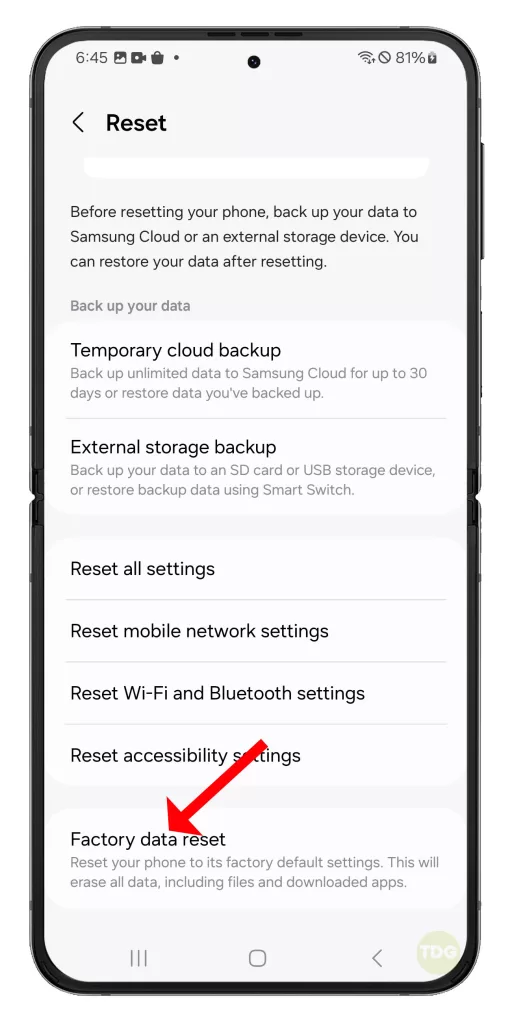
5. Tap on ‘Reset’ and then ‘Delete All’.
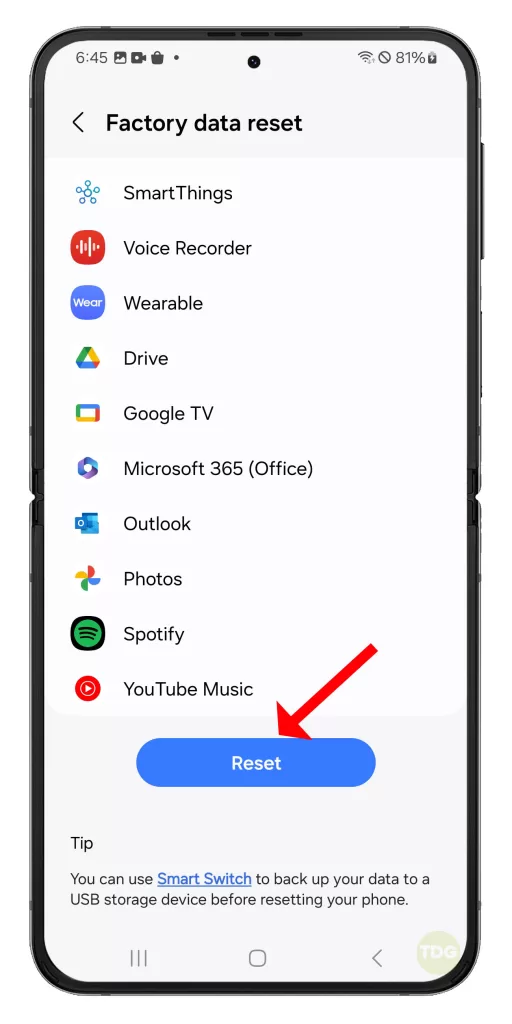
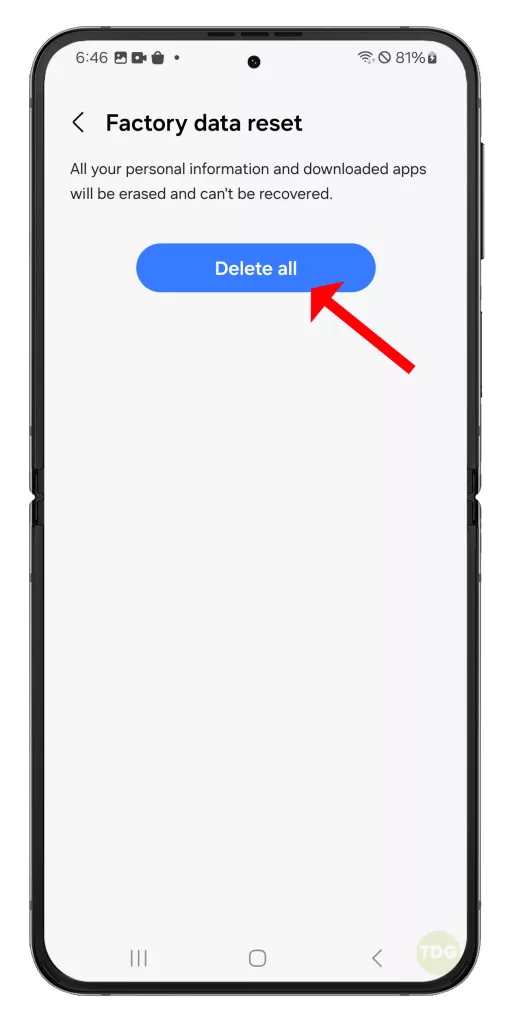
Follow a few on-screen instructions to proceed and then wait for your phone to finish the reset.
Your device will restart and begin the factory reset process. Once it’s done, you’ll need to set up your device again.
Contact Samsung Support
Contacting Samsung Support is necessary because they have the technical expertise to diagnose and resolve complex issues that might be causing delayed notifications.
- Open the Samsung Members app on your Galaxy Z Flip 5.
- Tap on Support at the bottom of the screen.
- Tap on Send feedback.
- Select the type of issue you’re experiencing.
- Describe your issue in the provided text box, then tap Send.
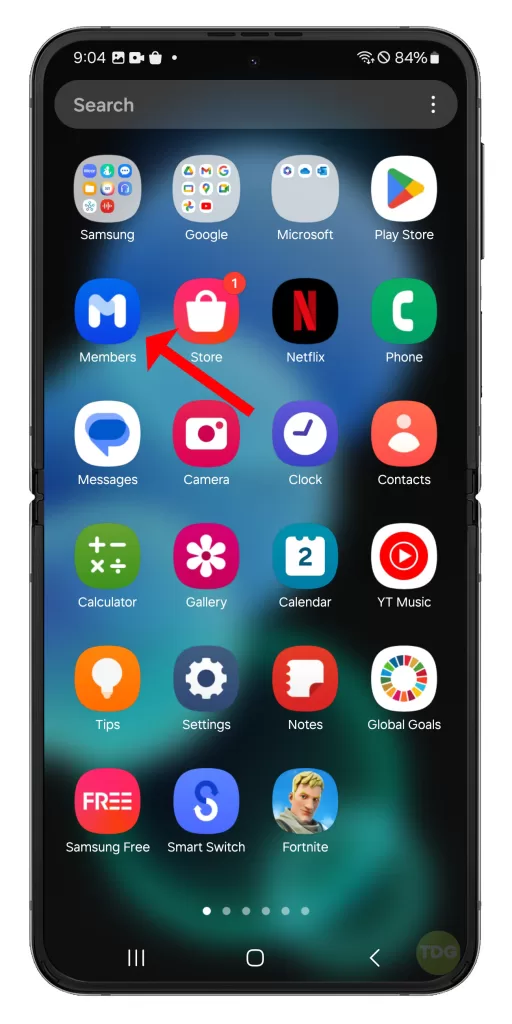
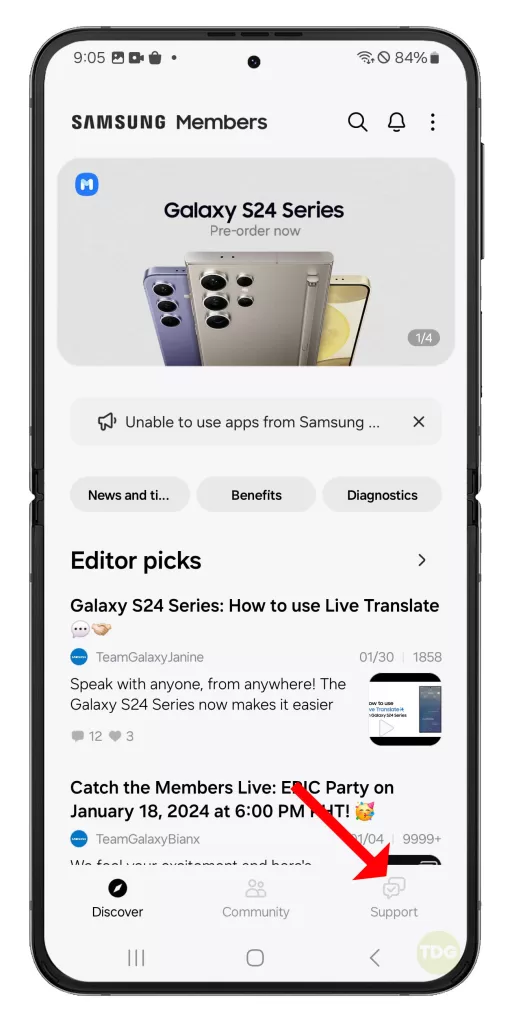
Alternatively, you can visit the Samsung Support website and navigate to the Contact Us page to find other ways to get in touch, such as live chat or phone support. Please note that the availability of these options may vary by region.