How to Deal with Samsung Galaxy Z Flip 5 That’s Not Charging (7 Quick Fixes)
The Samsung Galaxy Z Flip 5, like any other smartphone, relies on its battery to function. However, there are instances when the device might stop charging due to various reasons such as software glitches, hardware issues, or even a faulty charger.
This can be a major inconvenience, but fortunately, there are several quick fixes you can try.
Force Restart the Galaxy Z Flip 5
Restarting your device can resolve minor software glitches that might be preventing your phone from charging.
- Press and hold the Volume Down button and the Power key for 10 seconds.
- Once the Samsung logo appears, release both buttons.
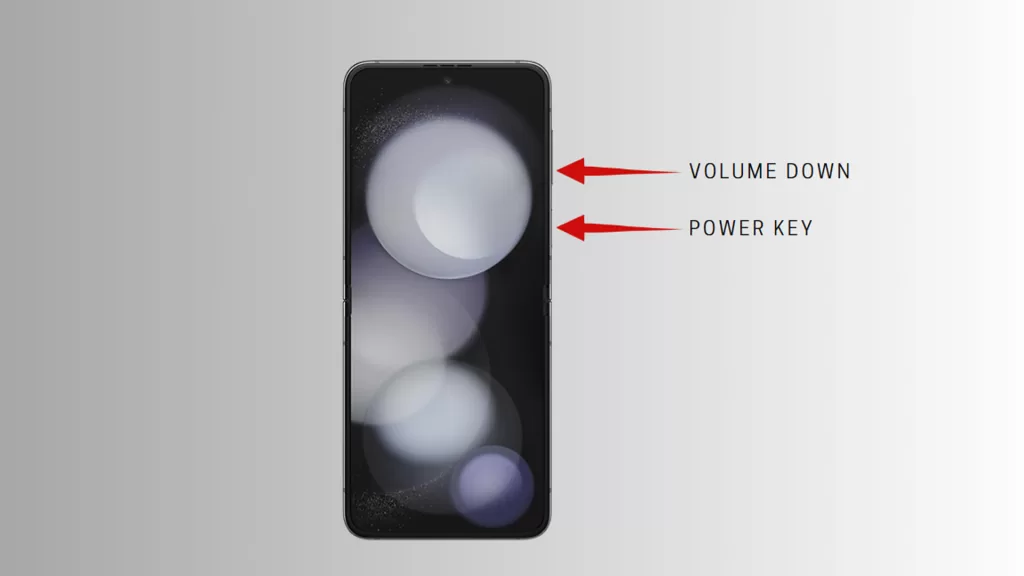
Clean the Charger, Charging Cable, and Charging Port
Dirt or debris in your charger, cable, or port can disrupt the charging process.
- Use a small brush or compressed air to clean the charging port, cable, and charger.

Use Samsung’s Official 45W Wall Charger or Any Compatible 25W Charger
Using the official charger ensures optimal charging performance.
- Plug your device into the official Samsung charger.

Test the Phone with a Different Charger (If Available)
A faulty charger could be the cause of your charging issues.
- Try using a different charger and see if your device charges.

Boot the Phone into Safe Mode (if Applicable)
Booting your phone in safe mode can help you determine if a third-party app is causing the charging issue.
- Press and hold the power button until the Samsung logo appears.
- Immediately after releasing the Power key, press and hold the Volume down key.
- Continue to hold the Volume down key until the device finishes restarting.
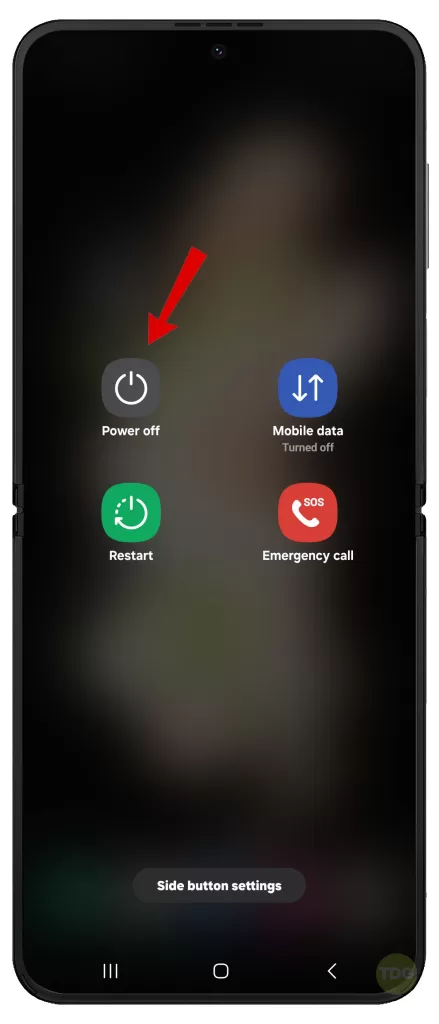
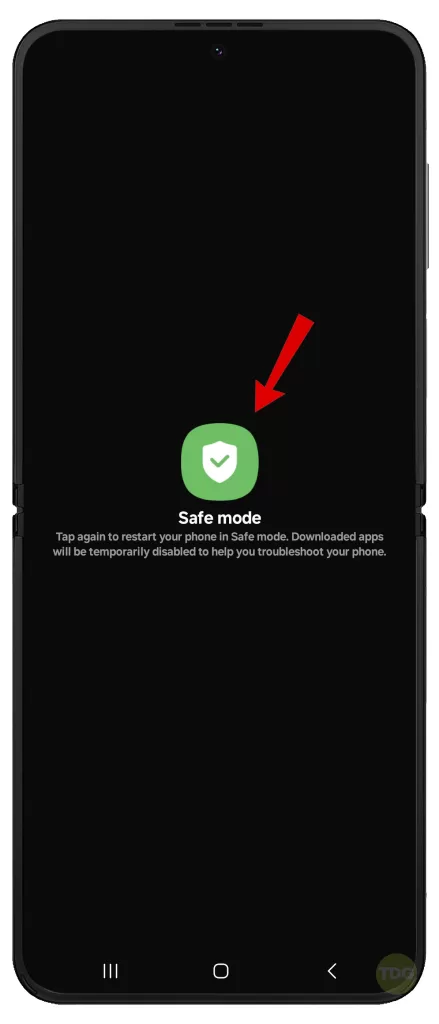
Uninstall Any Recently Installed or Updated Apps to See If the Issue Disappears
Sometimes, newly installed or updated apps can cause conflicts that result in charging issues.
- Go to Settings > Apps.
- Select the app you want to uninstall.
- Tap Uninstall.
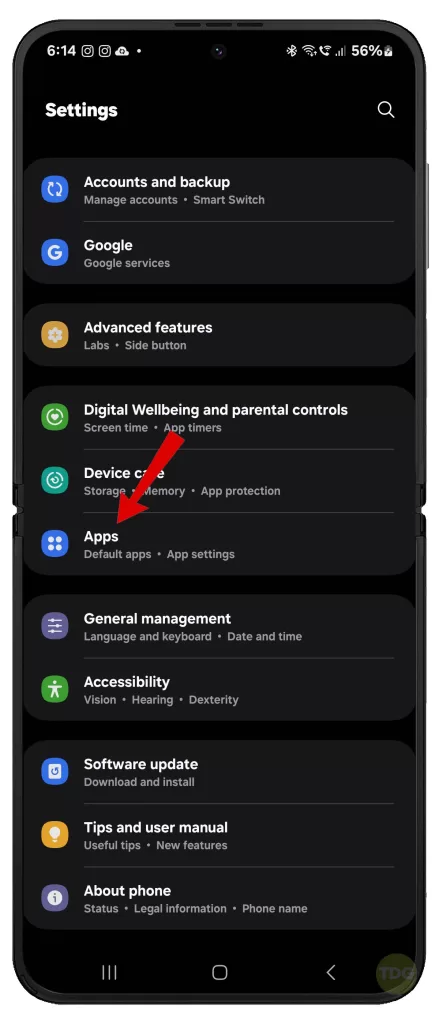
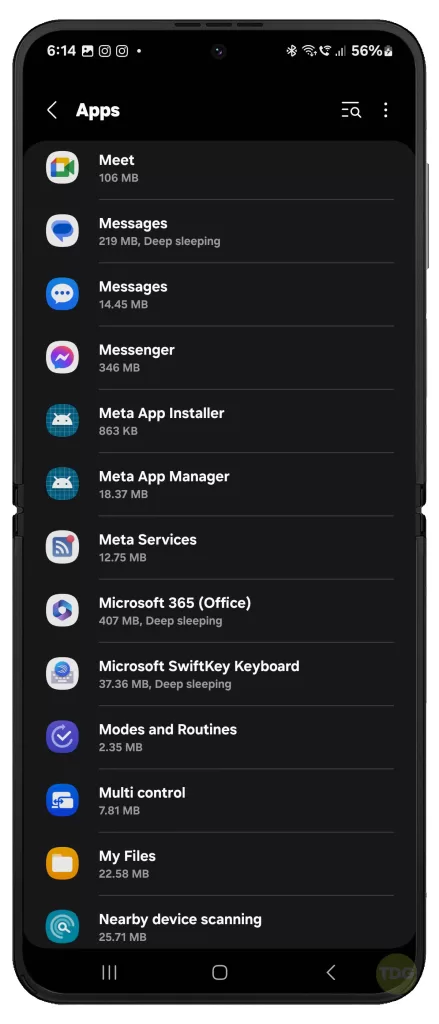
Wipe the Cache Partition (If Applicable)
Clearing the cache partition can resolve issues caused by residual files.
- Turn off the device.
- Press and hold the Volume Up key and the Power key.
- When the Android logo displays, release all keys.
- Press the Volume down key to navigate and select “wipe cache partition”.
- Press the Power key to select.
- Press the Power key to restart the device.
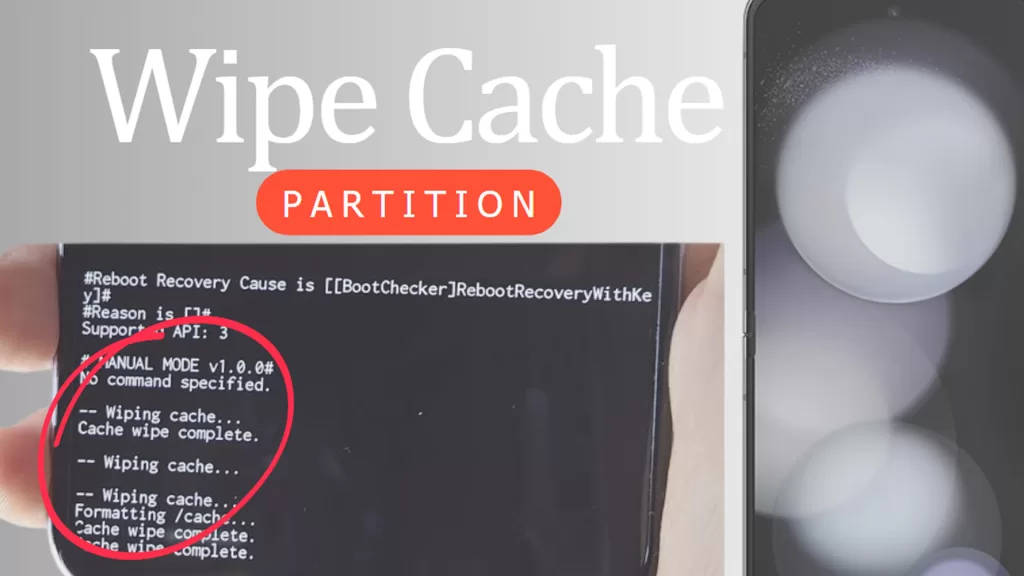
Note that regular maintenance and using official accessories can prevent such issues from occurring in the first place.
However, if the issue persists, it’s recommended to consider opting for hardware solutions or seek professional help.