What to do when Samsung Galaxy Z Flip 5 Cannot Download Attached Files from Messenger | URL Expired Error
Encountering the frustrating “URL Expired” error when trying to download attached files on your Samsung Galaxy Z Flip 5 through Messenger can be quite annoying. This issue can pop up unexpectedly, leaving you unable to access important documents or photos sent to you.
There are several reasons why this error might appear, ranging from unstable internet connections to software glitches.
Why does URL expires on Messenger
URLs for attachments in Messenger expire for several reasons:
- Security: Expired links help reduce the risk of unauthorized access to files. If a link were to remain active indefinitely, there’s an increased chance that it could fall into the wrong hands.
- Storage Management: Facebook needs to manage its server space effectively. Expiring links help them clear out old files that are no longer actively being downloaded, freeing up storage.
- Time Sensitivity: Some content might only be relevant for a limited time. Expiring URLs ensure that the sender can control how long the file is readily accessible.
- Link Integrity: Files sent over Messenger may be changed or removed from their original source. Expiring URLs prevent issues where users might attempt to access files that no longer exist or have been modified.
Potential Solutions to Facebook Messenger URL Expired error
Now that you’ve already identified the possible causes, let’s dive into the potential solutions as highlighted subsequently.
Check Internet Connectivity
A stable internet connection is essential for downloading any files. Ensure you have a strong Wi-Fi signal or sufficient mobile data.
- How is it done?
- Go to Settings
- Select either Wi-Fi or Connections (depending on your phone’s firmware version)
- Verify that the correct network is connected and signal strength is good
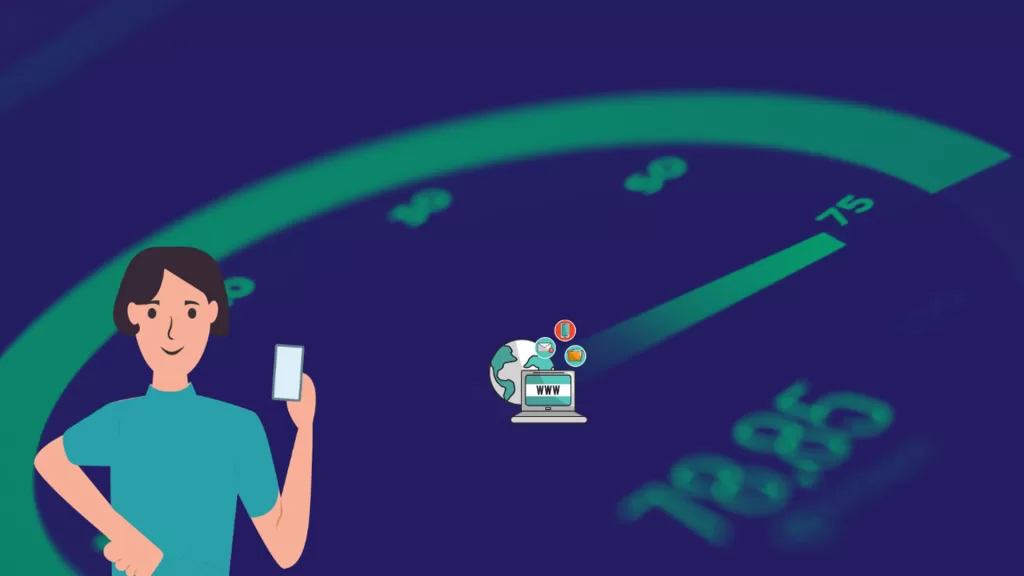
Verify Messenger Permissions
Messenger requires access to your phone’s storage to save downloaded files.
- How is it done?
- Go to Settings
- Tap Apps
- Find and select Messenger
- Tap Permissions
- Ensure the Storage permission is enabled
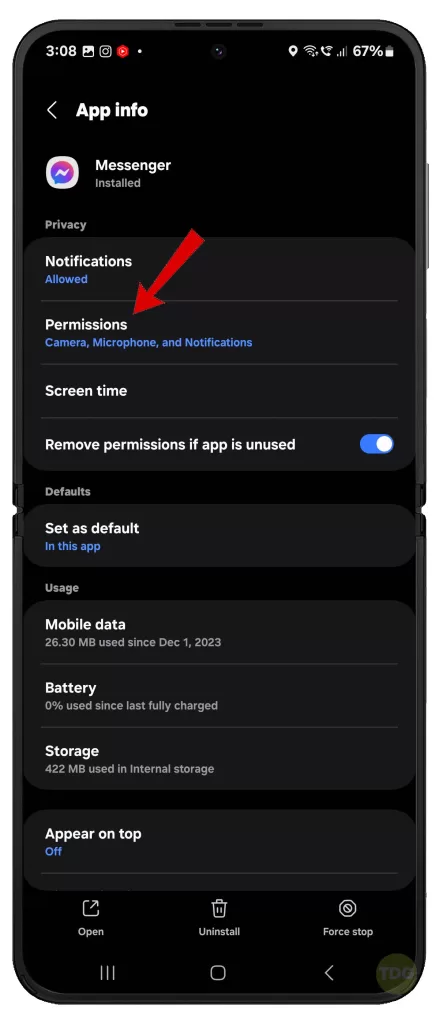
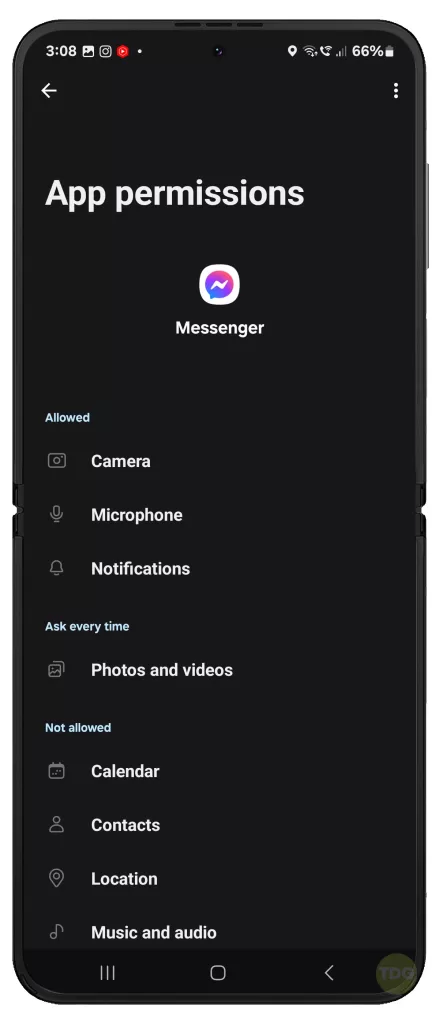
Clear Messenger App Cache and Data
Temporary data can sometimes interfere with Messenger’s functions. Clearing the cache and data often resolves download issues.
- How is it done?
- Go to Settings
- Tap Apps
- Find and select Messenger
- Tap Storage
- Tap Clear Cache
- If the issue persists, tap Clear Data (note that this resets the app)
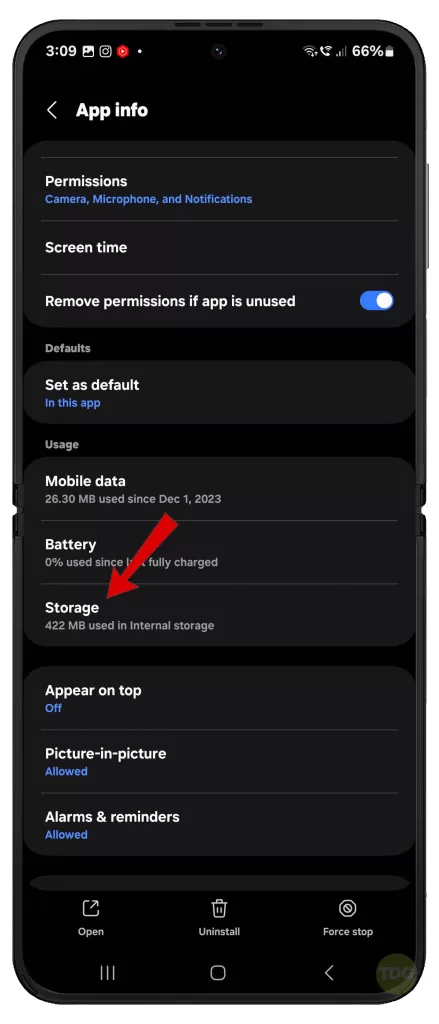
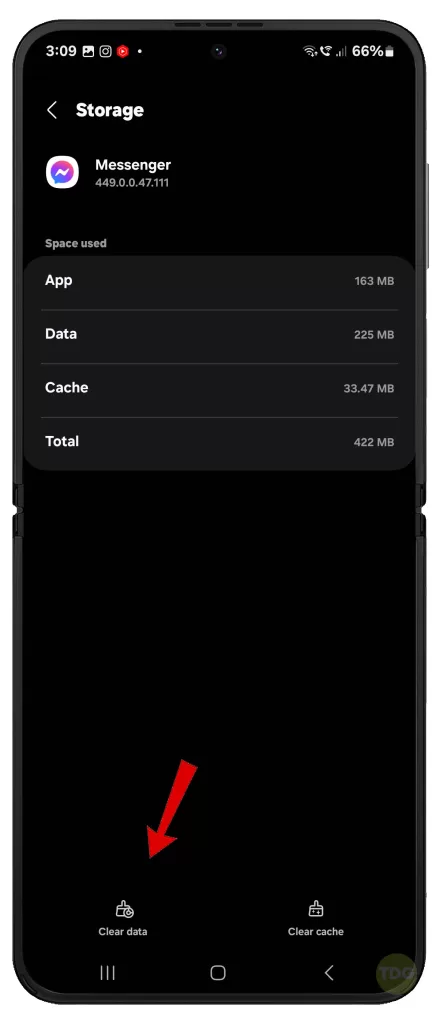
Update the Messenger App
Outdated versions of Messenger can have bugs that cause download errors. Keep the app updated to ensure you have the latest fixes and improvements.
- How is it done?
- Open the Google Play Store
- Search for Messenger
- If an update is available, tap Update
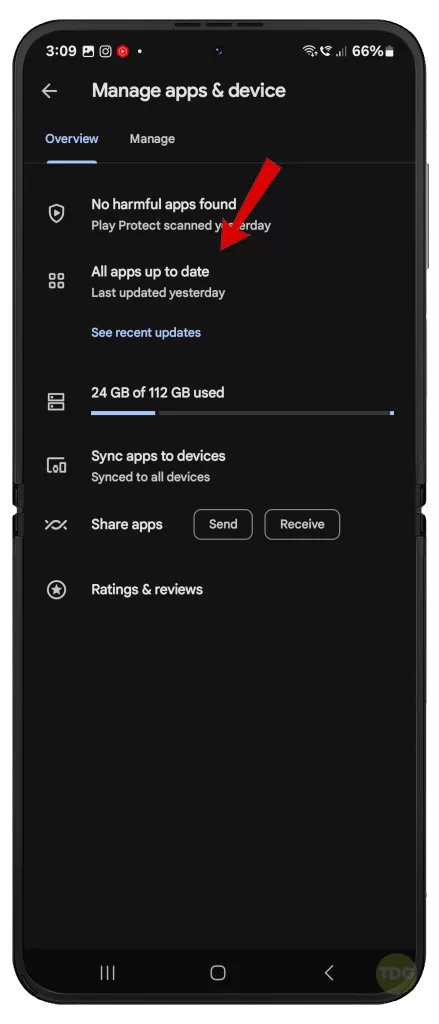
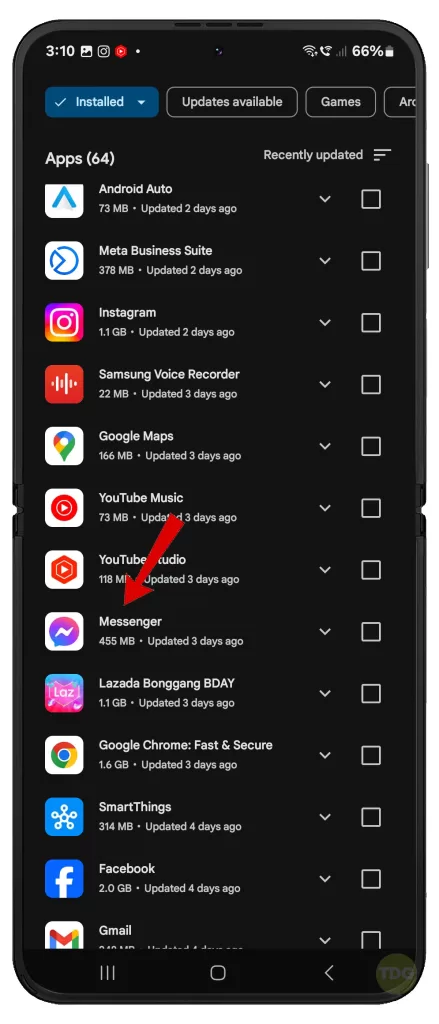
Check/Manage Phone Storage Space
Your Galaxy Z Flip 5 needs available storage to save downloaded files. If your device is running low on space, it may fail to download attachments.
- How is it done?
- Go to Settings
- Tap Device care (or a similar option)
- Tap Storage
- Free up space by deleting unnecessary files
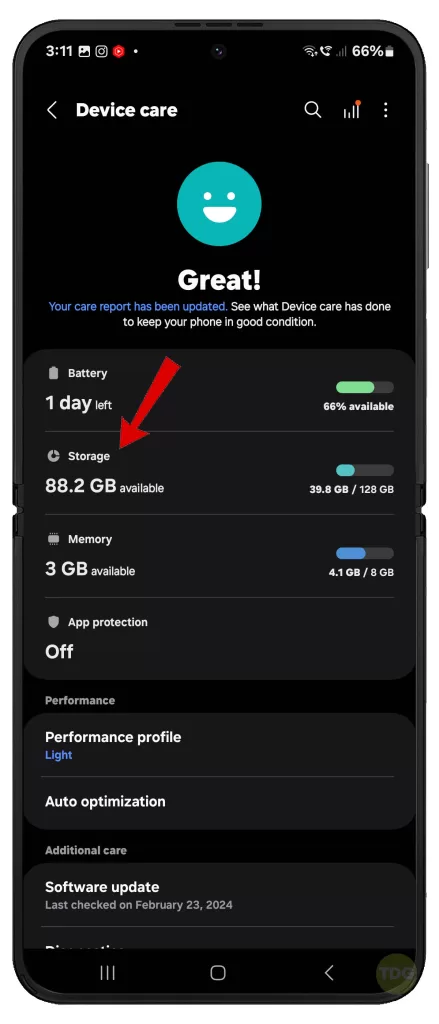
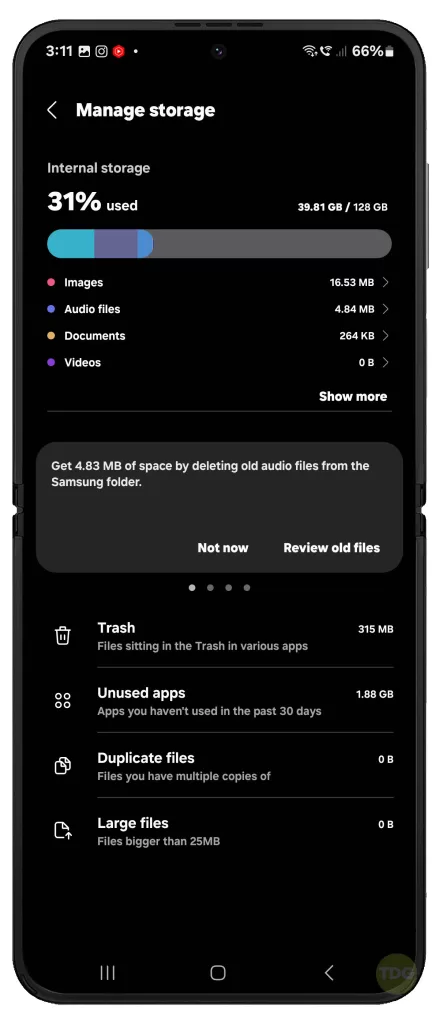
Date and Time Settings
Incorrect date and time settings can cause conflicts with file downloads, especially if the file was sent from a different time zone.
- How is it done?
- Go to Settings
- Tap General Management
- Tap Date and time
- Enable Automatic date and time
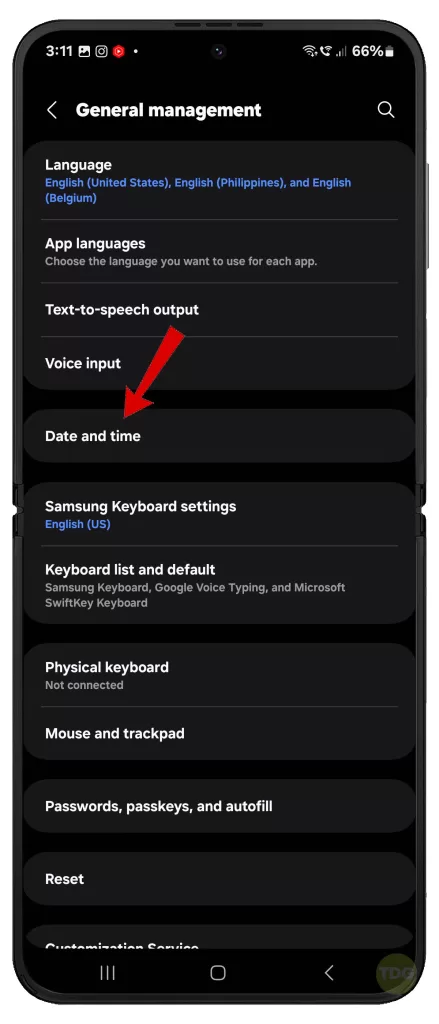
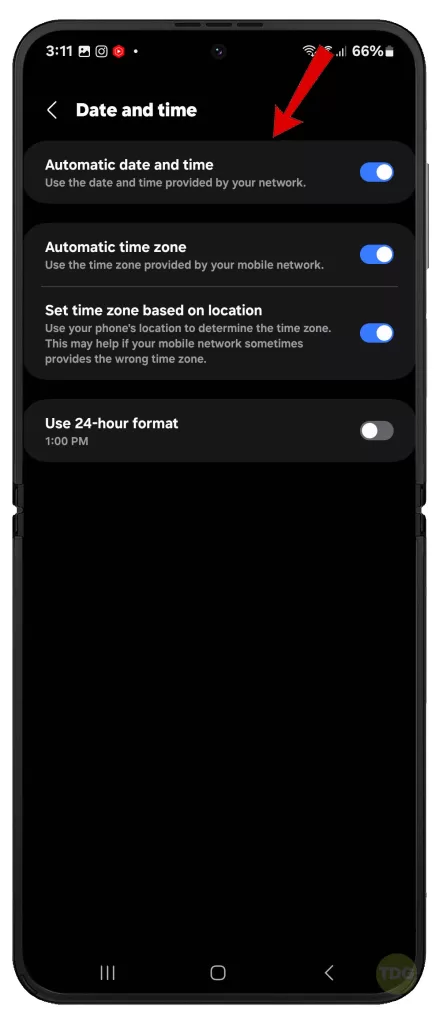
Check for Samsung Software Updates
System updates often include fixes for known bugs and connectivity problems. Make sure your Samsung Galaxy Z Flip 5 is running the latest software.
- How is it done?
- Go to Settings
- Tap Software update
- Tap Download and install (if updates are available)
- Follow the rest of the onscreen instructions to update your phone to the latest software version.


Free Up RAM (Close Background Apps)
If too many apps are running in the background, your phone may lack sufficient RAM (memory) to handle downloads.
- How is it done?
- Open the recent apps view (usually by swiping up from the bottom of the screen and holding)
- Close any unnecessary apps
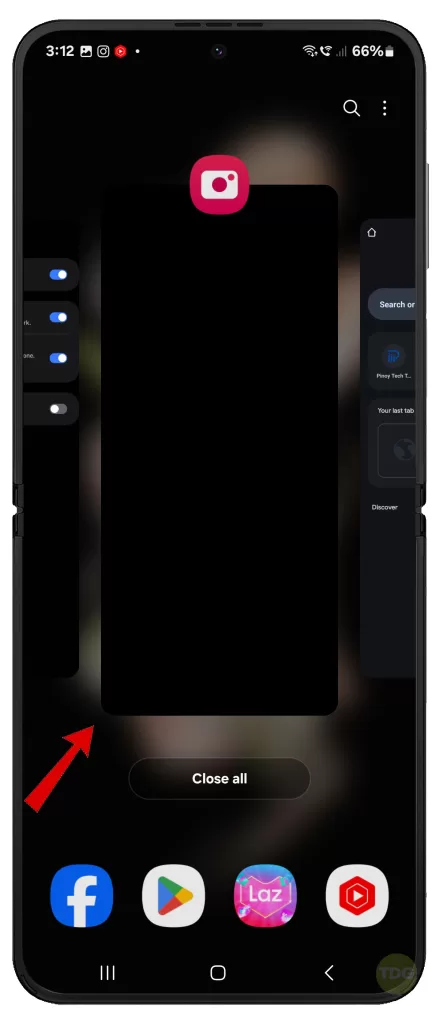
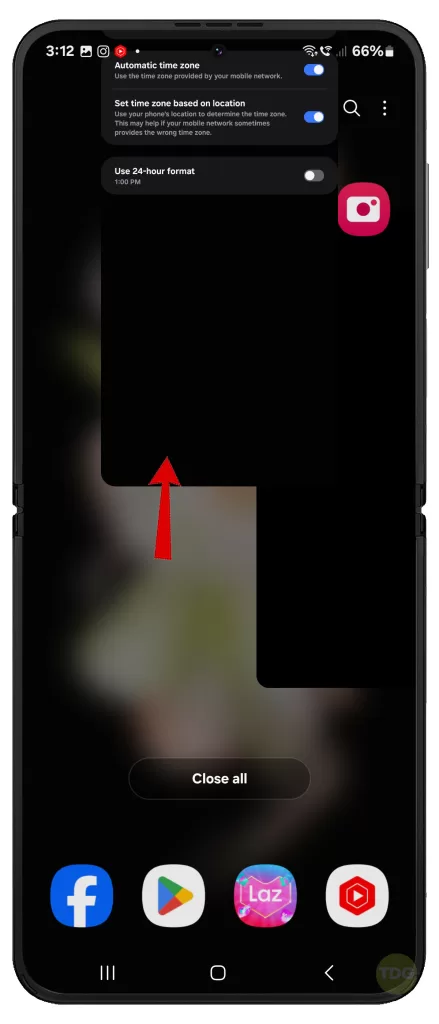
Restart Your Galaxy Z Flip 5
A simple restart can often fix temporary software glitches that might be causing download problems. Here’s how:
- Press and hold the Power button.
- Tap on Restart.


Open Messenger on your Computer Browser
If the issue is specific to your phone, try accessing the file through the Messenger web version on your computer.
- Open Facebook on your computer’s web browser then sign into your account.
- Once logged in, launch Messenger then locate the message that contain the attached file.
- Click on the file attachment and wait for it to download completely.
- Repeat the same steps to download other file attachments from your Messenger account.
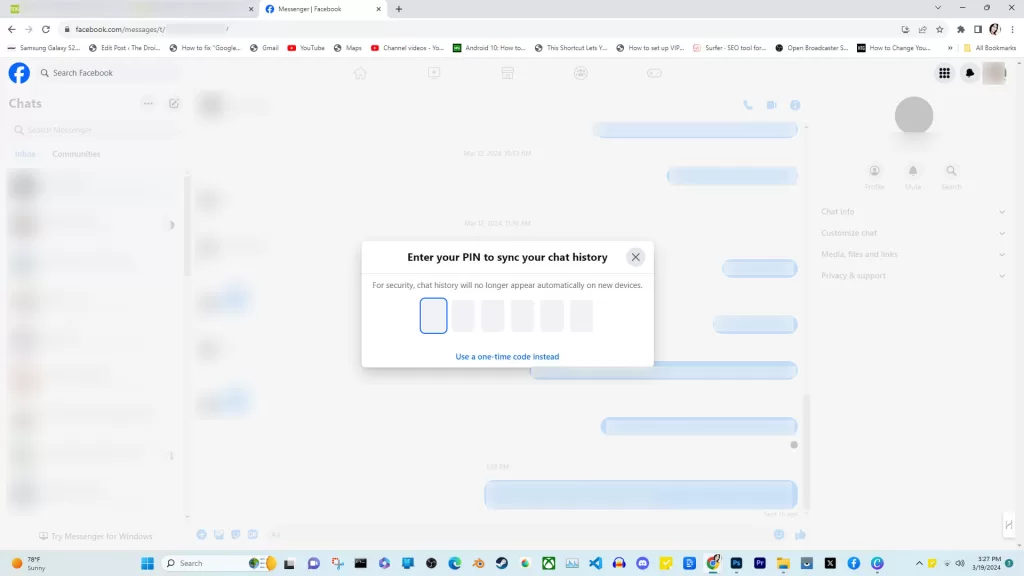
Send the Messenger Message that contains the attached file to yourself
This may help refresh the download link and potentially resolve the “URL Expired” error. So here’s what you should do next:
- Open the message that contains the expired attachment on your Messenger.
- Use the Send/Share option then specify your own Facebook Messenger account as recipient.
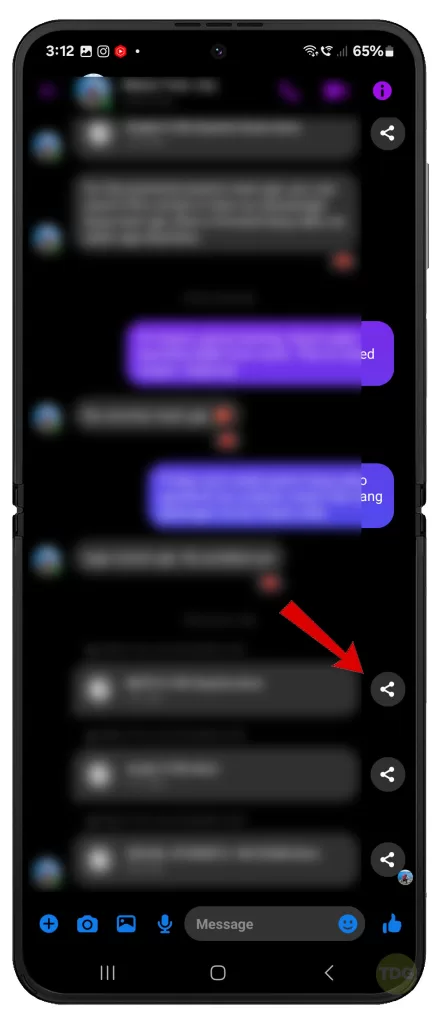
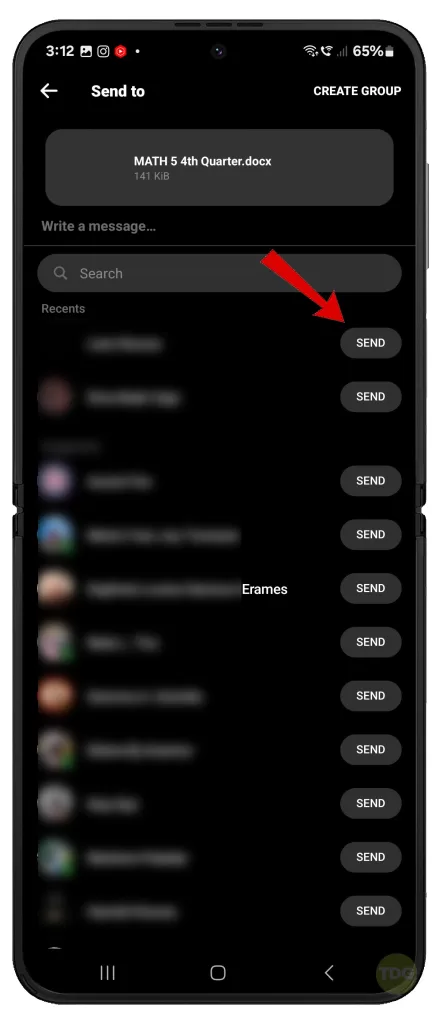
Reset Network Settings
Resetting network settings can fix underlying problems related to internet connectivity. Note that this will also reset your Wi-Fi and Bluetooth settings.
- How is it done?
- Go to Settings
- Tap General Management
- Tap Reset
- Tap Reset Mobile network settings (if on Mobile/Cellular Data)
- Tap Reset Wi-Fi and Bluetooth settings (if on Wi-Fi)
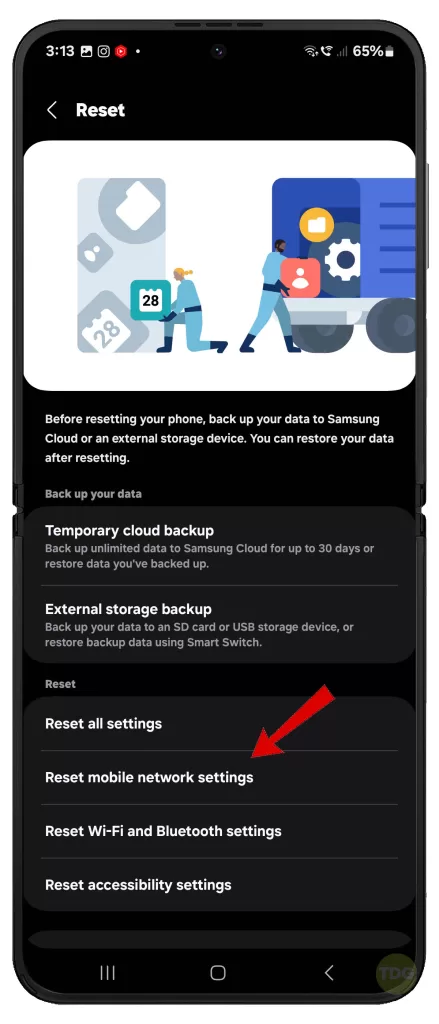
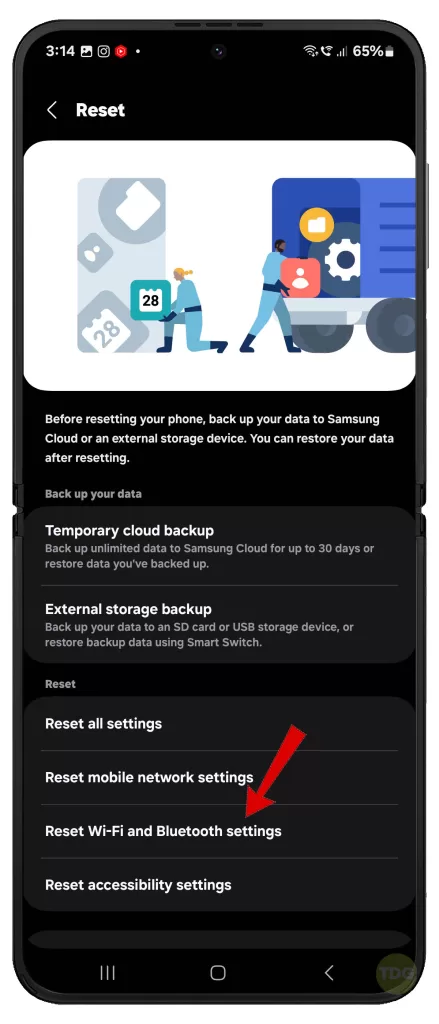
What’s the Last Resort?
If nothing else works, your next best option is to contact the sender and ask him/her to resend the file. As soon as you receive the file, open and download it right away.