How to Resolve Galaxy Z Flip 5 Fingerprint Registration Error | Cannot Add Fingerprint
The Galaxy Z Flip 5 is a state-of-the-art device that offers a multitude of features, one of which is the fingerprint sensor for secure access. However, like any technology, it can encounter issues such as the inability to register a fingerprint.
This problem can arise due to various reasons including software glitches, dirty sensors, or improper finger placement during registration.
Table of Contents
Troubleshooting the Sensor and Setup
The following methods can help fix minor software glitches that may be causing problems to the fingerprint system and sensor.
Restart your Galaxy Z Flip 5
Restarting your device can resolve minor software glitches that may be causing the error. To do this:
- Press and hold the Power button.
- Tap on Restart.
- Once the device restarts, try registering your fingerprint again.


Clean and dry the fingerprint sensor
A dirty sensor can interfere with the fingerprint recognition.
Clean the sensor gently with a soft, lint-free cloth and ensure it’s dry before attempting to register your fingerprint.

Ensure your fingers are clean and dry
Just as a clean sensor is crucial, so are clean fingers.
Any dirt or moisture can affect the sensor’s ability to accurately read your fingerprint.
Remove any screen protectors or cases
Some screen protectors or cases may interfere with the sensor.

Removing these can help ensure the sensor is able to accurately read your fingerprint.
Try registering your fingerprint at different angles
Sometimes, the angle at which you’re trying to register your fingerprint can cause issues.
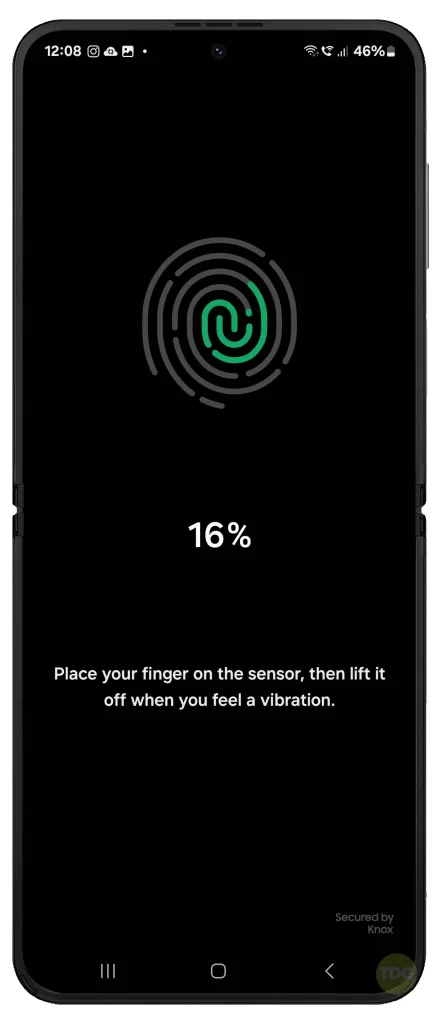
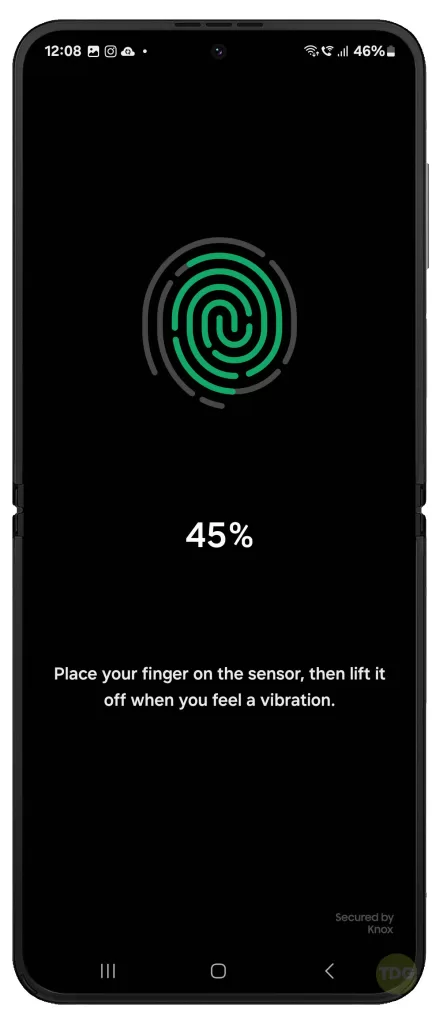
Try registering your fingerprint at different angles for better recognition.
Delete existing fingerprints and re-register
If all else fails, deleting the existing fingerprints and re-registering them can help.
- Go to Settings > Security and privacy
- Tap Biometric then tap Fingerprints.
- Delete the existing prints, and then add them again.
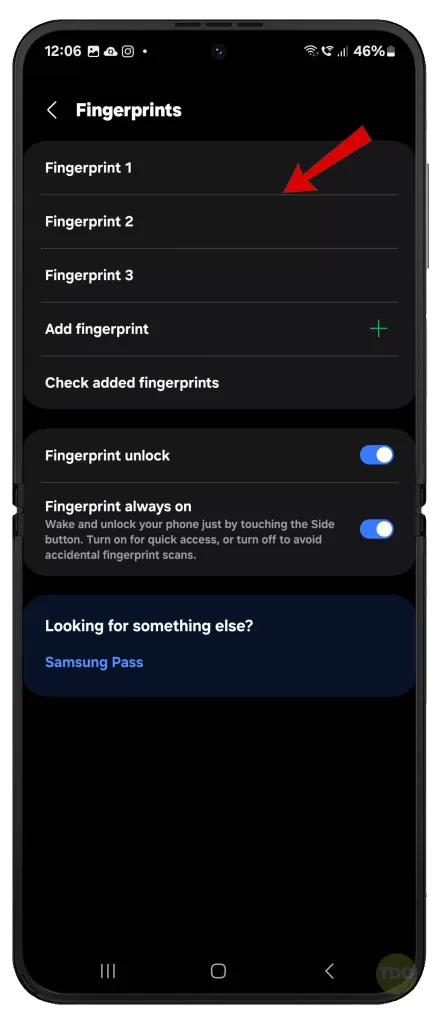
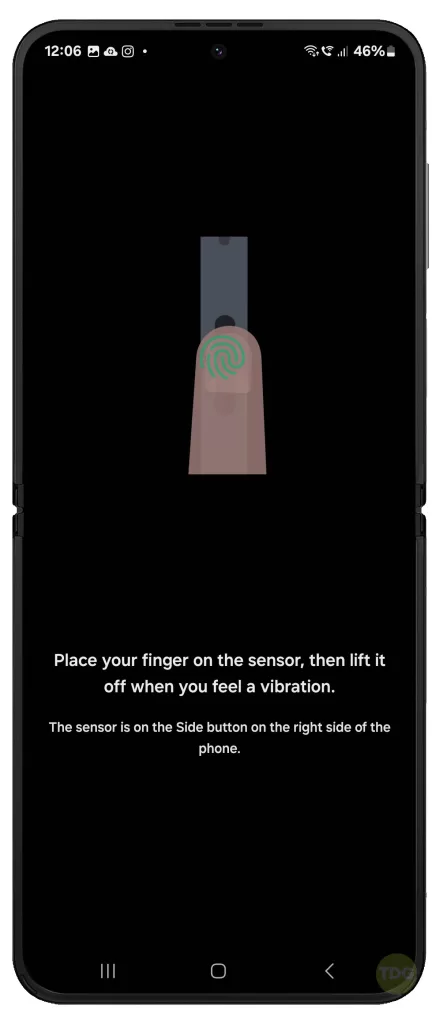
Software and Other Fixes
If the problem continues after applying the above procedures, try these next possible software fixes.
Update your device to the latest firmware
Updating your device to the latest firmware can also help resolve any software-related issues.
- Go to Settings > Software update > Download and install.
- Follow the rest of the onscreen instructions to update your phone to the latest software version.


Try registering your fingerprint in Safe Mode
Safe Mode allows you to troubleshoot issues by disabling third-party apps that might be causing the problem.
- Press and hold the Power button.
- Tap and hold the Power off option until the Safe Mode prompt appears.
- Tap Safe Mode to restart your phone in this mode.
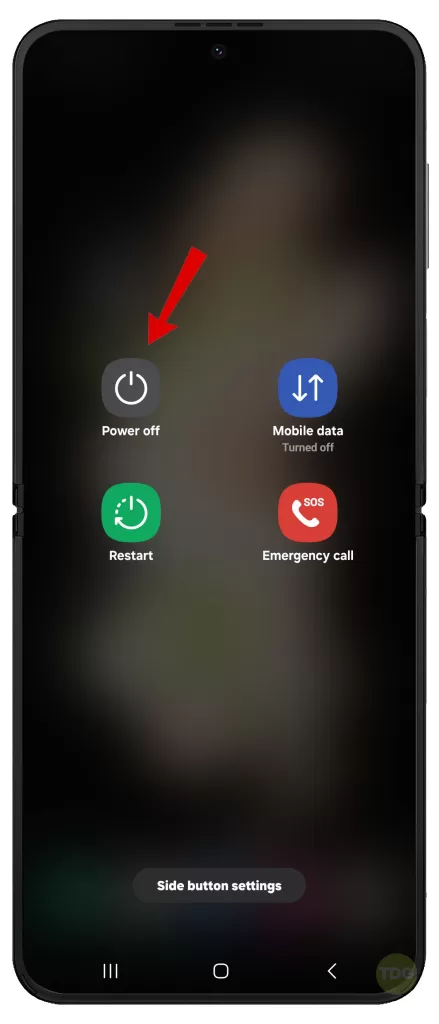
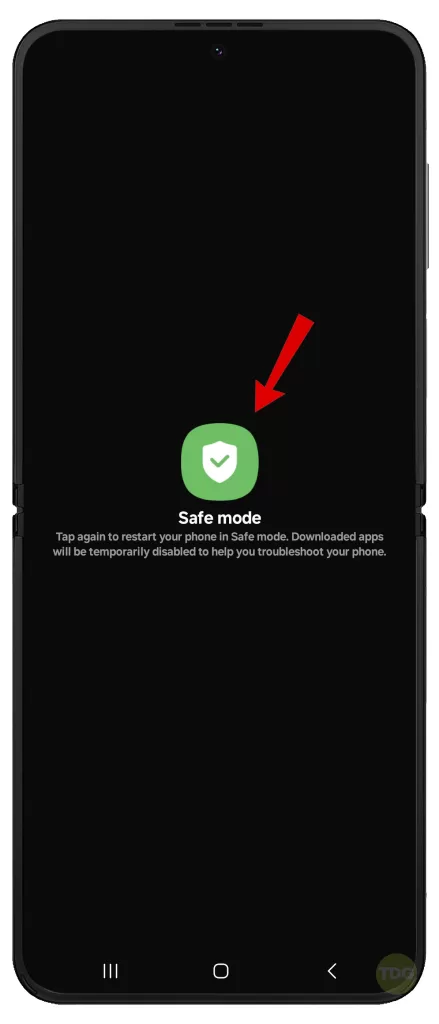
Calibrate the fingerprint sensor
If your device has the option, calibrating the fingerprint sensor can improve its accuracy. This option can usually be found in the same menu where you register your fingerprints.
- Go to Settings then tap on Device care.
- Scroll down and tap Diagnostics.
- Tap on Phone diagnostics.
- Select Fingerprint recognition.
- Follow the onscreen instructions to test the fingerprint sensor.
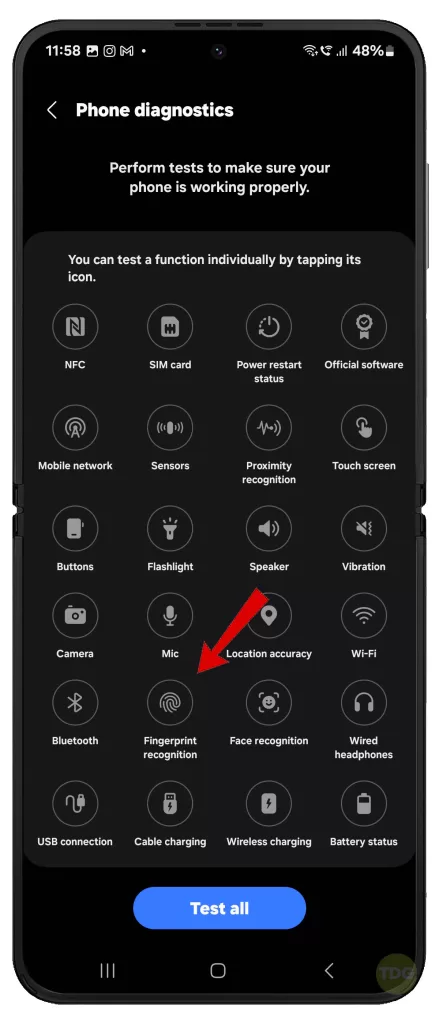
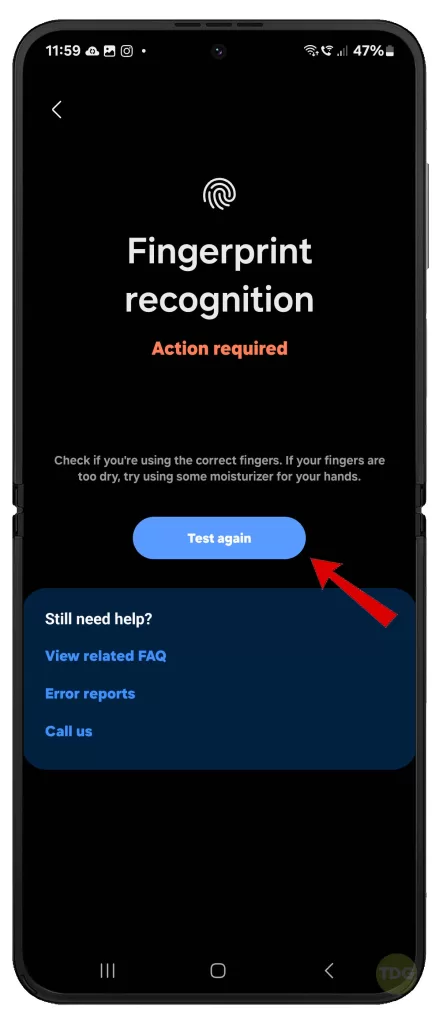
Perform a factory reset
As a last resort, performing a factory reset can resolve the issue. However, this will erase all data on your device, so ensure you have everything backed up. Should you wish to proceed, simply follow these steps:
- Back up your important data
- Go to Settings
- Tap on General Management
- Tap on Reset
- Tap on Factory data reset
- Tap on Reset and then Delete all
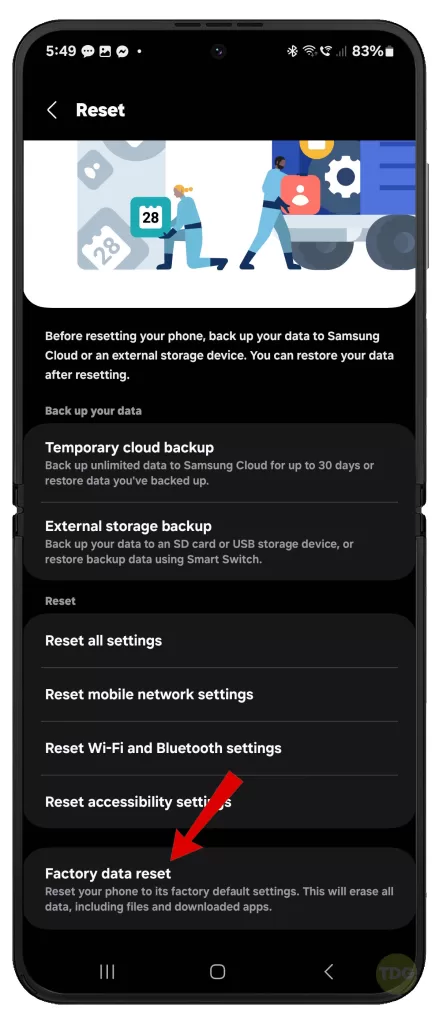
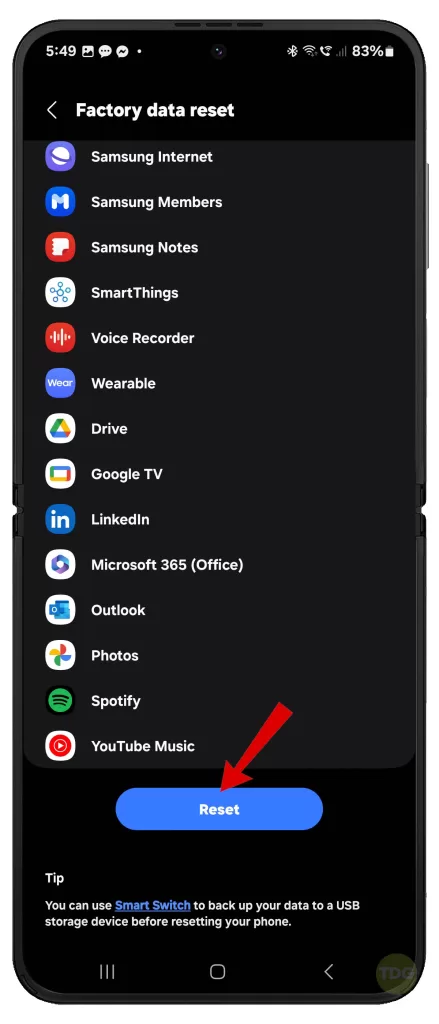
Contact Samsung Support for further assistance
If none of the above solutions work, it’s best to contact Samsung Support for further assistance.

They can guide you through additional troubleshooting steps or arrange for a repair if necessary.