7 Solutions To Fix A Samsung Galaxy S24 That Keeps Rebooting
A Samsung Galaxy S24 may suddenly keep rebooting due to a variety of reasons such as software glitches, outdated apps, or hardware issues. This can disrupt your usage and cause inconvenience. However, there are several solutions you can try to resolve this issue.
1. Disable Auto Optimization
Disabling auto optimization can prevent unnecessary background processes from causing your phone to reboot.
- Go to Settings.
- Tap on Device Care.
- Tap on Auto Optimization.
- Tap on Auto Restart.
- Disable Restart when needed.
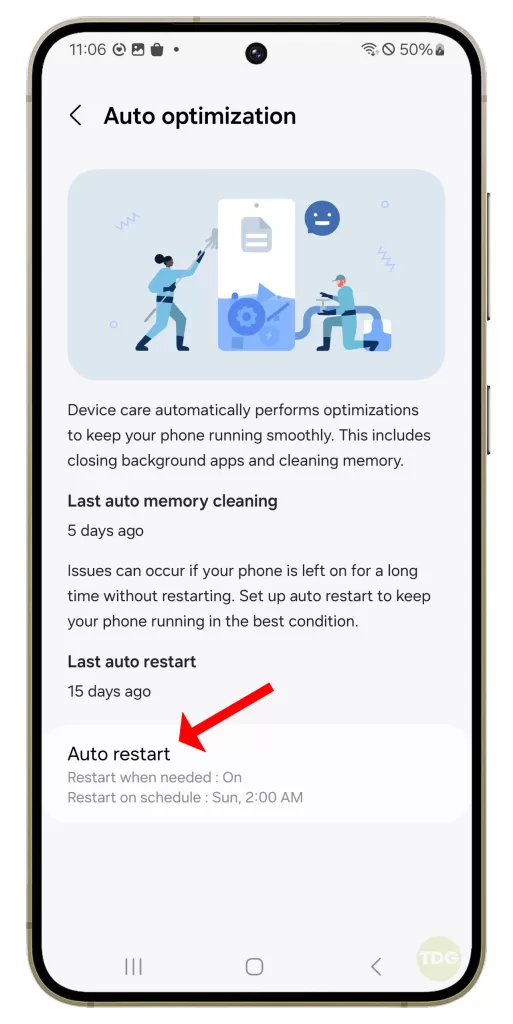
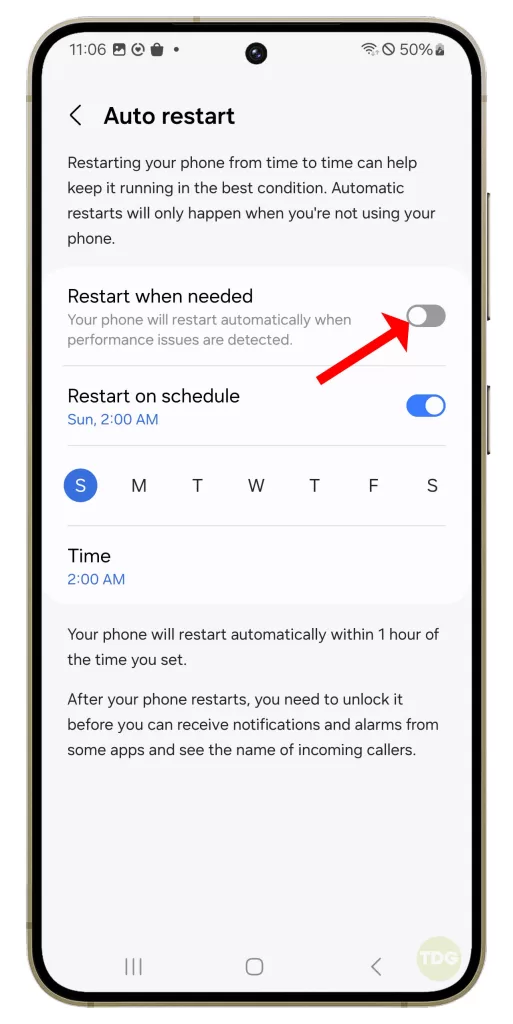
2. Free Up Storage Space
Freeing up storage space can improve your phone’s performance and prevent it from rebooting.
- Go to Settings.
- Tap on Device Care.
- Tap on Storage.
- Delete unnecessary files or apps.
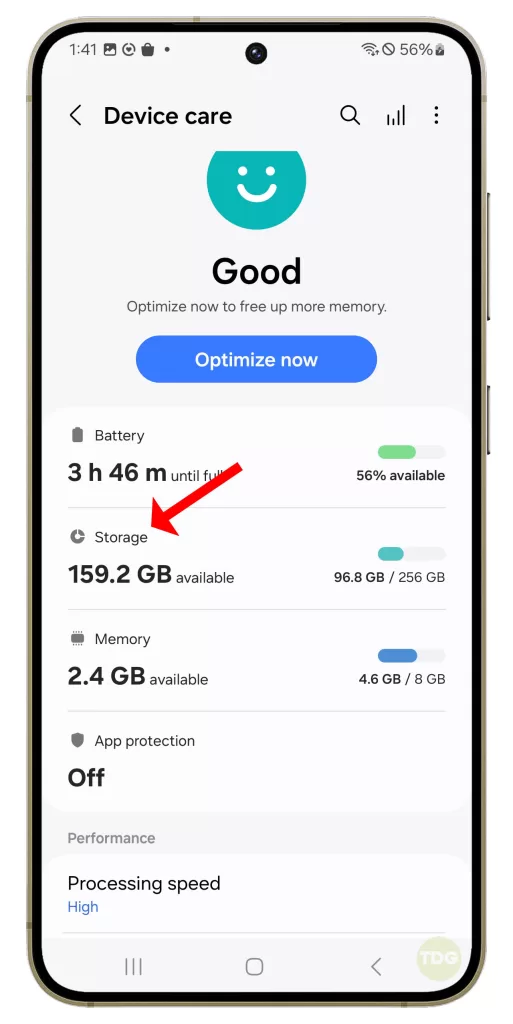
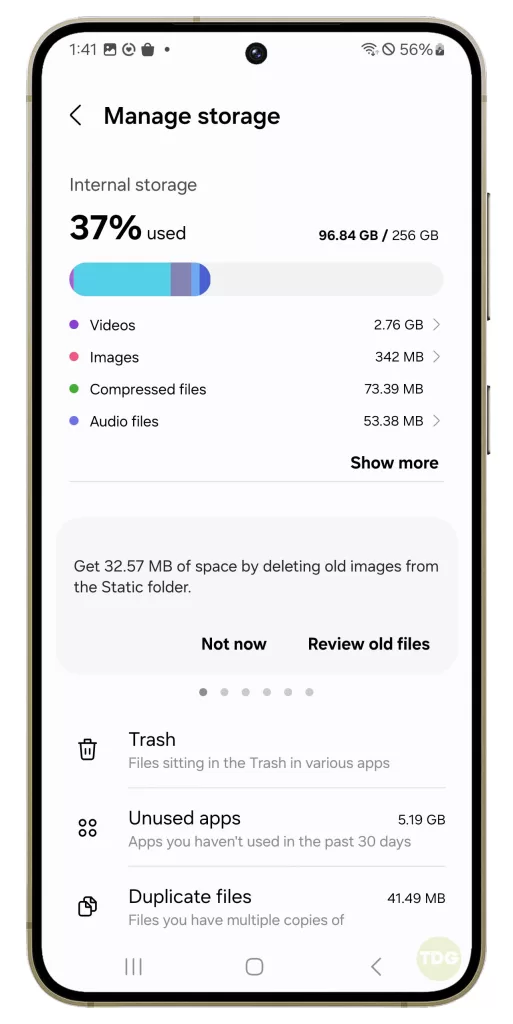
3. Reset App Preferences
Resetting app preferences can resolve issues caused by changes in settings of your apps.
- Go to Settings.
- Tap on Apps.
- Tap on More (three dots at the top right corner).
- Tap on Reset App Preferences.
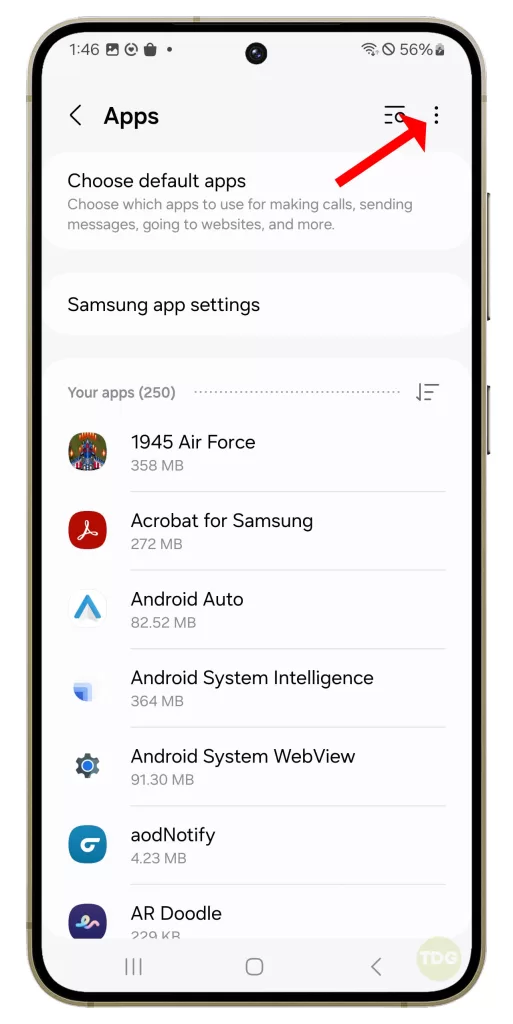
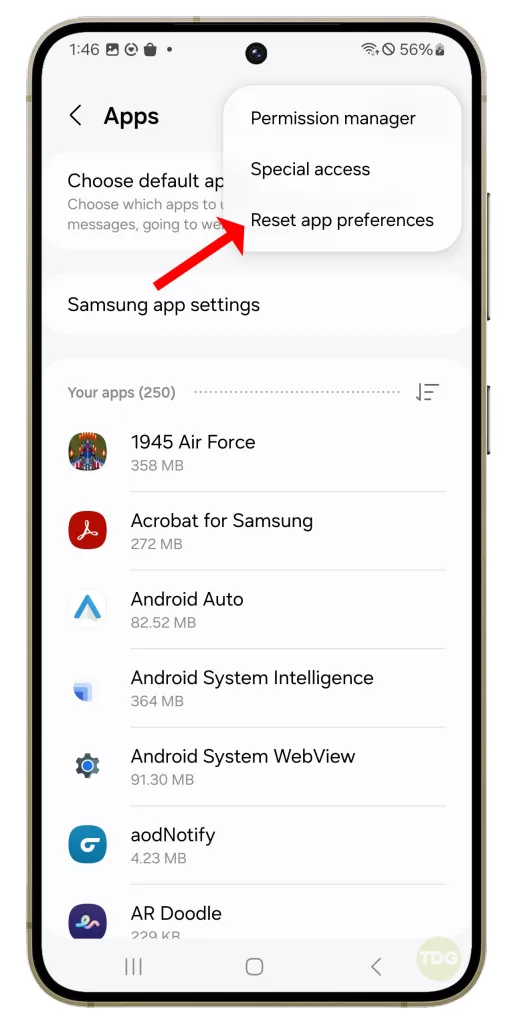
4. Update Your Apps
Updating your apps ensures they are compatible with the latest system software, preventing them from causing your phone to reboot.
- Open ‘Google Play Store’.
- Tap on the three lines in the top left corner.
- Tap on ‘My apps & games’.
- Find the app and tap on ‘Update’ if available.
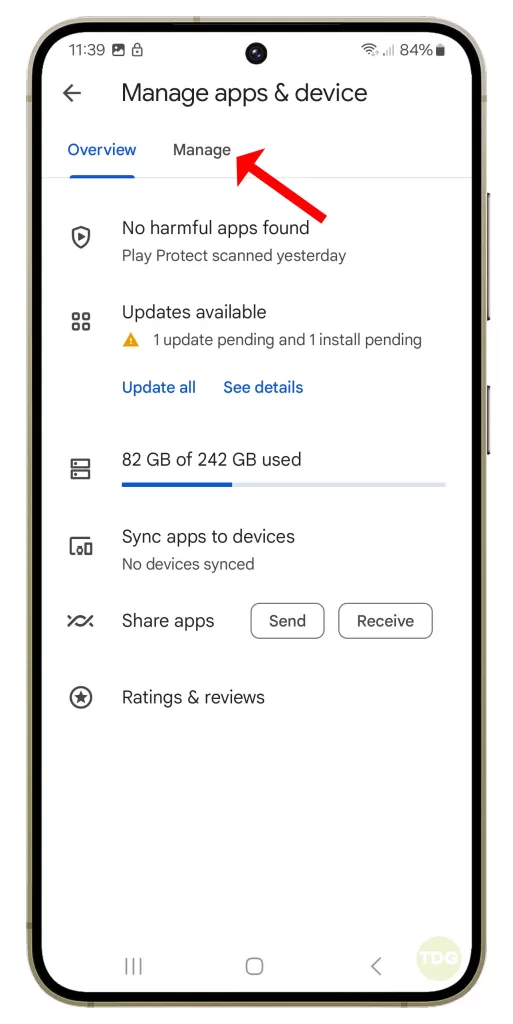
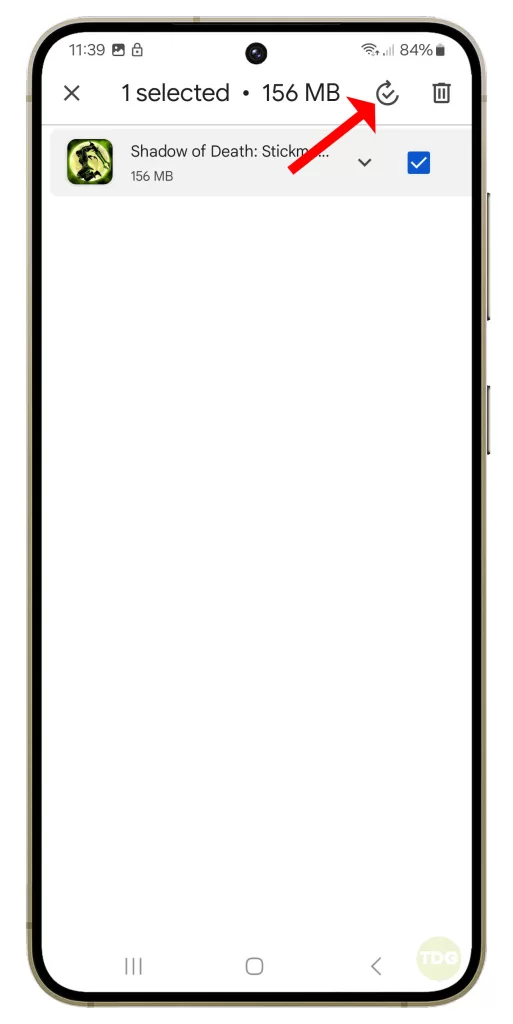
5. Install Firmware Updates
Installing the latest One UI updates can fix bugs and improve stability, preventing your phone from rebooting.
1. Open your phone’s settings.
2. Scroll down and tap on ‘Software update’.

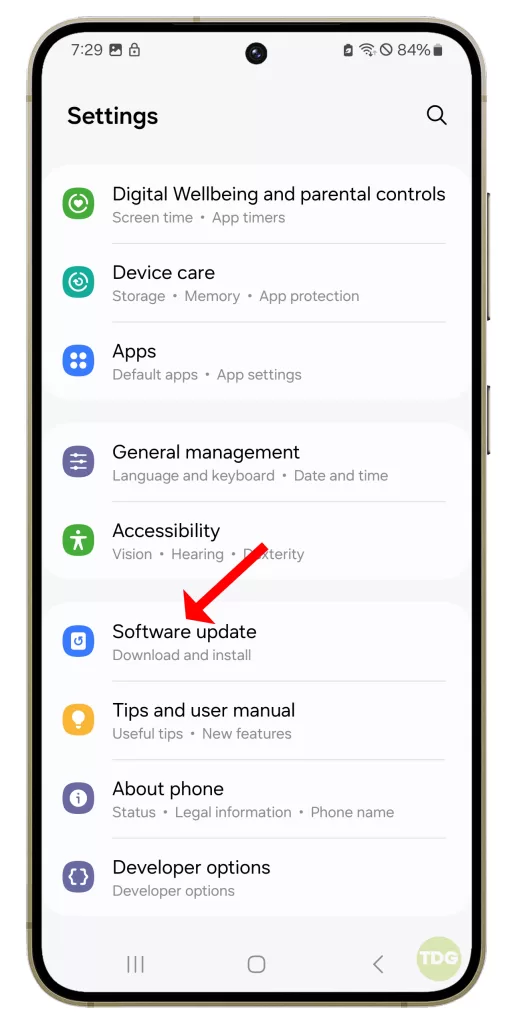
3. Tap on ‘Download and install’.
4. If an update is available, follow the prompts to install it.
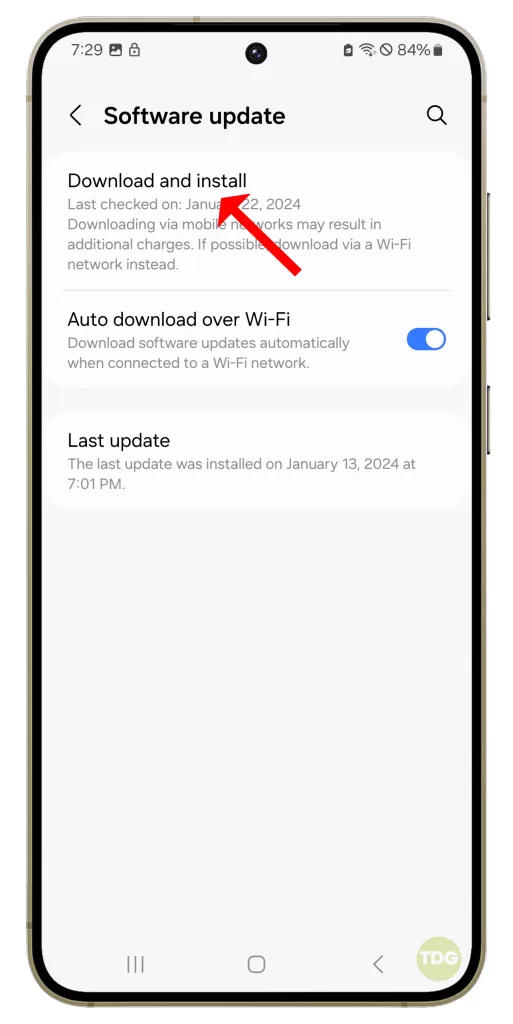
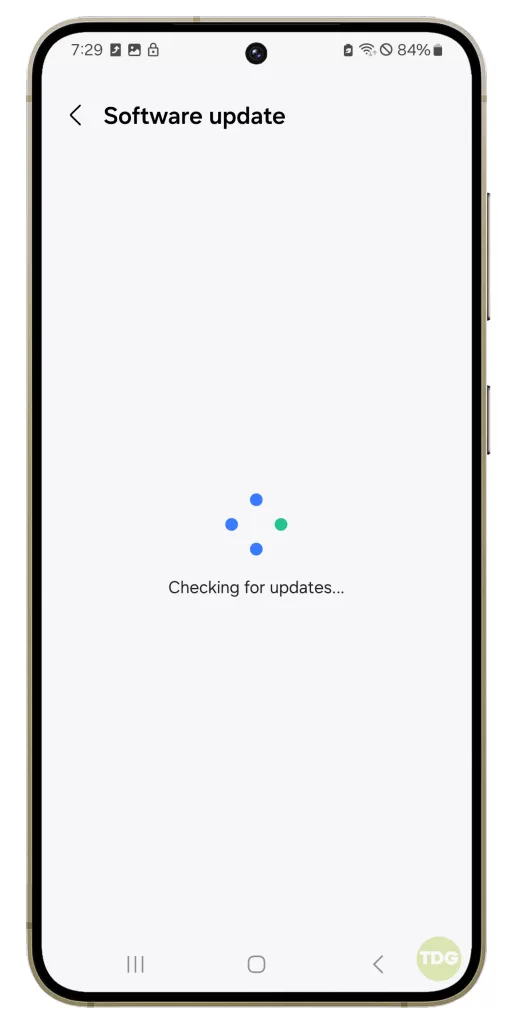
5. Your phone will restart to complete the update process.
6. Use Your Phone in Safe Mode
Using your phone in safe mode can help identify if a third-party app is causing your phone to reboot.
1. Press and hold the power button.
2. Tap and hold the “Power off” option that appears.
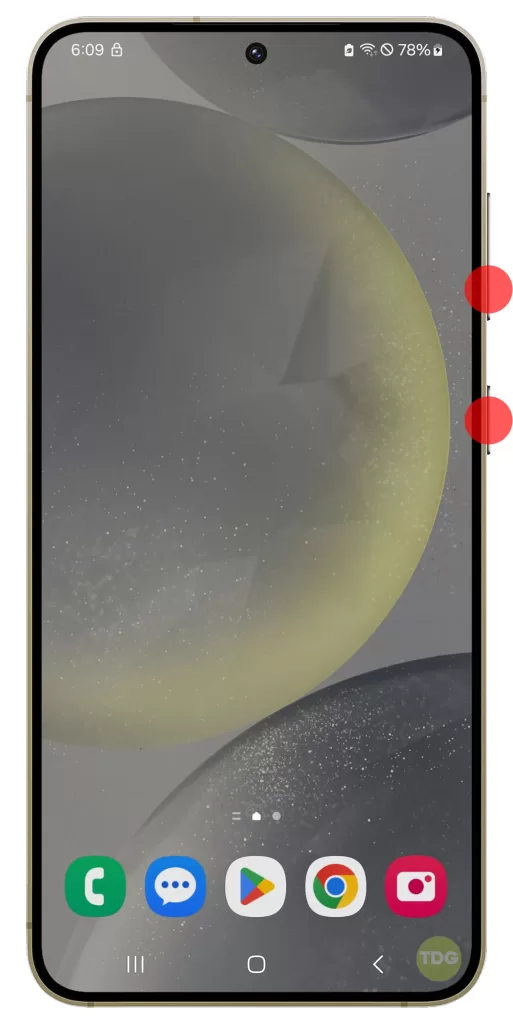
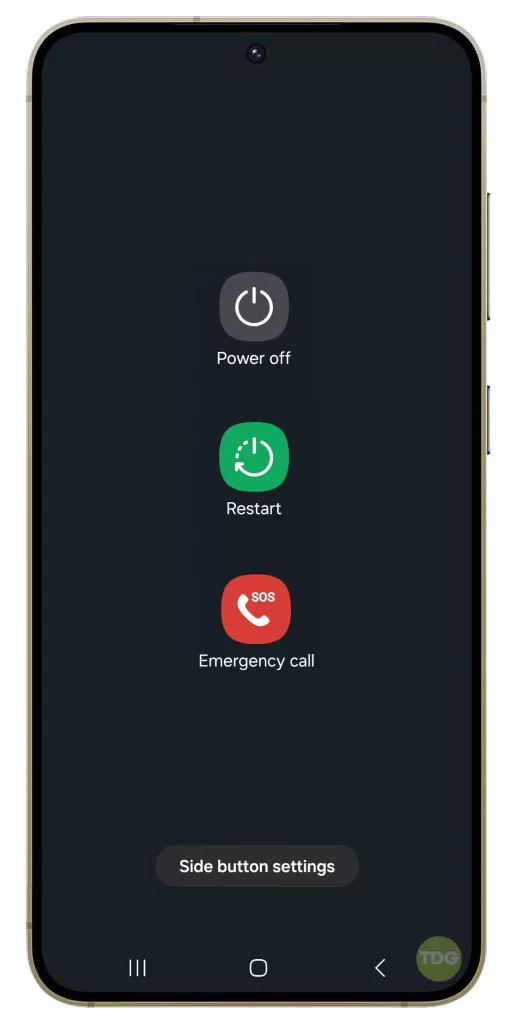
3. It will turn to Safe mode, so tap on it.
4. Tap Safe mode once again to proceed.
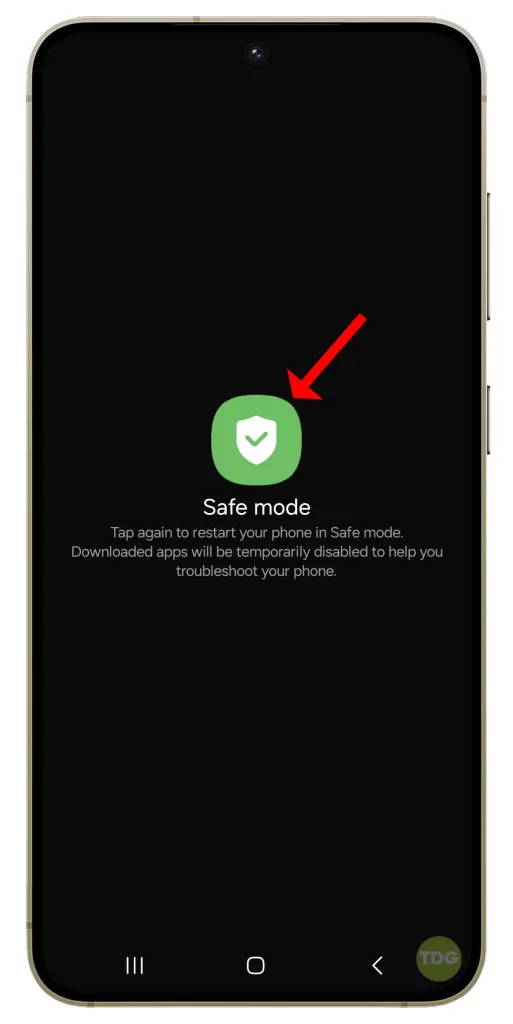
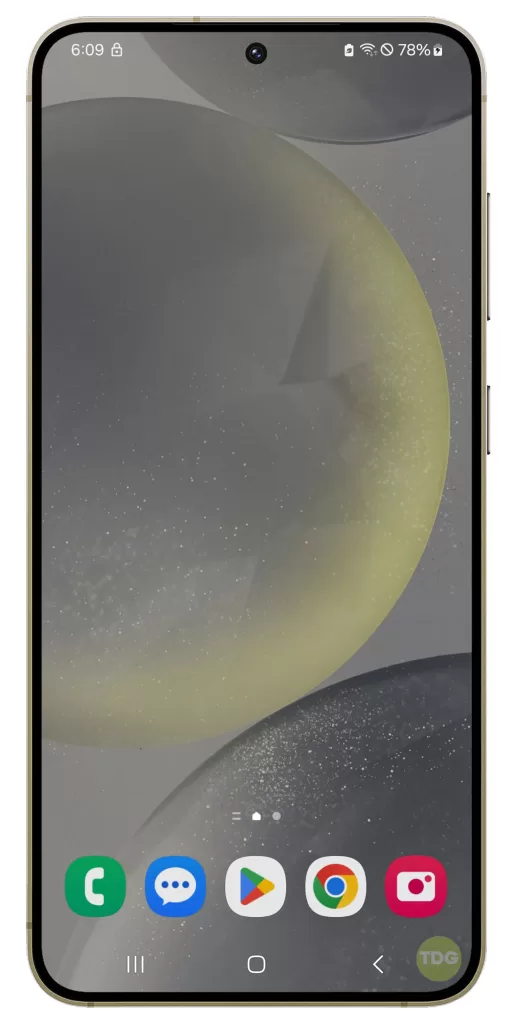
Your device will restart and “Safe mode” will be displayed in the lower-left corner of the screen.
7. Factory Reset Your Phone
A factory reset can resolve persistent issues, but it will erase all data on your phone.
1. Back up all important data on your phone as it will be deleted in the process.
2. Open your phone’s settings.
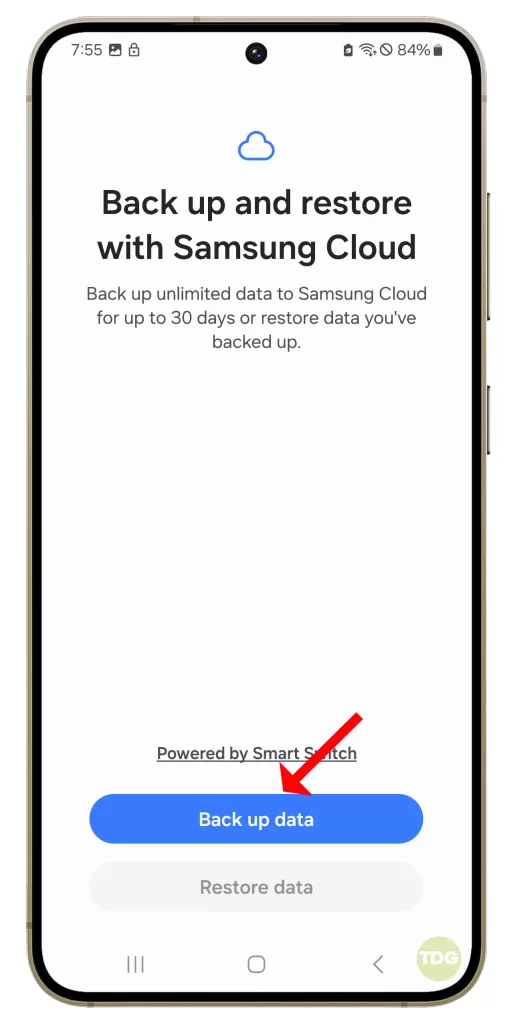

3. Scroll down and tap on ‘General management’.
4. Tap on ‘Reset’.
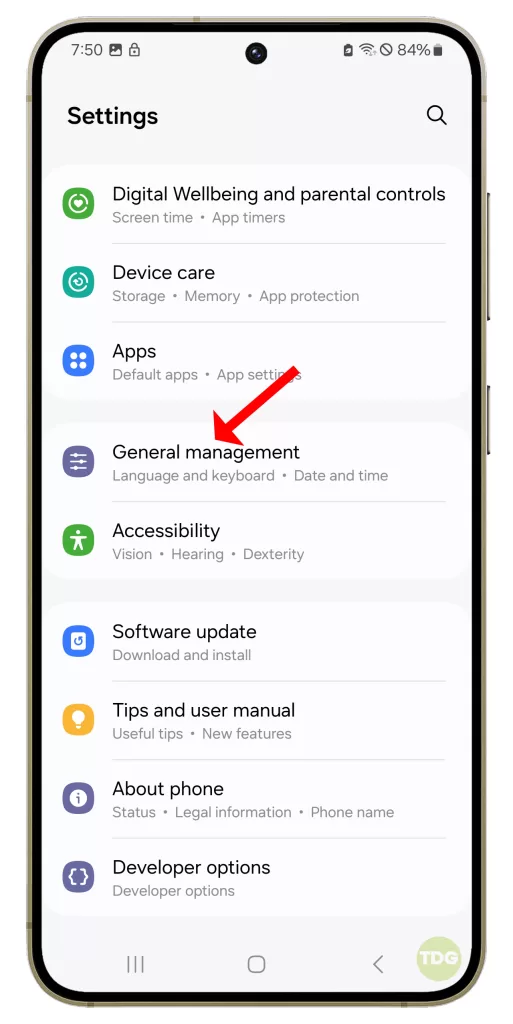
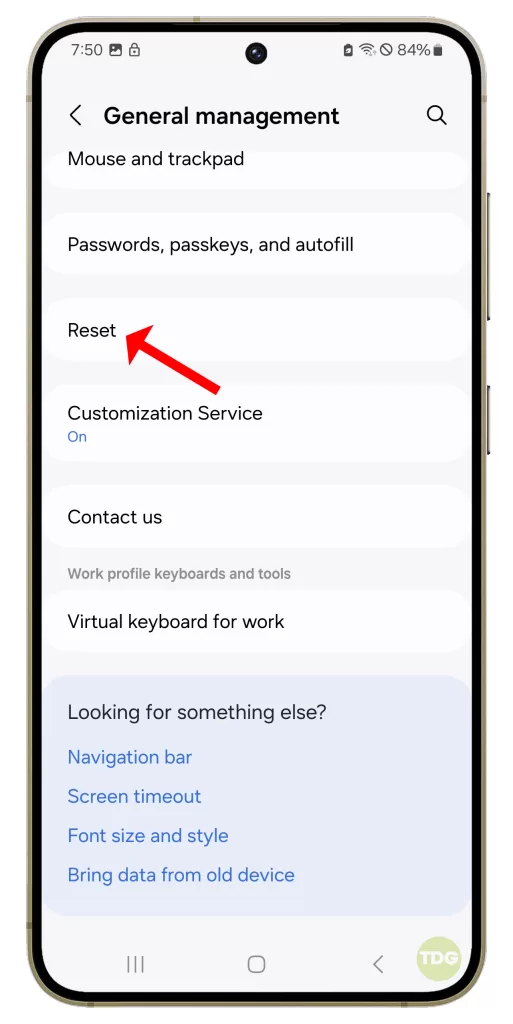
5. Tap on ‘Factory data reset’.
6. Scroll down and tap on ‘Reset’.
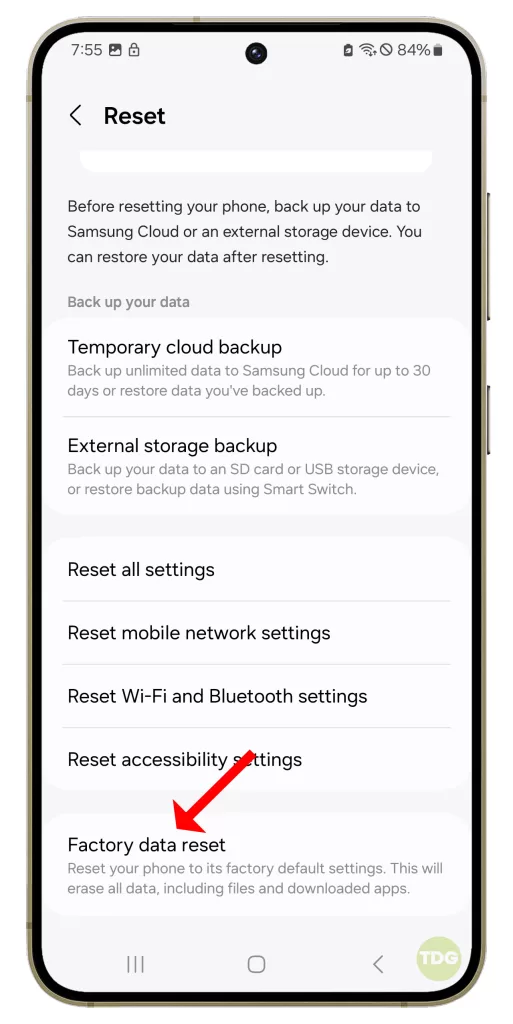
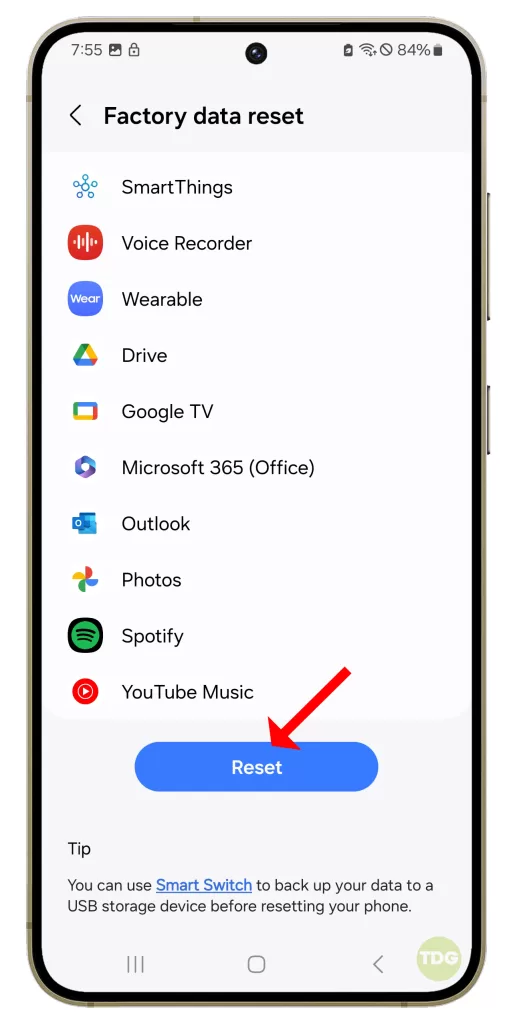
7. If prompted, enter your PIN, password, or pattern.
8. Tap on ‘Delete all’.
Troubleshooting your Samsung Galaxy S24 can be done through various methods outlined above. By following these steps, you can ensure a smooth and efficient smartphone experience.