How To Fix Samsung Galaxy Z Flip 5 Camera That Keeps Crashing (11 Must-Try Solutions)
The Samsung Galaxy Z Flip 5 is a high-end smartphone known for its advanced features. However, like any other device, it can encounter issues such as the camera app crashing.
This can happen due to various reasons such as software glitches, outdated apps, or insufficient storage.
Table of Contents
Restart your phone (soft reset)
Restarting your phone can resolve minor software glitches.
- Press and hold the Power button.
- Tap on Restart.
- Wait for the device to restart.


Check and Manage Phone Storage
Insufficient storage can cause apps to crash.
- Go to Settings then tap Device Care.
- Navigate to ‘Storage’.
- Delete unnecessary files or apps to free up space.
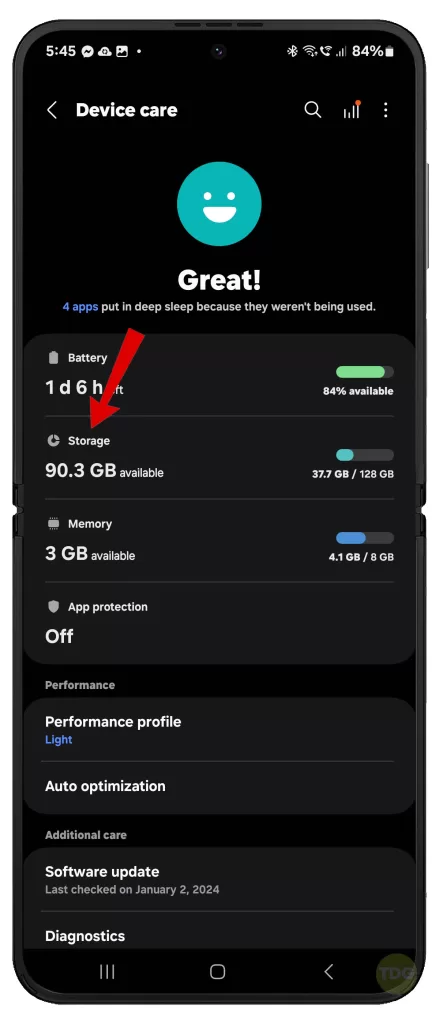
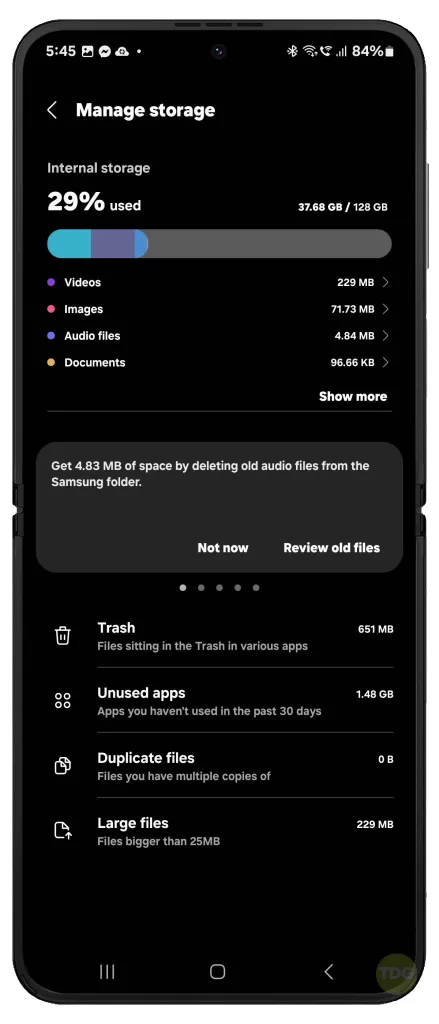
Update All Apps
Outdated apps can cause compatibility issues leading to crashes.
- Open the Play Store app.
- Tap on ‘My apps & device’.
- Update all apps.
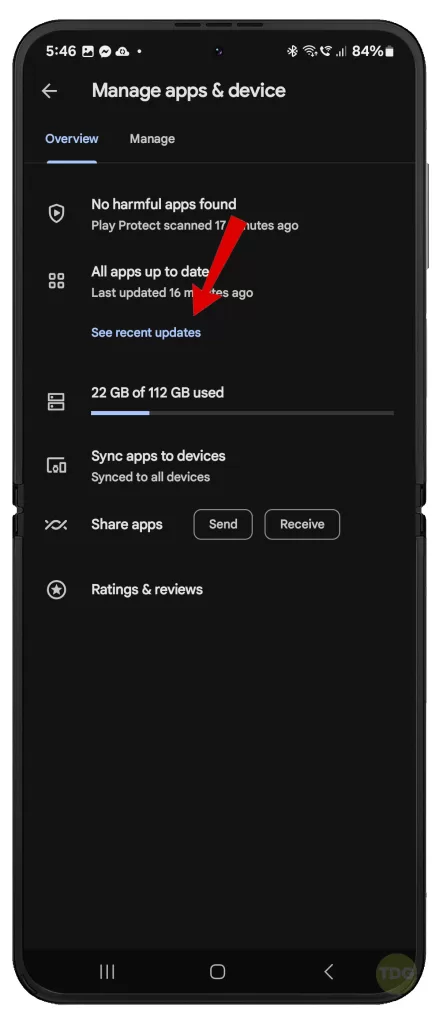
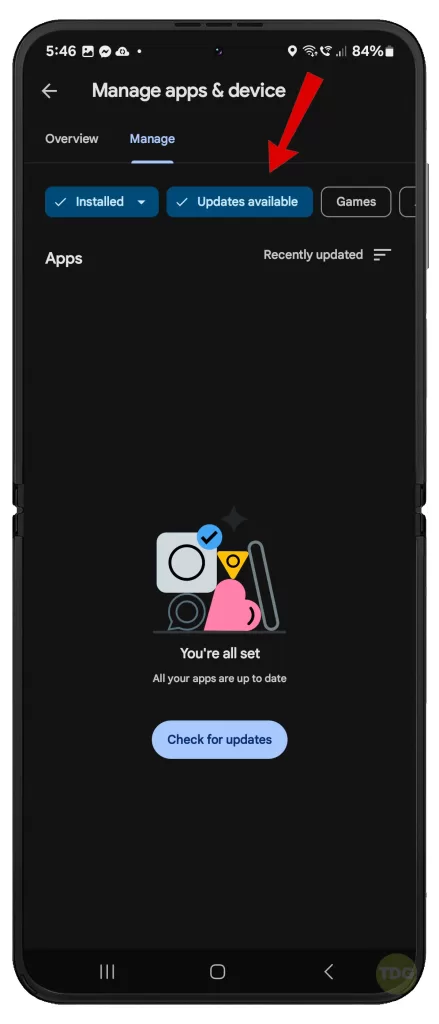
Clear App Cache & Data
Stored cache or data can become corrupted and cause the app to crash.
- Go to Settings.
- Tap on Apps.
- Select the Camera app.
- Tap on Storage.
- Tap on Clear Cache and Clear Data.
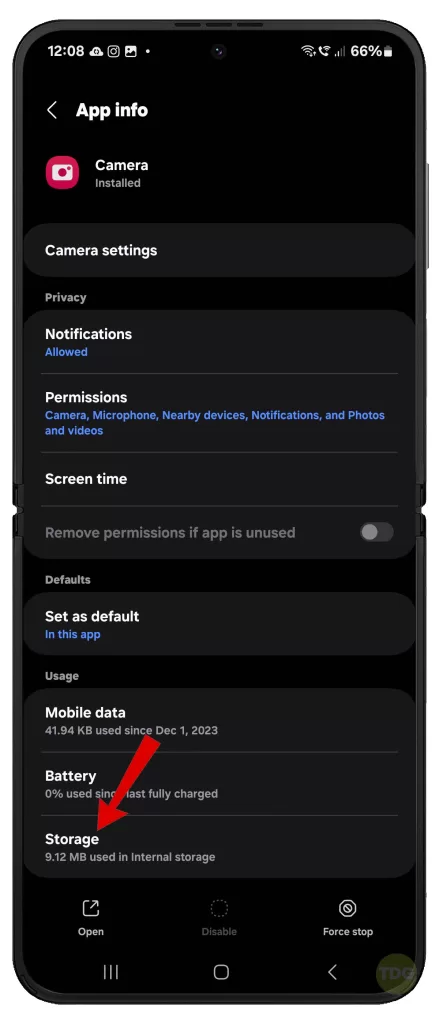
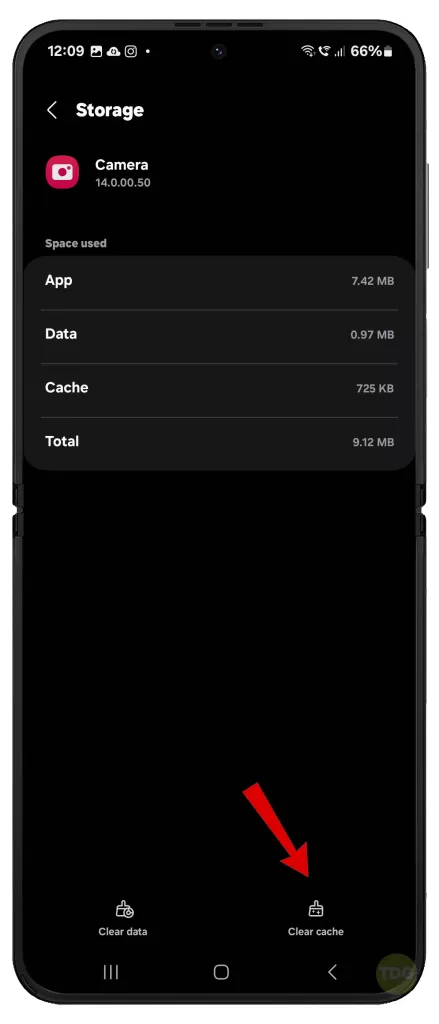
Check for System Update Available
System updates often come with bug fixes that can resolve app crashes.
- Go to Settings.
- Tap on Software update.
- Tap on Download and install.
- Follow the onscreen instructions to download and install any available updates.


Reboot the phone in Safe Mode
Safe Mode can help identify if third-party apps are causing the issue.
- Press and hold the power button until the power off menu appears.
- Tap and hold the Power off option until the Safe mode prompt appears.
- Tap again to restart your phone in safe mode.
- Observe if the issue persists.
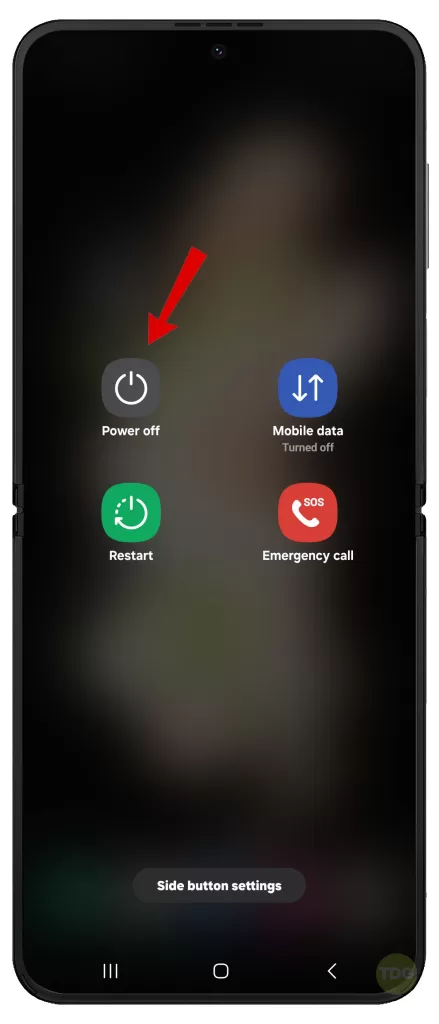
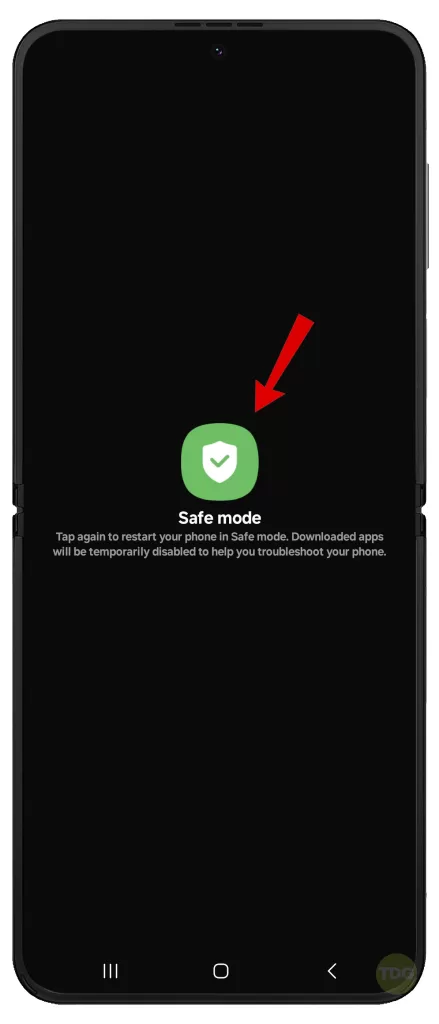
Wipe Cache Partition
Wiping the cache partition can resolve issues caused by corrupted temporary files.
- Turn off the device.
- Press and hold the Volume Up and Power buttons.
- Release the buttons when the Samsung logo appears.
- Use the Volume buttons to select Wipe cache partition.
- Press the Power button to confirm.
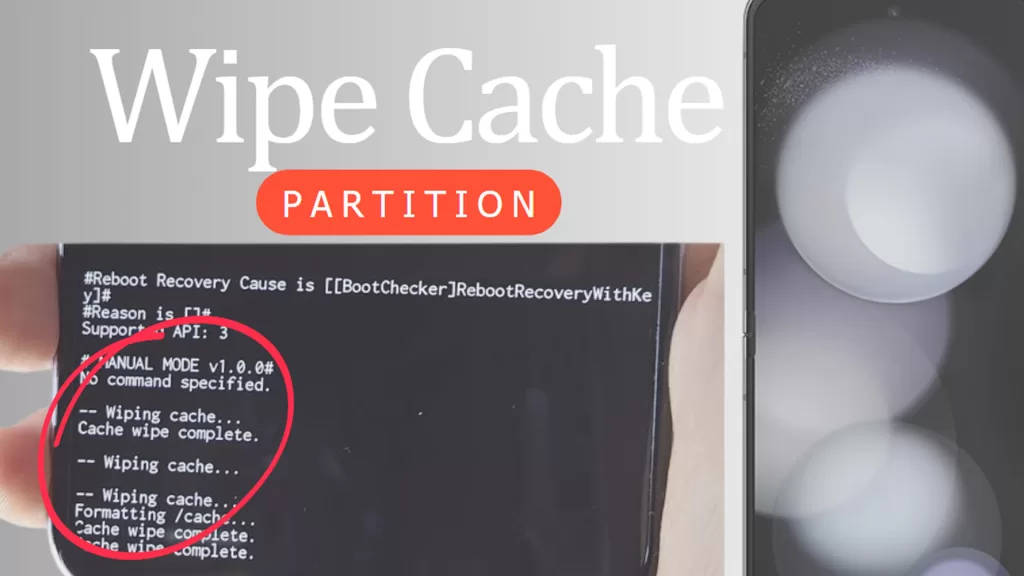
Reset the Camera app
Resetting the camera app can resolve issues specific to the app.
- Go to Settings.
- Tap on Apps.
- Select the Camera app.
- Tap Camera Settings.
- Scroll down then tap Reset settings from the given options.
- Read the warning prompt then tap Reset to confirm.
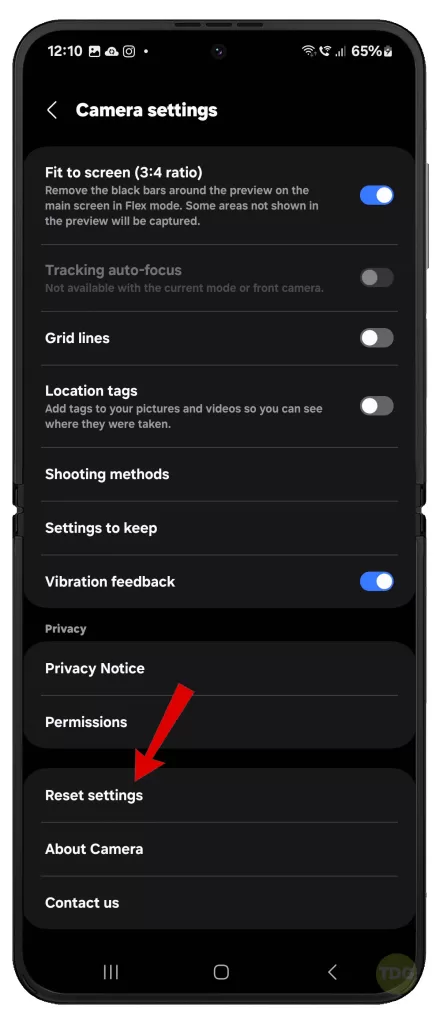
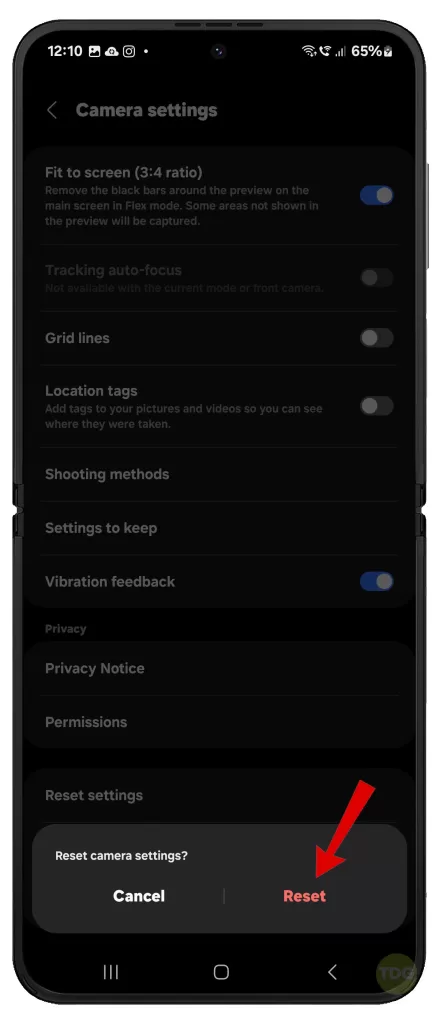
Reset all settings
Resetting all settings can resolve issues caused by incorrect settings.
- Go to Settings.
- Select General management.
- Select Reset.
- Select Reset all settings.
- Tap Reset settings to confirm.
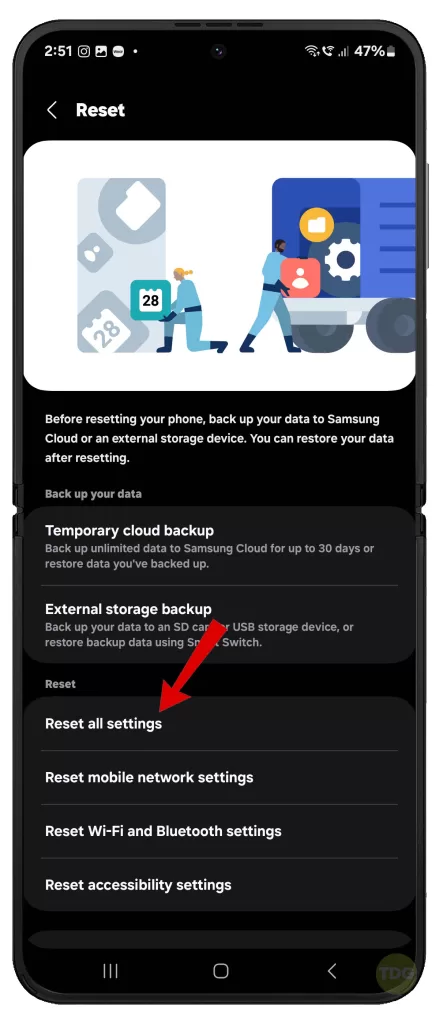
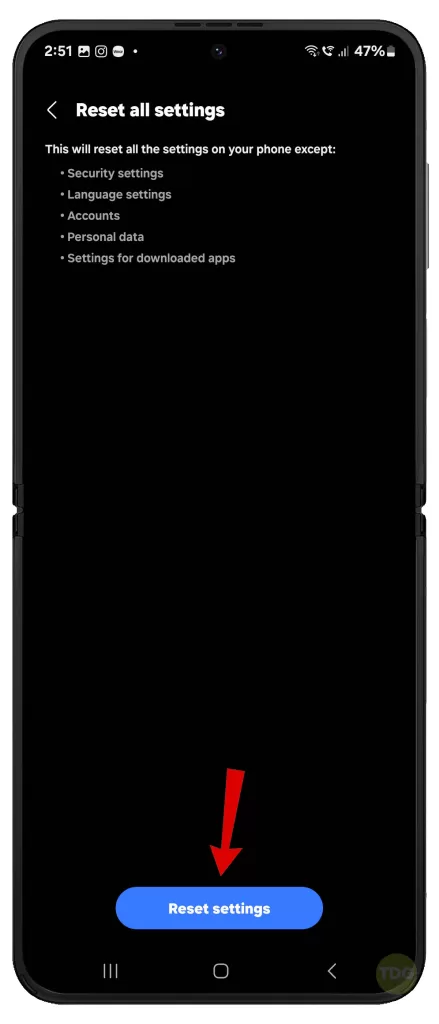
Perform a Factory Reset
A factory reset can resolve persistent issues, but it will delete all data on the device.
- Back up your important data
- Go to Settings
- Tap on General Management
- Tap on Reset
- Tap on Factory data reset
- Tap on Reset and then Delete all
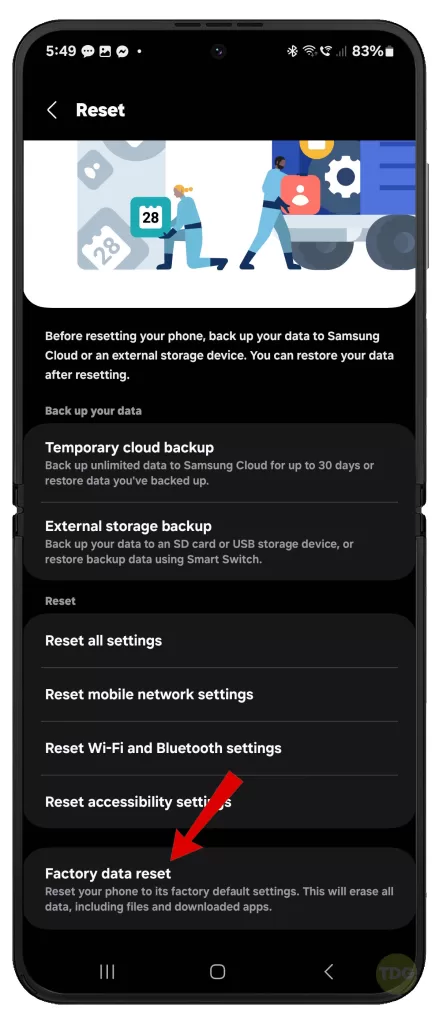
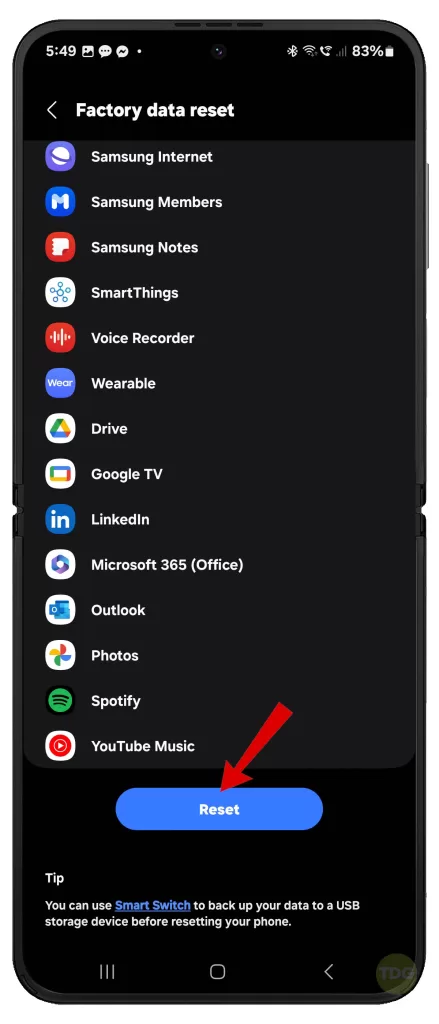
Seek Professional Help
If all else fails, it may be best to seek help from a professional or a service center. They can check if the issue is due to a hardware problem and provide the appropriate solution.
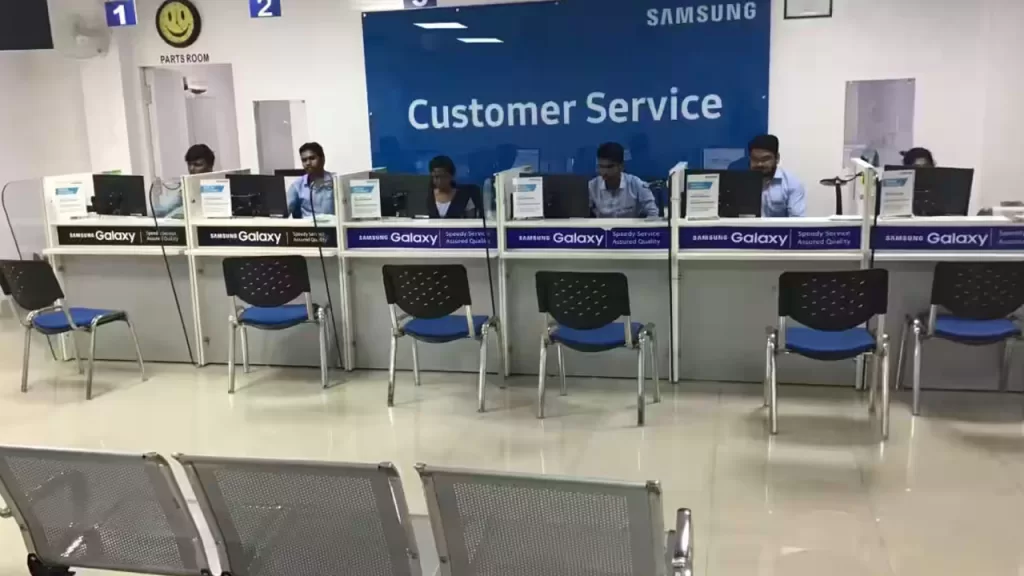
Remember to back up your data before handing over your device for repair.