Can’t Install Apps on Samsung Galaxy Z Flip 5? Here’s What To Do!
Smartphones like the Samsung Galaxy Z Flip 5 are complex devices with numerous software and hardware components working together. Sometimes, these components may not interact as expected, leading to issues like being unable to install apps.
This could be due to various reasons such as software glitches, insufficient storage, or incorrect settings.
Restart Your Device (Soft Reset)
Restarting your device can clear temporary software glitches.
- Press and hold the Power button.
- Tap on Restart.
- Wait for the device to restart.


Clear the Play Store App Cache and Data
Clearing cache and data can resolve issues caused by corrupted data.
- Go to Settings.
- Tap on Apps.
- Find and tap on Google Play Store.
- Tap on Storage.
- Tap on Clear Cache and then Clear Data.
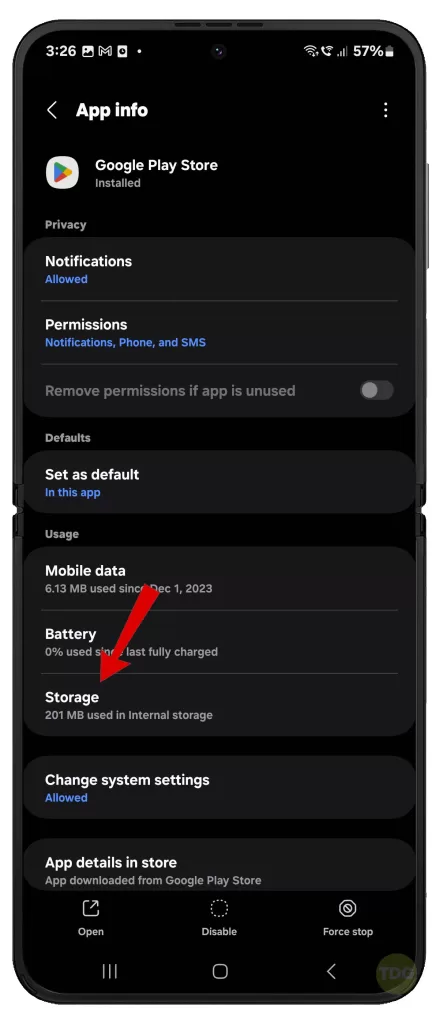
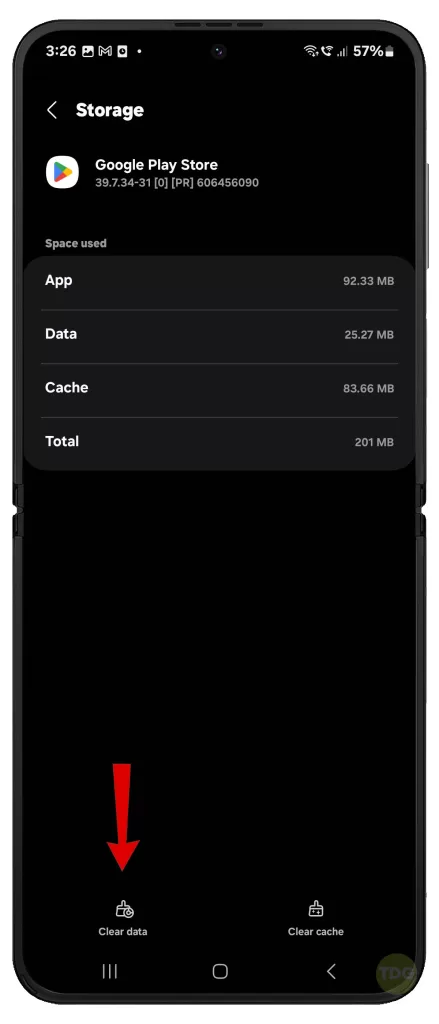
Check the Date and Time Settings
Incorrect date and time can cause issues with Google Play Store.
- Go to Settings.
- Tap on General Management.
- Tap on Date and Time.
- Ensure Automatic date and time is enabled.
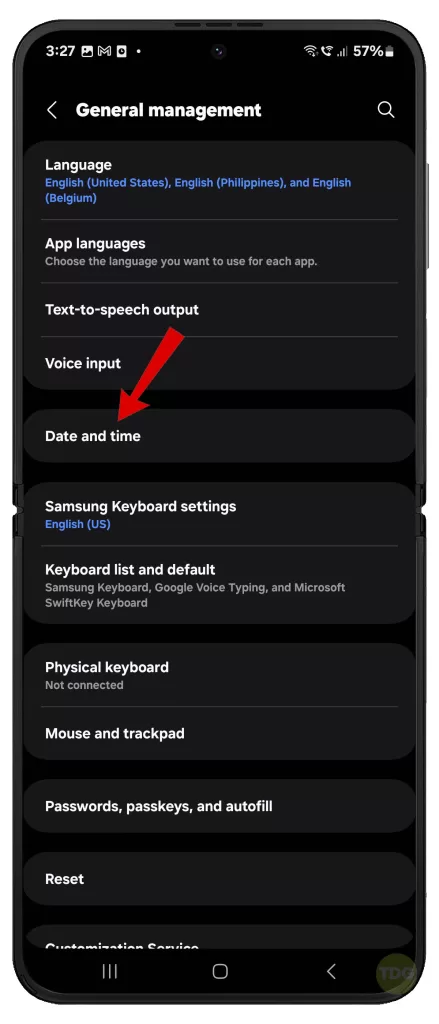
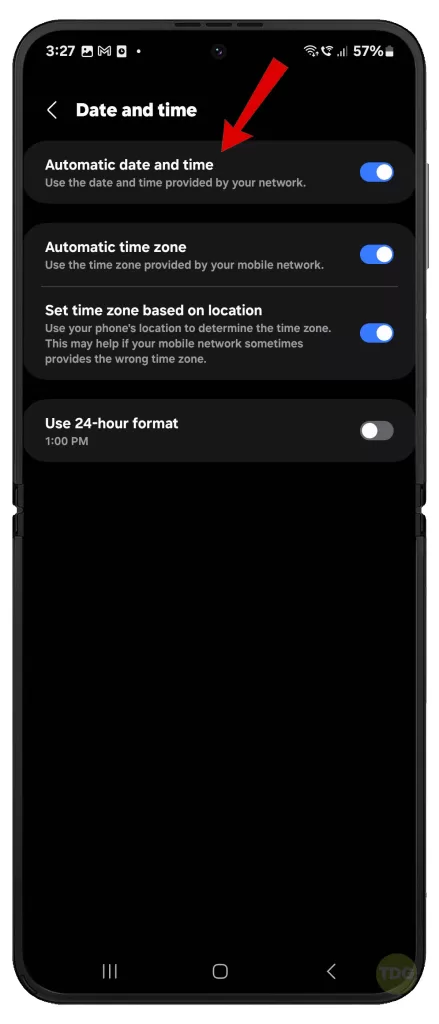
Check Available Storage Space
Insufficient storage can prevent new apps from being installed.
- Go to Settings.
- Tap on Device Care.
- Tap on Storage.
- Check the available space.
- Delete unnecessary and unused files or apps, if needed.
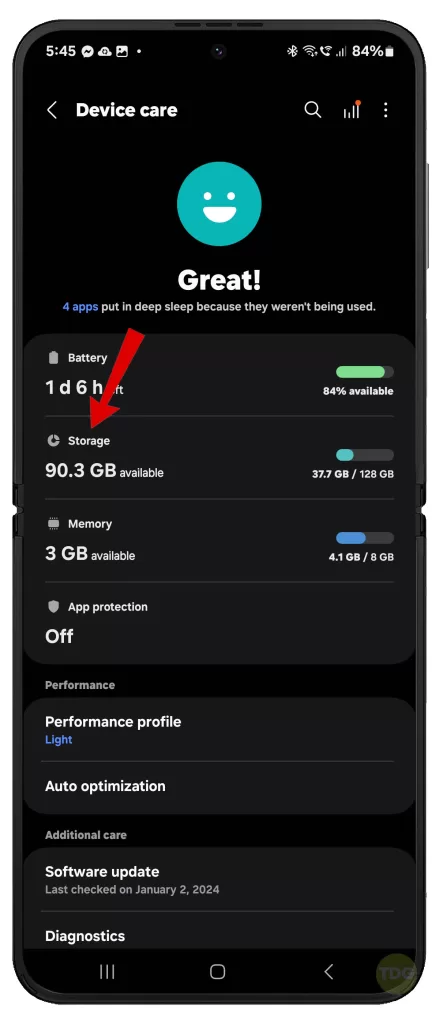
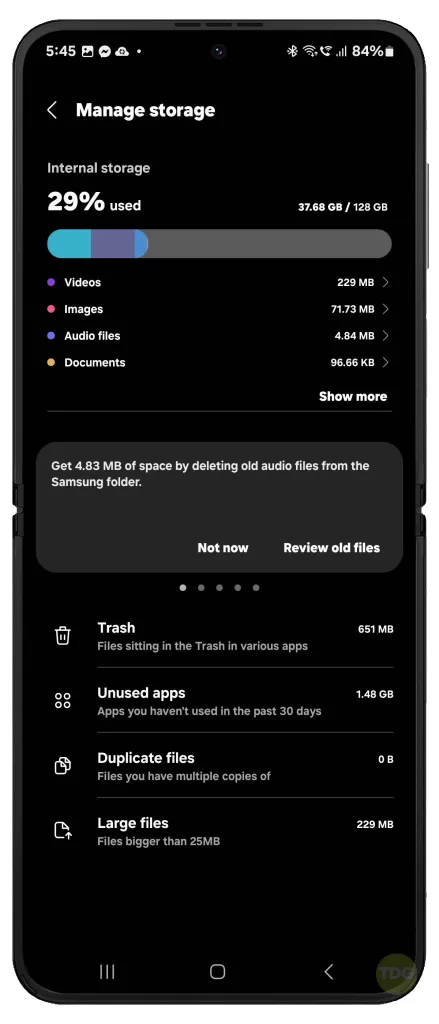
Check Your Internet Connection
A stable internet connection is required to download apps.
- Check if other devices can connect to the internet.
- Try connecting to a different Wi-Fi network or use mobile data.
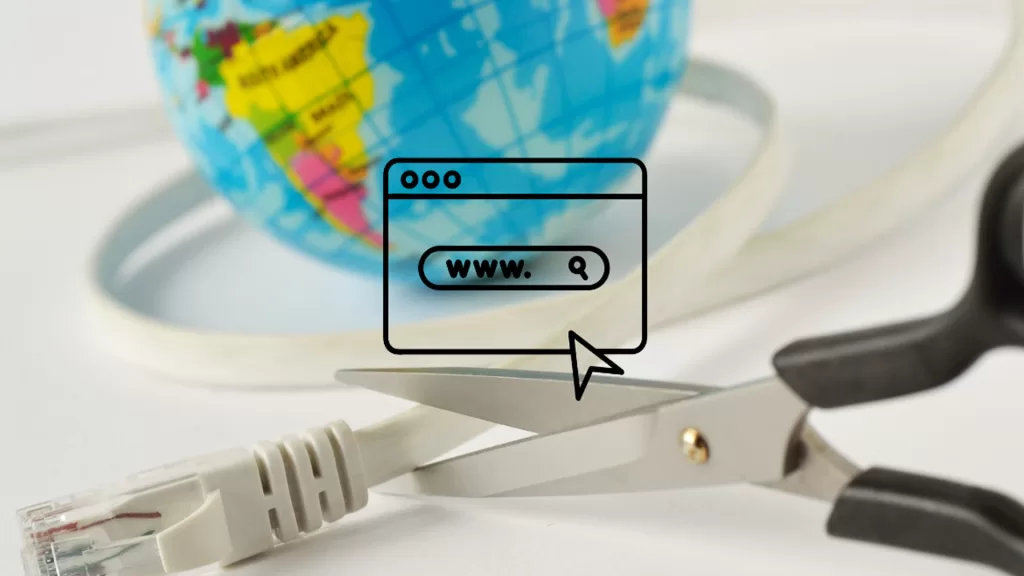
Disable Then Re-enable Google Play Store
This can resolve issues with the Play Store app.
- Go to Settings.
- Tap on Apps.
- Find and tap on Google Play Store.
- Tap on Disable then tap Disable app to confirm.
- After a few moments, re-enable it back.
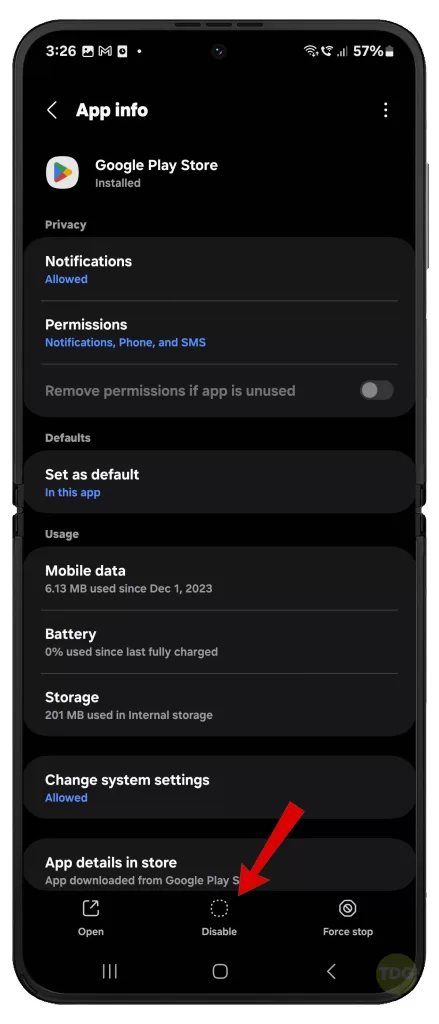
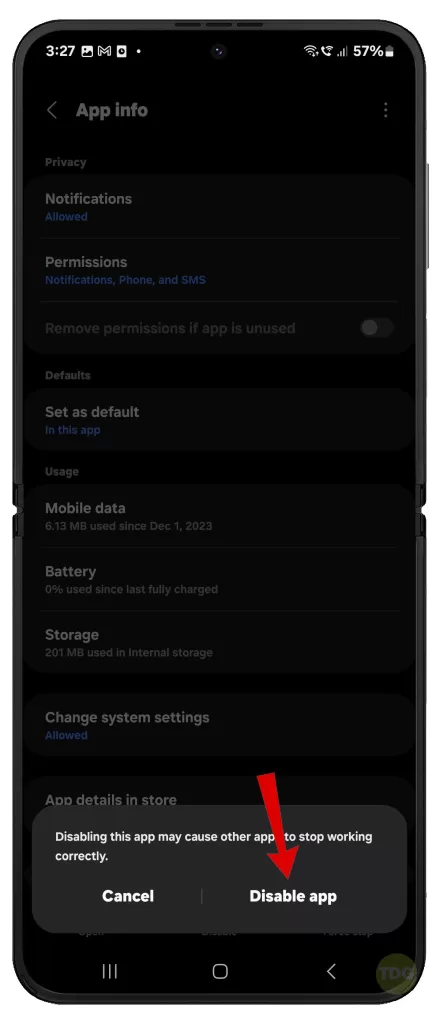
Reset App Preferences
This will reset all default apps, background data restrictions, and permissions.
- Open the Settings app.
- Tap on Apps.
- Tap on the three-dot menu at the top right corner.
- Tap on Reset app preferences then tap Reset on the pop-up window to confirm.
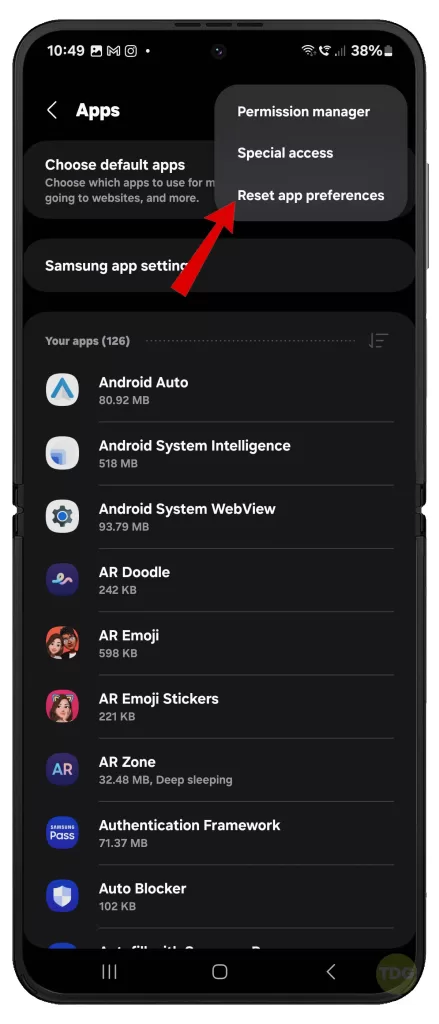
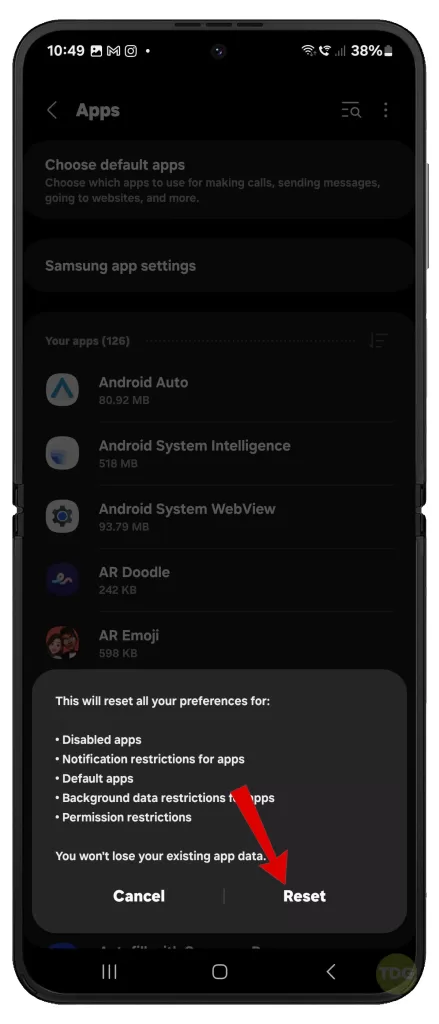
Reset All Settings
This will reset all settings to their defaults without deleting user data. You can resort to this reset before wiping the system.
- Go to Settings.
- Select General management.
- Select Reset.
- Select Reset all settings.
- Tap Reset settings to confirm.
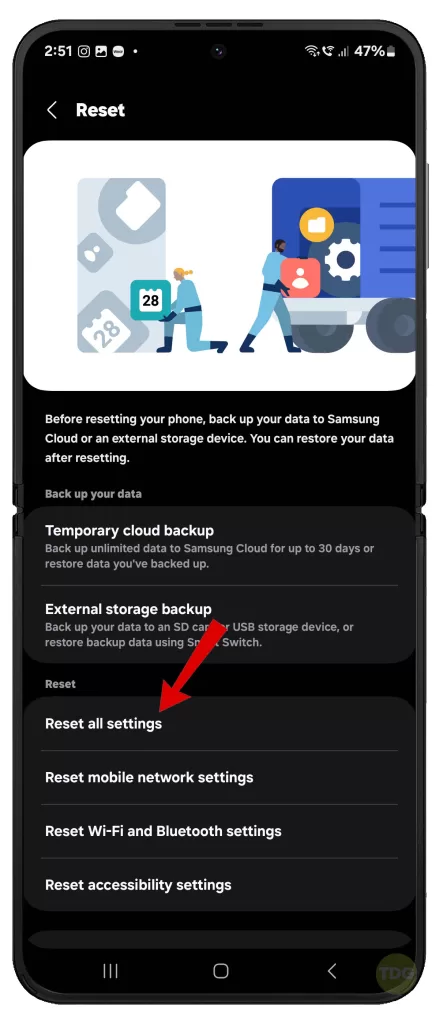
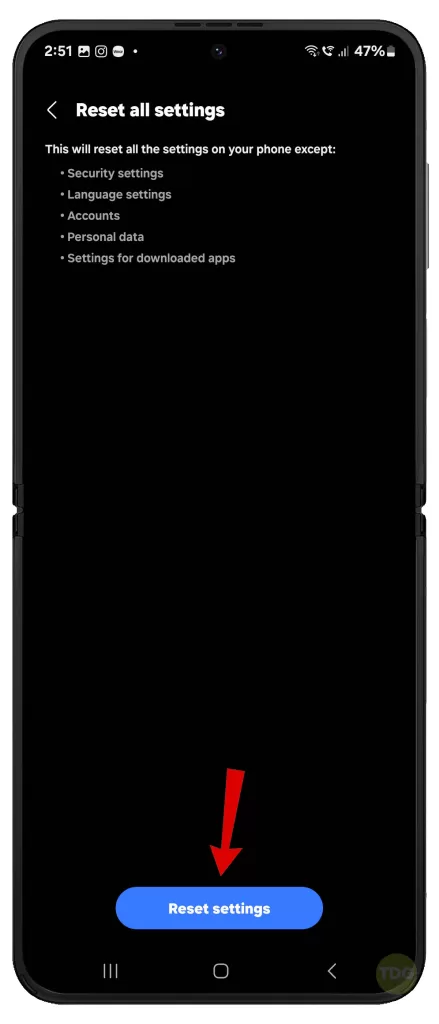
Remove and Re-add Your Google Account
This can resolve issues with account synchronization.
- Go to Settings.
- Tap on Accounts and backup.
- Tap on Manage Accounts.
- Select your Google Account and remove it.
- Restart your device and then re-add your Google Account.
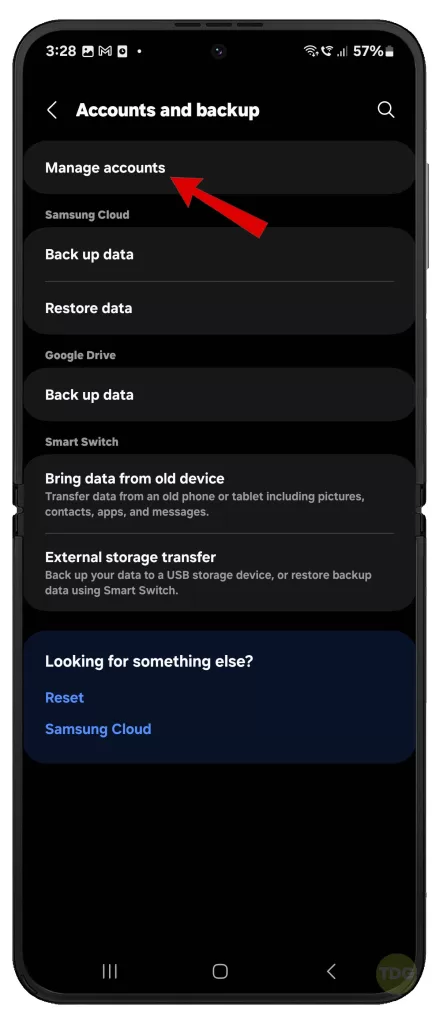
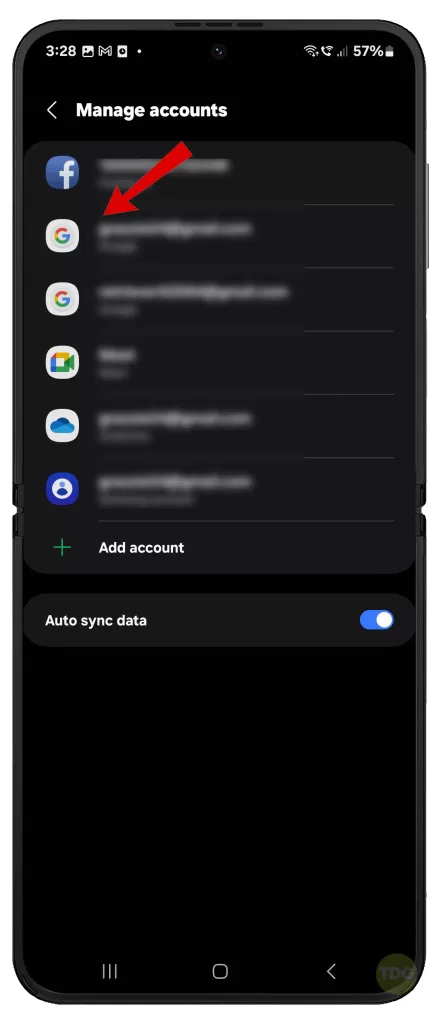
Seek Professional Help
If all else fails, consider seeking help from Samsung’s customer support or a professional technician.

Remember to back up your data before handing over your device for repair.