11 Fixes For A Samsung Galaxy Z Flip 5 That Keeps Losing Cellular Signal
Experiencing a loss of cellular signal on your Samsung Galaxy Z Flip 5 can be quite frustrating. This issue can occur due to various reasons such as outdated software, physical damage to the SIM card, or network-related problems. However, there are several ways to address this issue and improve the signal strength on your device.
1. Force Restart the Device
A force restart can help clear out temporary files and free up system resources.
- Press and hold the Power button + Volume Down button simultaneously for around 10 seconds.
- The device will automatically boot into the system again.
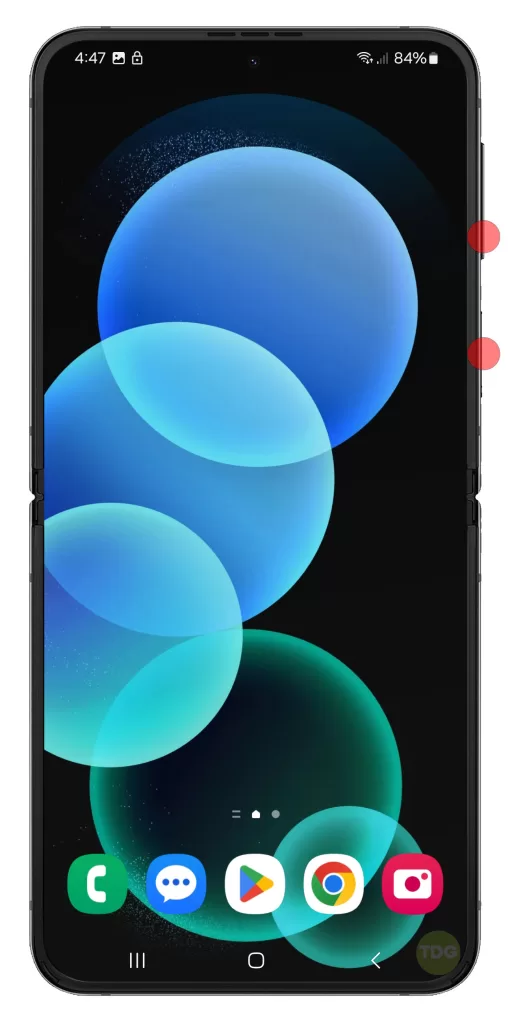
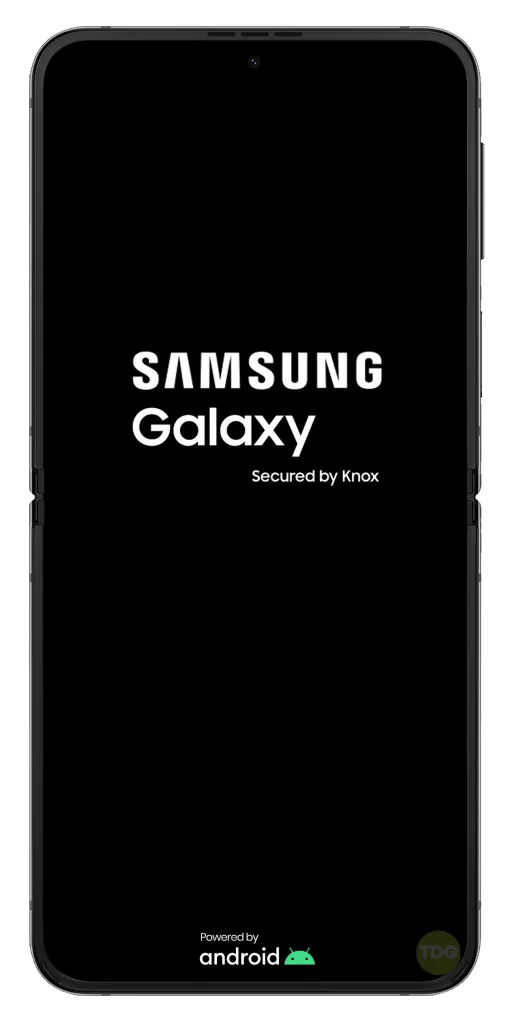
2. Check for Software Updates
Keeping your device updated ensures that you have the latest features and security patches.
- Open your phone’s Settings app.
- Near the bottom, tap Software update.
- Then tap on Download and install.


If there’s an update available, take time to download and install it.
3. Check Your Device in Safe Mode
Safe mode temporarily turns off all downloaded apps and can help identify if an app is causing your problem.
- Press and hold the Power and Volume buttons until the options show.
- Tap and hold Power off.
- When Safe mode appears, tap on it.
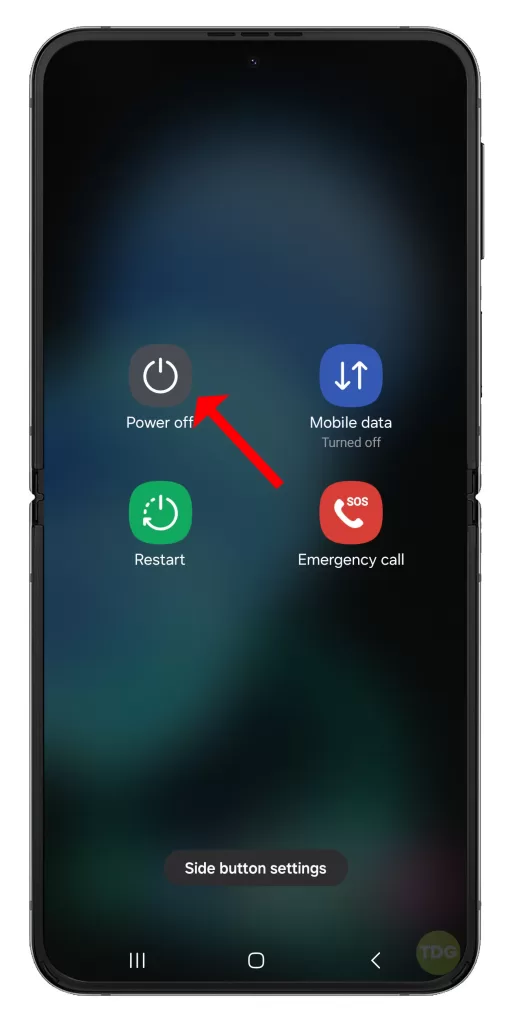
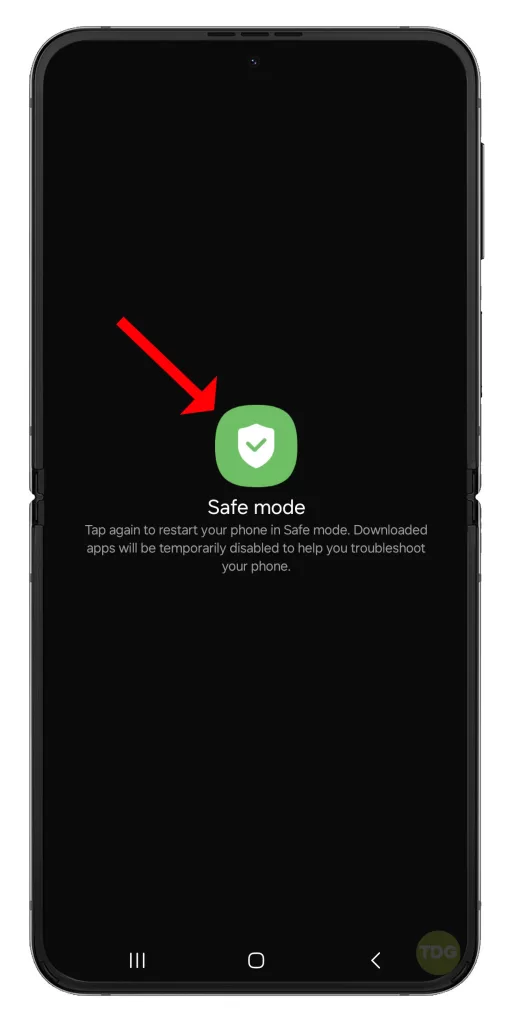
4. Turn On and Off Airplane Mode
Turning on airplane mode then turning it back off is one way of refreshing the connection to the network.
1. Swipe down from the top of the screen.
2. Tap the Airplane mode icon.
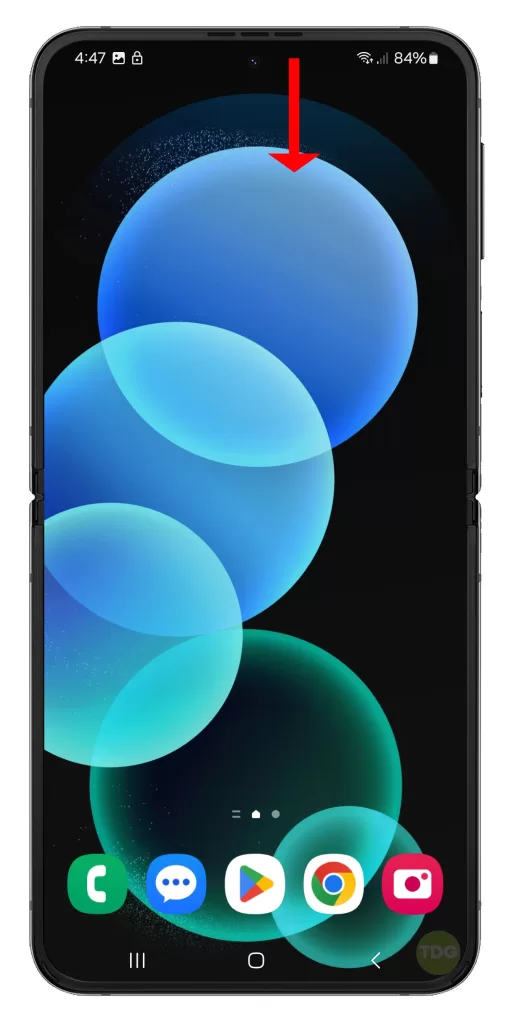
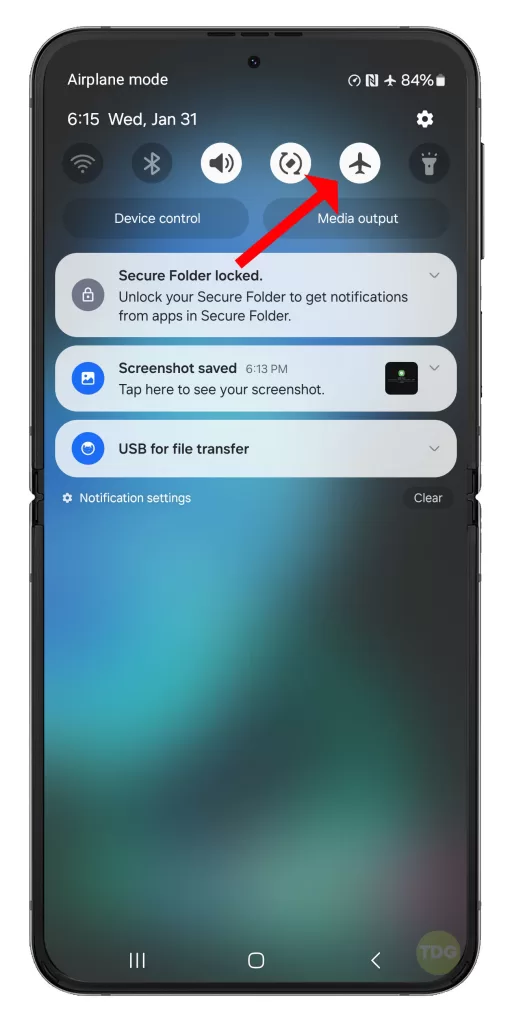
3. Wait for a few seconds and tap the icon again to turn off Airplane mode.
5. Manually Select Your Network Provider
Manually selecting your network provider can ensure that your device is connected to the correct network.
1. Go to Settings > Connections > Mobile networks > Network operators.
2. Disable Select automatically.
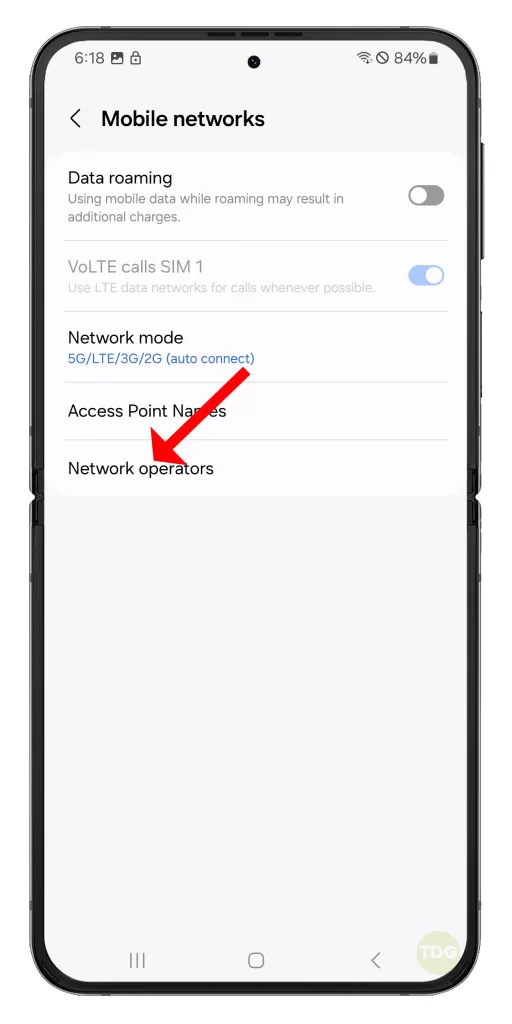
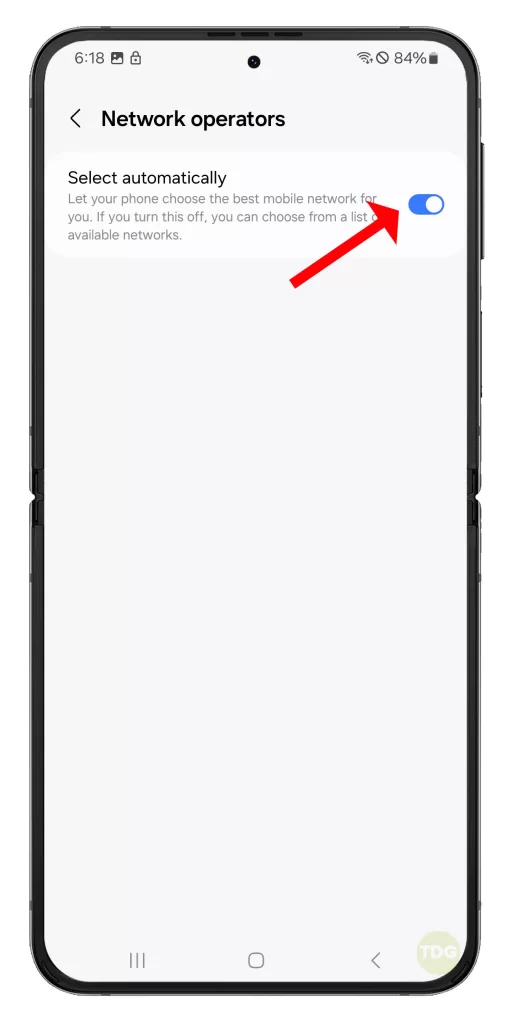
3. Pick your network from the list.
6. Set the Preferred Network Mode
Setting the preferred network mode can optimize your device’s connection to the network.
- Go to Settings > Connections > Mobile networks > Network mode.
- Select the appropriate option from the list.
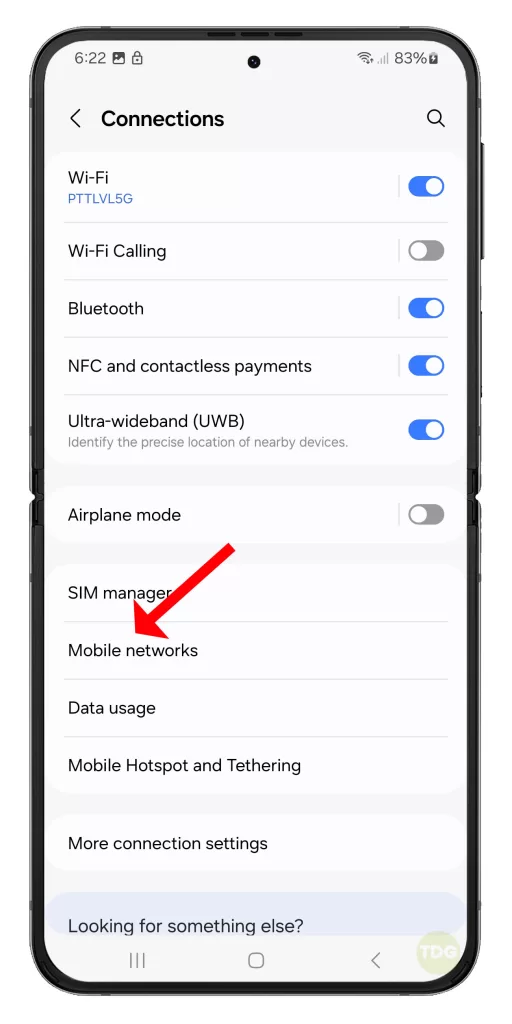
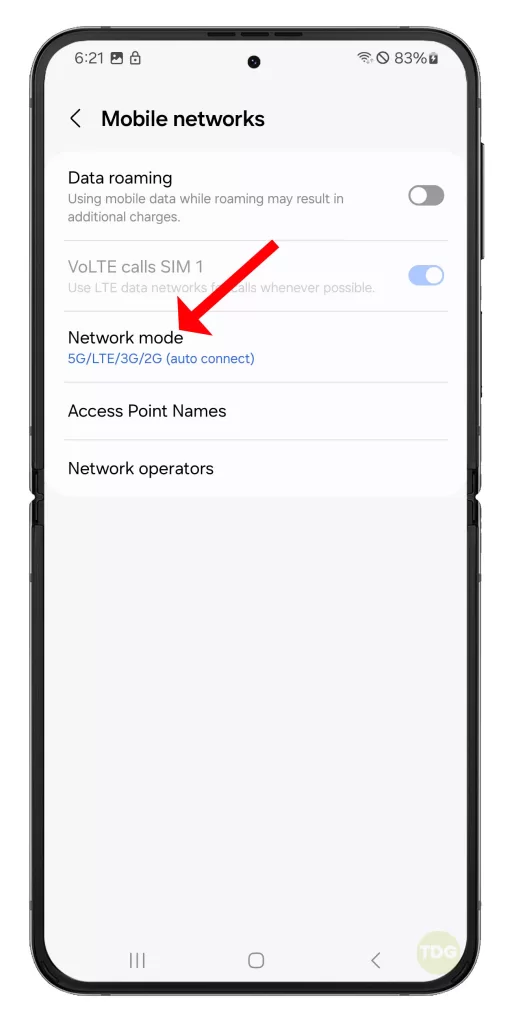
7. Try Using Roaming Services
If you’re traveling, turning on Data Roaming can help maintain your device’s connection to the network.
- Go to Settings > Connections > Mobile networks.
- Toggle on Data Roaming.
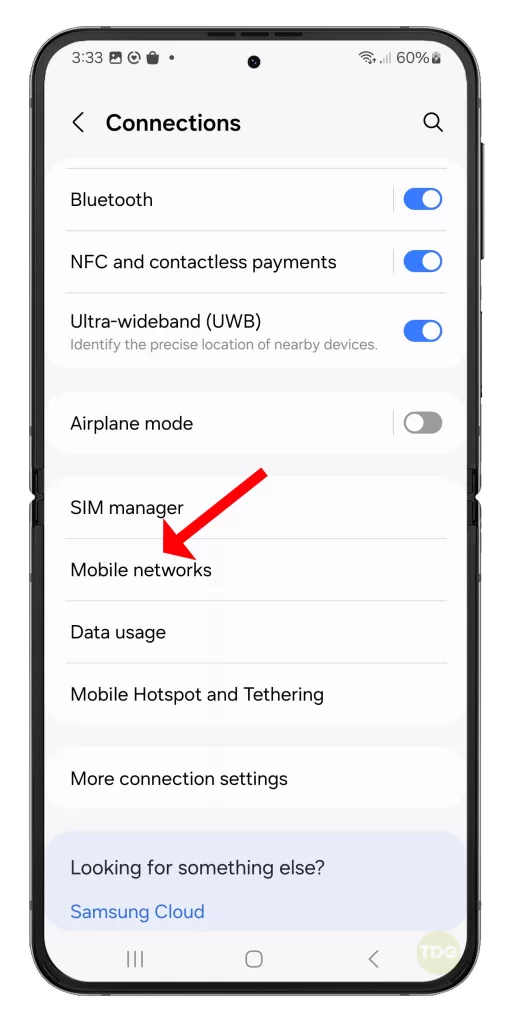
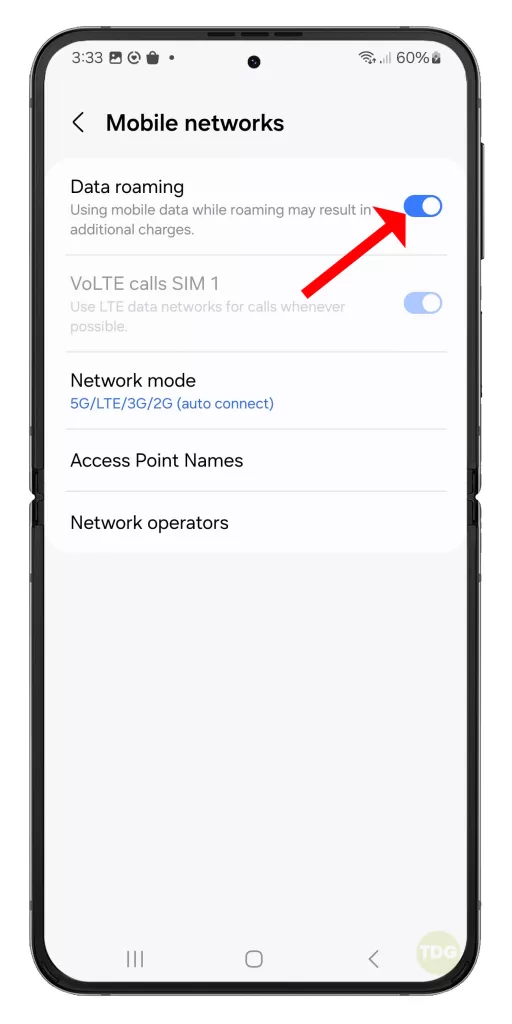
8. Reconfigure APN Settings
Access Point Name (APN) settings contain information needed to connect to the internet.
- Go to Settings > Connections > Mobile networks > Access Point Names.
- Tap Reset to default.
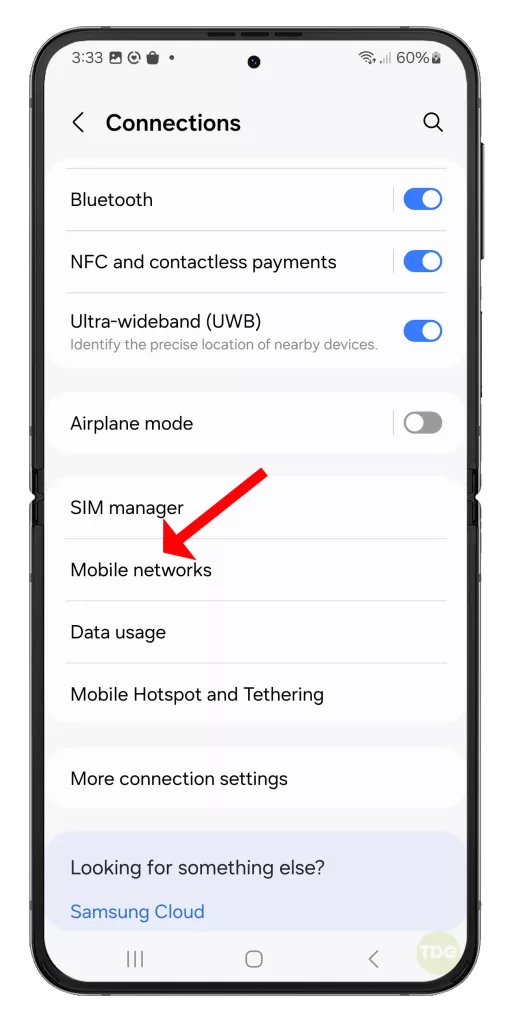
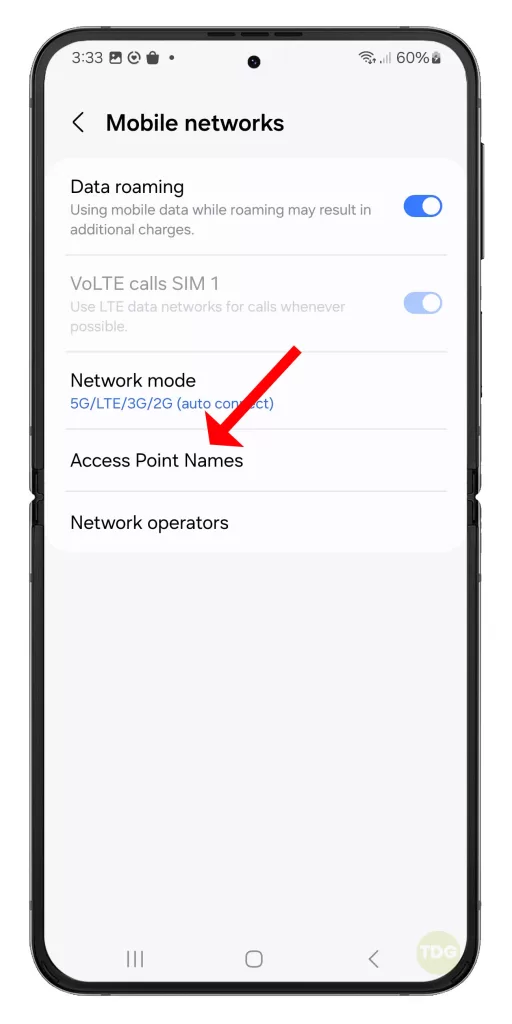
9. Reinsert the SIM Card
Reinserting the SIM card can help reestablish the connection between your device and the network.

- Power off your device.
- Remove and then reinsert the SIM card.
- Power your device back on.
10. Check for the Physical SIM Damage
If your SIM card is damaged, your device cannot connect to your carrier.
- Power off your device.
- Remove the SIM card and check for any visible damage.
- If the SIM card is damaged, contact your carrier for a replacement.

11. Reset Network Settings
Resetting network settings can resolve any network-related issues.
- Go to Settings > General management > Reset > Reset network settings.
- Tap Reset settings.
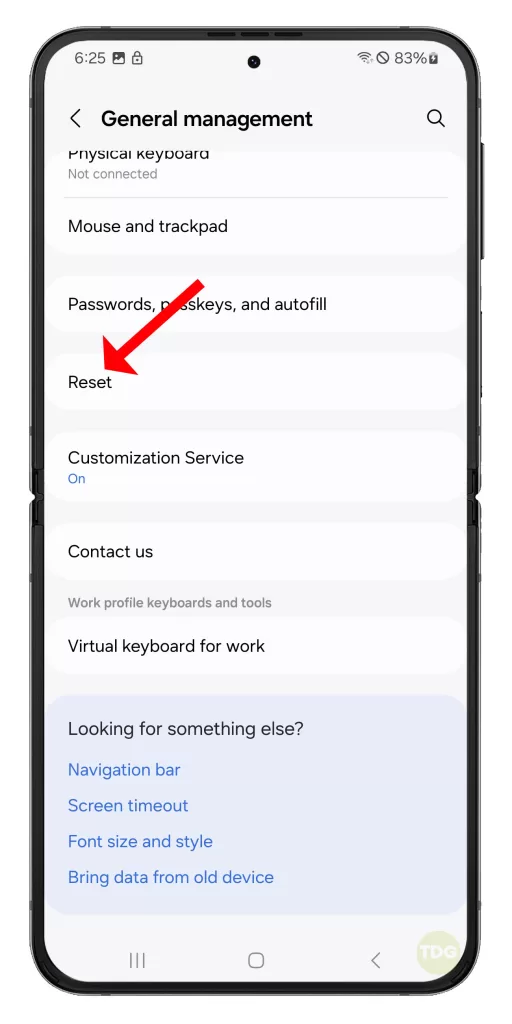
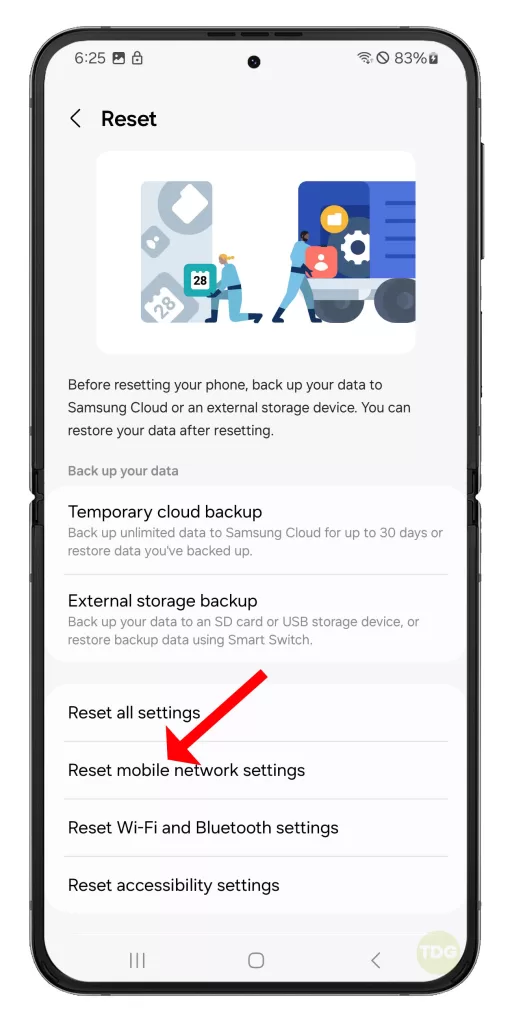
Remember, these are general solutions and may not work for all cases. If the problem persists, it’s recommended to contact a professional or the device’s manufacturer.