How to Fix Galaxy S23 Notification Sounds Not Working
Having your Galaxy S23 suddenly stop making sounds for incoming notifications, texts, emails, alarms, and other prompts can certainly be disruptive. You likely rely on audible feedback to stay informed of incoming communication or app activity, but that didn’t work as intended. Fortunately, non-working notification sounds usually stem from a simple settings change or software glitch that’s easy to reverse.
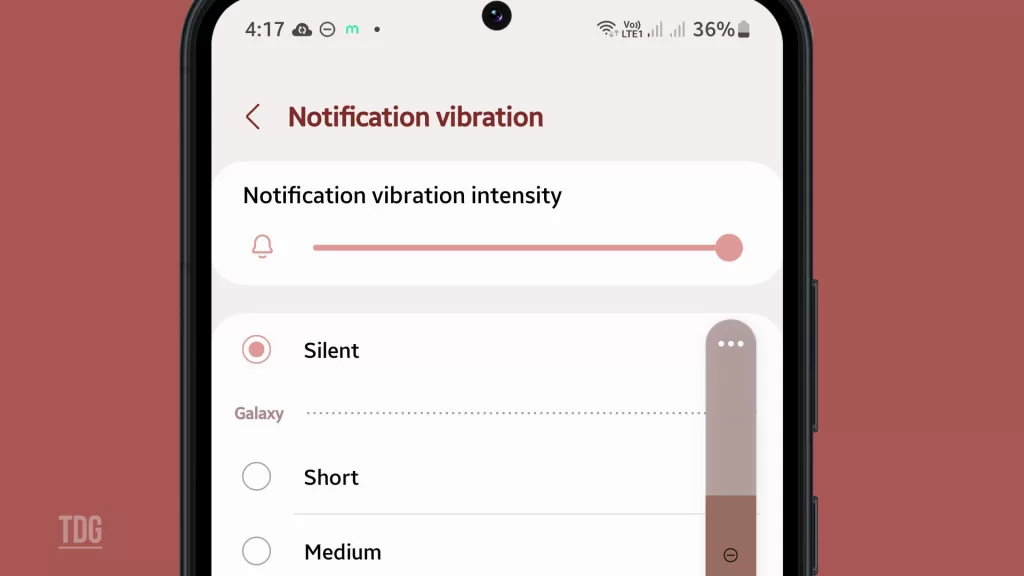
With some basic troubleshooting, you can likely determine what’s causing your Galaxy S23 notification sounds to fail and take steps to get them working properly again. This guide outlines common sound issues along with practical solutions to test on your device. Just a few simple fixes can have your notification audio back up and running.
Common Causes of Notification Sounds Not Working
Typical causes of Galaxy S23 notification or alert sounds suddenly not working include:
- Sounds turned off – Notification sounds may be mistakenly silenced via the volume keys or Settings menu. Re-enable all sounds.
- Glitchy software – Bugs or crashes can temporarily disrupt audio services and mute alerts. Restarting the phone usually resolves this.
- App permissions – Individual app notification settings may override sounds and mute them. Adjust app settings.
- Accessibility settings – Sound muting accessibility services like Hearing enhancements may be active. Check Settings.
- Physical damage – Drops or liquid contact that damage the loudspeaker itself will prevent notification audio until repaired.
- Faulty audio IC – The internal audio processing chip can malfunction and cause total sound failure, requiring motherboard repair.
Troubleshooting and Fixing Notification Sounds
If the notification sounds on your Galaxy S23 stop working, performing the following workarounds can help. Try these before opting for a hardware checkup.
Step 1: Check Global Volume and Sound Settings
A common reason that many people forget to rule out is the volume level.
Make sure the volume isn’t muted, and check System Sounds under Sounds and Vibration.
- To adjust the volume, use the Volume keys on your device and ensure that the volume is not muted.
Additionally, check the System Sounds settings under Sounds and Vibration to make sure they are turned on.
To check the System Sounds on your Galaxy S23, follow these steps:
- Open the Settings app.
- Tap on Sounds and vibration.
- Tap on System sounds.
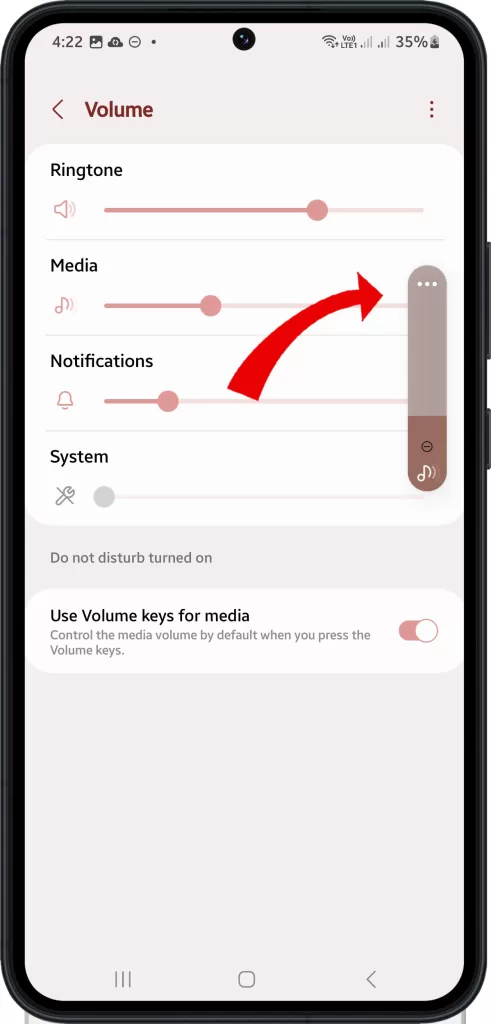
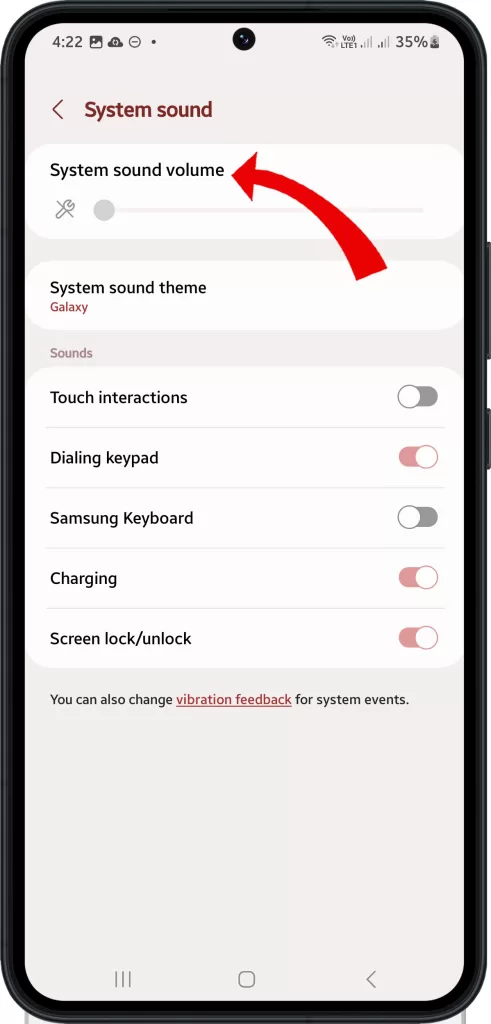
You will see a list of all the system sounds that you can customize. You can change the sound for things like:
- Ringtone
- Notification
- Alarm
- Lock sound
- Charging sound
- Touch sound
- Keyboard sound
You can also turn on or off the vibration for each sound.
To change the sound for a specific system sound, tap on the sound and then select a new sound from the list.
Step 2: Restart Your S23
Restarting your device can help to fix any temporary issues or processes that may have crashed, which can cause disruptions to the audio services responsible for playing notification sounds.
There are two ways to restart your Galaxy S23:
- Soft restart
- Press and hold the Power button for about 7 seconds.
- The power menu will appear. Tap Restart.
- Force restart
- Press and hold the Power button and the Volume Down button at the same time for about 7 seconds.
- The phone will restart.
The soft restart is usually enough to fix minor problems with your phone, such as a frozen screen or app crash. The force restart is more drastic and should only be used if the soft restart does not work.
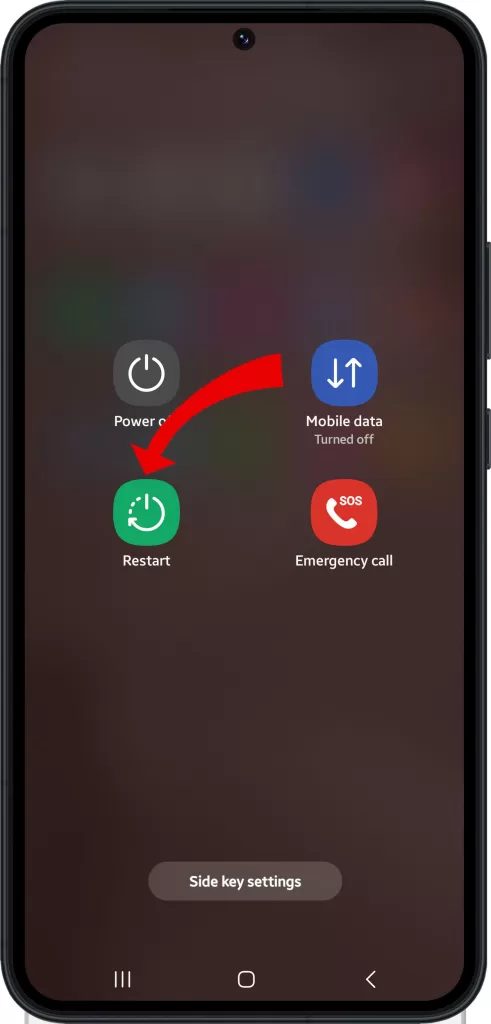
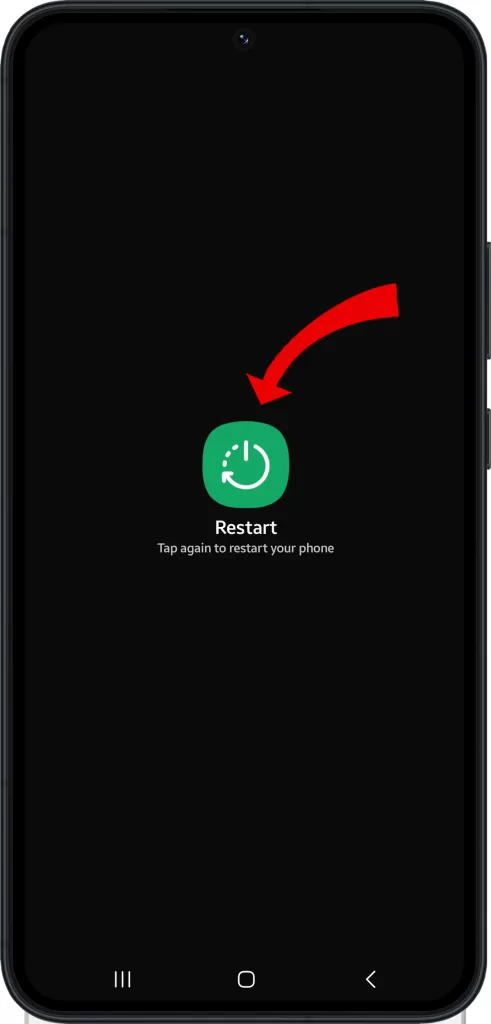
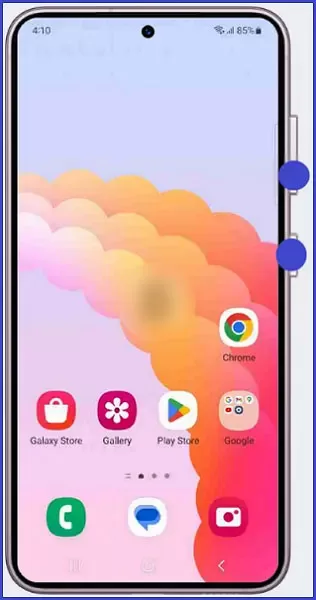
By restarting, you will essentially be closing all running applications and services, allowing your device to start fresh and potentially resolve any issues that were causing audio problems.
Step 3: Review App Notification Settings
To make sure you receive audible alerts when you receive a new message or email, you should check the notification settings in your messaging, email, and other relevant apps.
To review app notification settings on your Galaxy S23, follow these steps:
- Open the Settings app.
- Tap on Notifications. You will see a list of all the apps that can send you notifications.
- To review the notification settings for a specific app, tap on the app.
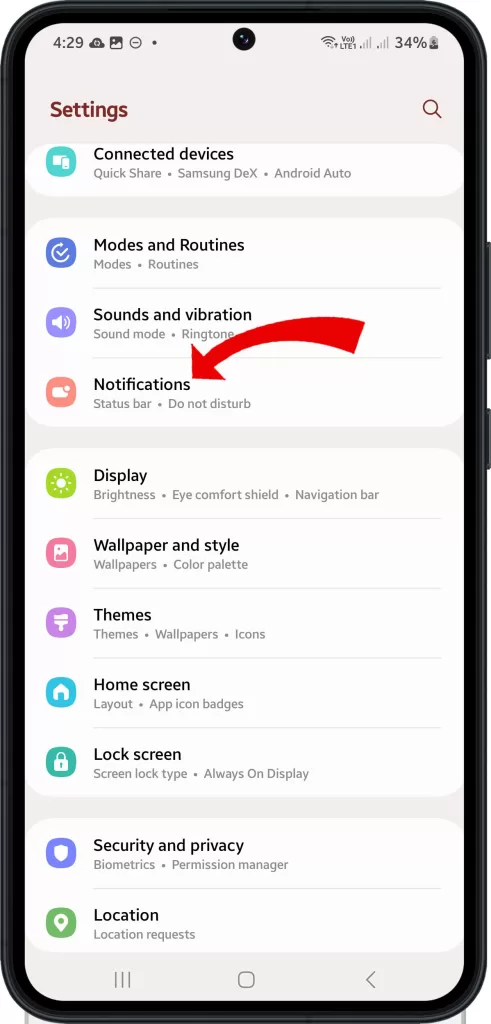
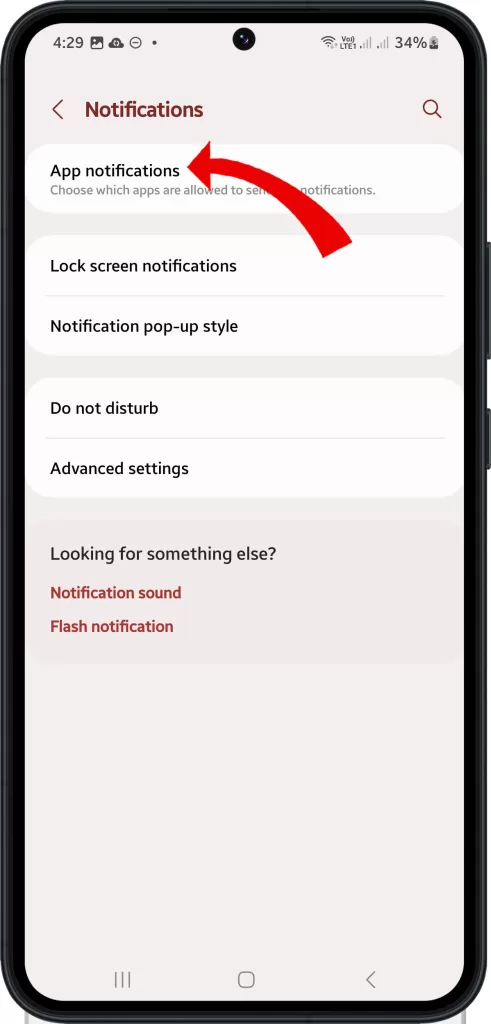
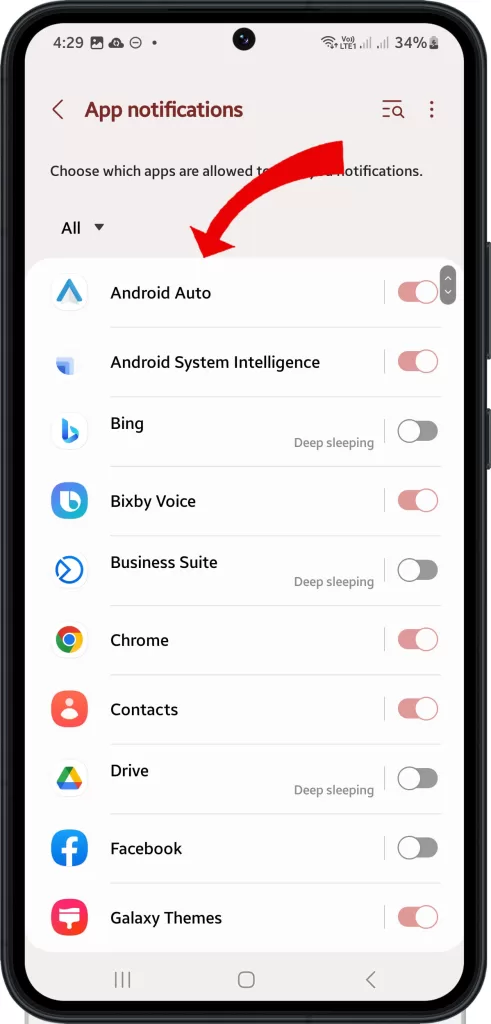
You can choose to:
- Allow notifications: This will allow the app to send you notifications.
- Silence notifications: This will prevent the app from sending you notifications, but you will still see a badge on the app icon when you have unread notifications.
- Customize notifications: This will allow you to customize the notification settings for the app, such as the sound, vibration, and preview.
This will allow you to configure the settings as per your preference and ensure that you get notified with sounds when you receive new messages or emails.
Step 4: Turn Off Accessibility Modes
In your device’s Settings, there is an option called Accessibility. If you have any hearing-related services enabled, they may mute sounds on your device.
- To disable this, go to Settings > Accessibility and look for any options related to hearing enhancements or similar features.
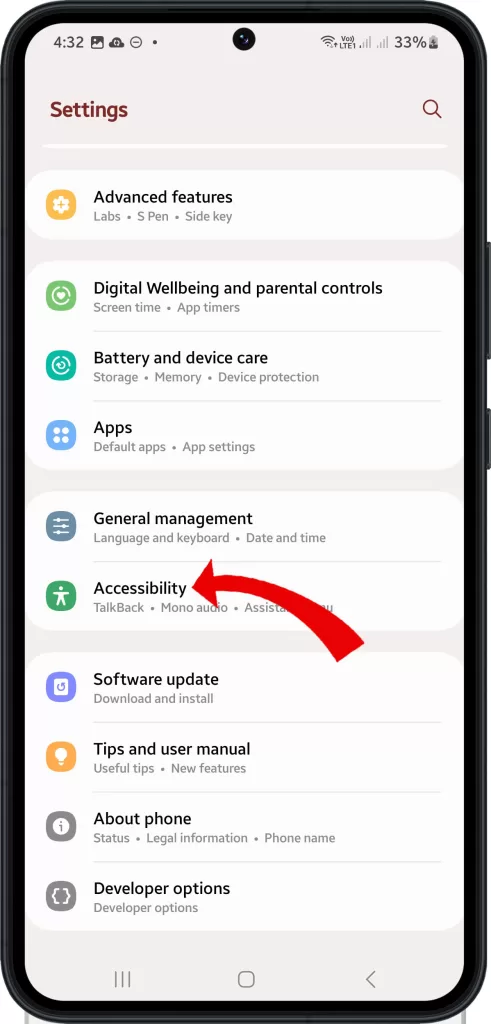
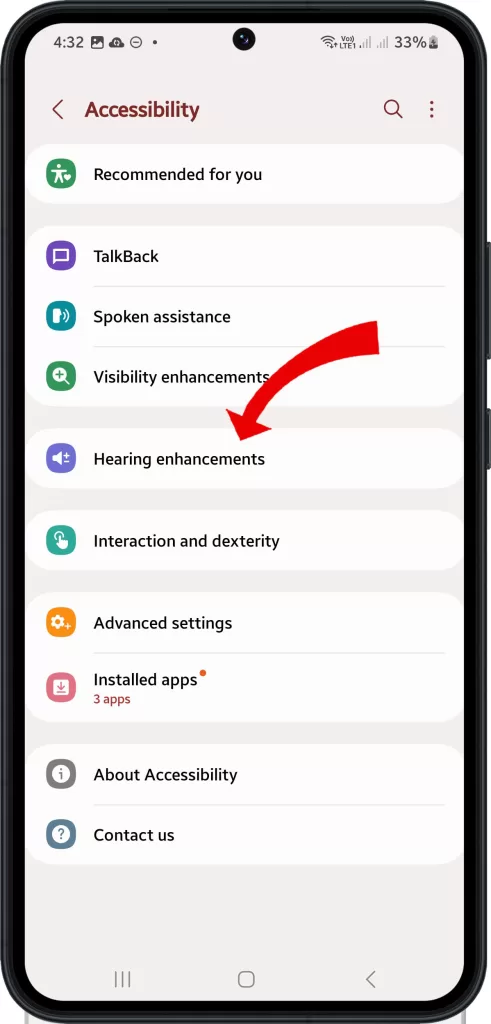
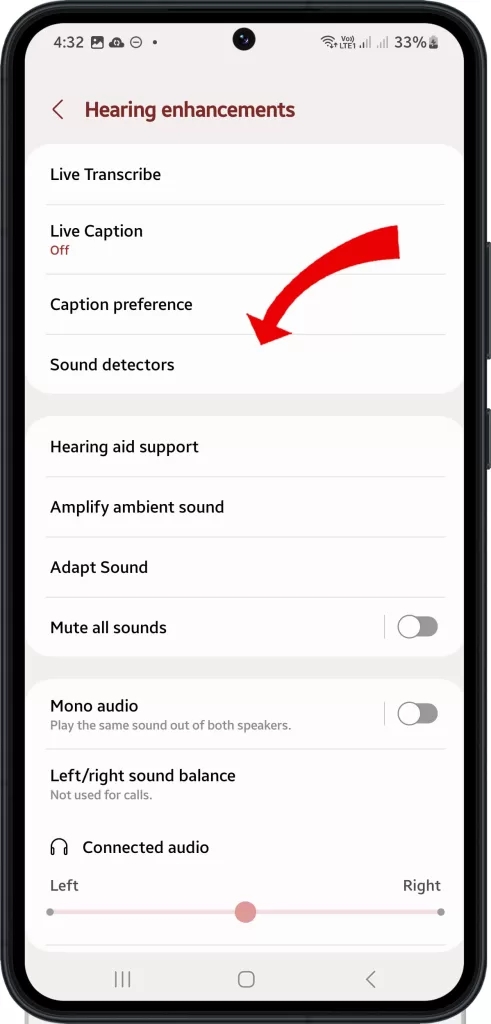
Disable them to ensure that your device’s sounds are not muted.
Step 5: Reset All Settings
If other sounds function, reset all settings on the phone to troubleshoot system sound service crashes specific to alerts and notifications.
Resetting all settings on your Galaxy S23 will restore the default settings for all system apps and features. This includes things like the home screen layout, notification settings, and Wi-Fi preferences.
To reset all settings on your Galaxy S23, follow these steps:
- Open the Settings app.
- Tap on General management.
- Tap on Reset.
- Tap on Reset all settings.
- Enter your lock screen PIN or password if prompted.
- Tap on Reset settings.
Your phone will restart, and the default settings will be restored. It will not delete any of your personal data, such as photos, videos, or apps.
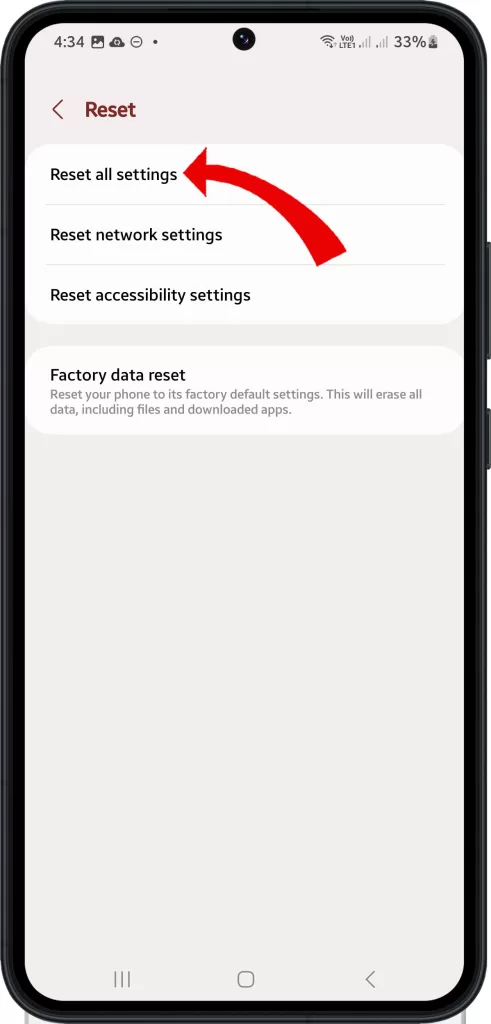
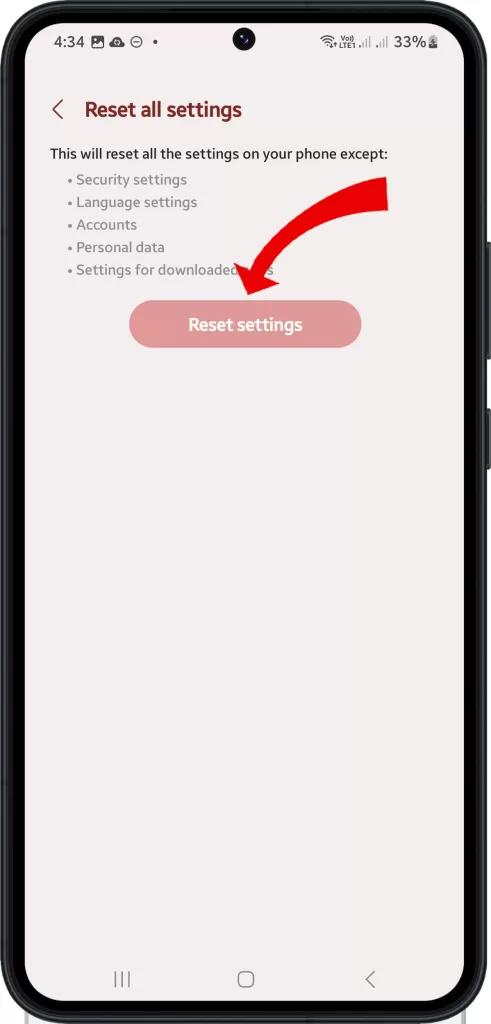
Contact Samsung Support
For hardware-related speaker damage causing no sounds, Samsung can arrange professional repair or replacement of speakers or audio components.
With consistent testing after each step, you should see notification sounds restored. But contact Samsung Support promptly for hardware issues while still under warranty.
Interesting that I activated my new Galaxy watch 6 today and paired it with my S23. I tweaked a few things on the watch and thought I would get notified on it as well as the phone. Later, I noticed that Notification, Media, System sounds would not work on the phone but Ringtone did. I had to mute on the watch and that seemed to bring back all sounds.