How To Fix The Samsung Galaxy S22 Screen Flickering Issue
In this post, we will teach you what to do if your Samsung Galaxy S22 is experiencing screen flickering issues. There are a number of reasons to consider why the screen of the mobile device flickers without apparent reason.
More often, screen flickering is a sign that the device has a hardware problem. On the other hand, it could be caused by some rogue apps in the system or the device has a firmware issue that caused the screen to flicker.
Note: if you have the newer model, check out our guide to fix screen flickering on Galaxy S23.
Some users reported that the issue occurs when they tap on the lock screen clock or use the fingerprint unlock. However, there are users who noticed the flickering issue while playing YouTube videos. A few users said changing the display resolution triggered the problem.
The thing about this problem is that when the flickering occurs, the natural color mode will be changed a little bit and the graphic glitches randomly.
While Samsung already acknowledged the problem, there are still things you have to do to see if you can make your device work perfectly. The good news is we already know that if it’s a widespread issue, a fix should be coming soon through an update.
But while waiting for that, here are the things you should try.
Fixing Flickering Issue on Galaxy S22
Before anything else, try to see if there is already a software update available for your unit. This is a widespread issue affecting mostly the Exynos units so Samsung will surely be rolling out an update to address it.
If the update doesn’t fix the problem or if there’s no update available, then try the solutions below and see if you can make your phone work smoothly again.
First solution: Close apps and do the forced restart
Assuming that your device doesn’t have hardware issues the first thing that you should do is to do a force restart. This method will rule out the possibility that a glitch in the system is causing the problem.
This will close all apps running in the background and refresh the memory of the device.
Here’s how it’s done:
Step 1: Tap the Recent Apps key to view the apps that are still running.
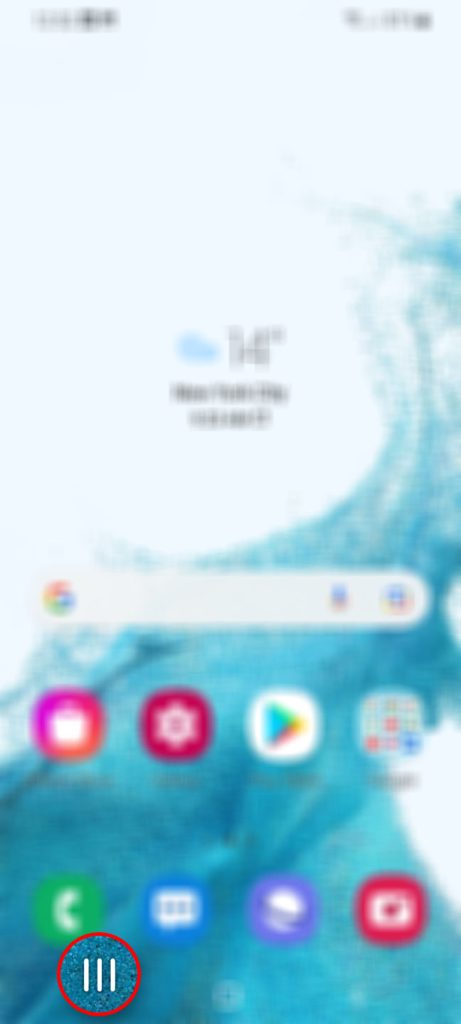
Step 2: Tap Close All to quit them all in one go.
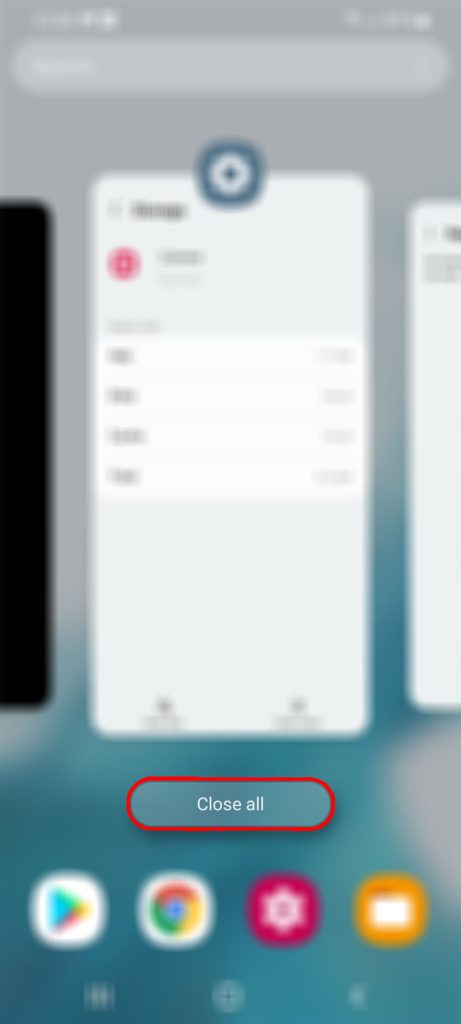
Step 3: Now to force restart your phone, press and hold the Volume Down button and the Power key for 8 seconds.
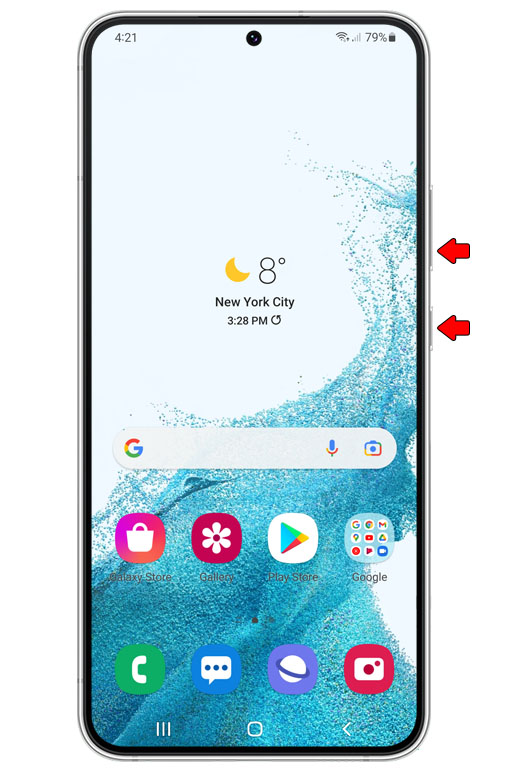
This will trigger your phone to shut down and power back up.
Step 4: When the logo shows, release both keys and allow the phone to continue the boot process.

After the forced restart use your phone and see if the device screen is still flickering. If it is, move to the next solution.
Second solution: Run the phone in safe mode
There is a possibility that due to some third-party apps the device screen is flickering. To rule-out this possibility we recommend you to boot your device in safe mode. This mode will temporarily disable all third-party apps in the system.
Meaning, only the built-in apps will be running while in this mode. So, if the screen flickering is not anymore happening, then there’s a third-party app causing it.
You can uninstall that suspected app to resolve the issue. Here’s how it’s done:
Step 1: Press and hold the Volume Down button and the Power keys for a couple of seconds.
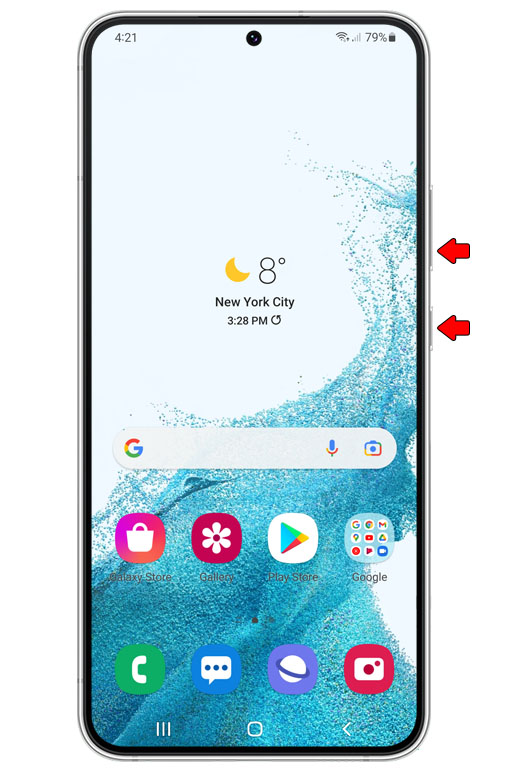
Step 2: Tap and hold the Power off option until it turns into Safe mode.
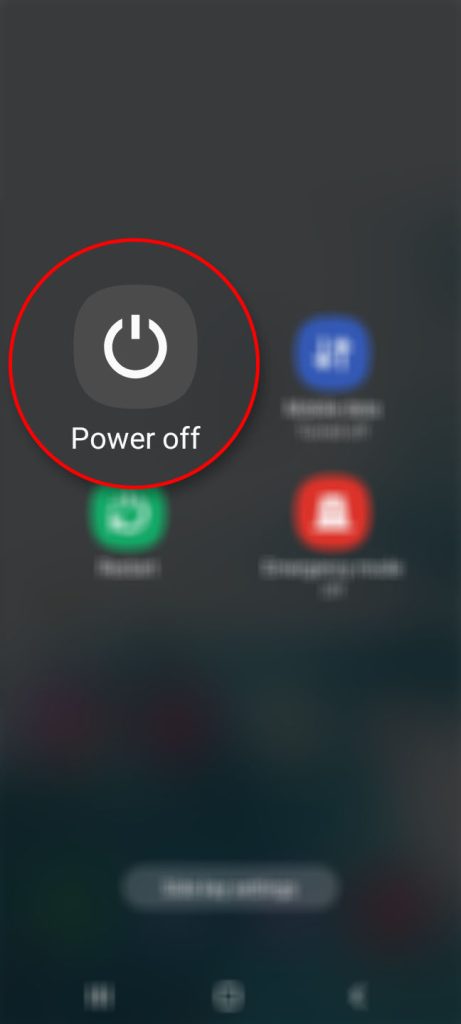
Step 3: Tap Safe mode to restart your device.
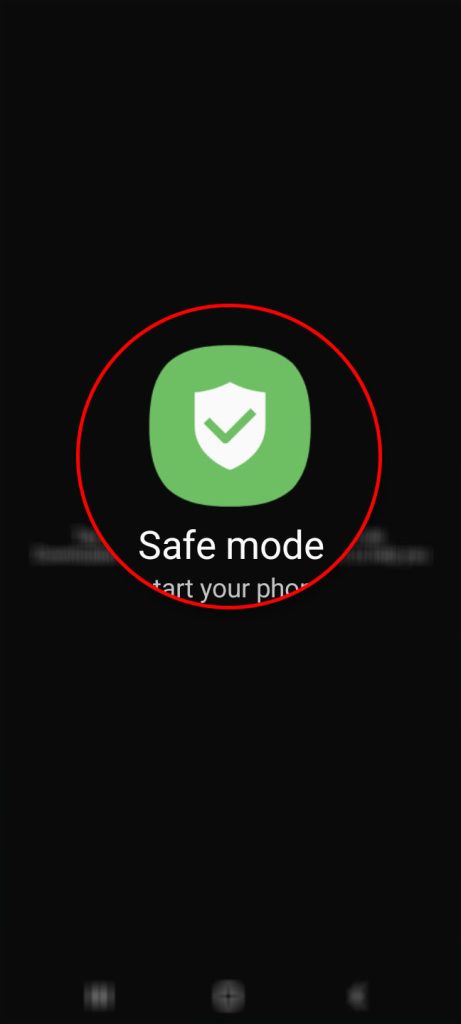
While the phone is in this mode, try to see if the screen flickering issues continue to bug you because if not, then it’s probably due to some apps that have gone rogue.
You need to find the apps that cause the flickering issue and uninstall them. This procedure will also work for Samsung Galaxy S22 Ultra units.
Third solution: Reset the settings
One of the reasons that screen flickering is happening is due to some inappropriate settings configuration on your device. So, to rule out this possibility all you need to do is to reset the settings of your phone.
This will bring your device settings to its default configuration.
Don’t you worry, this method won’t delete your important files. Here’s how it’s done:
Step 1: Open the Settings app on your phone.
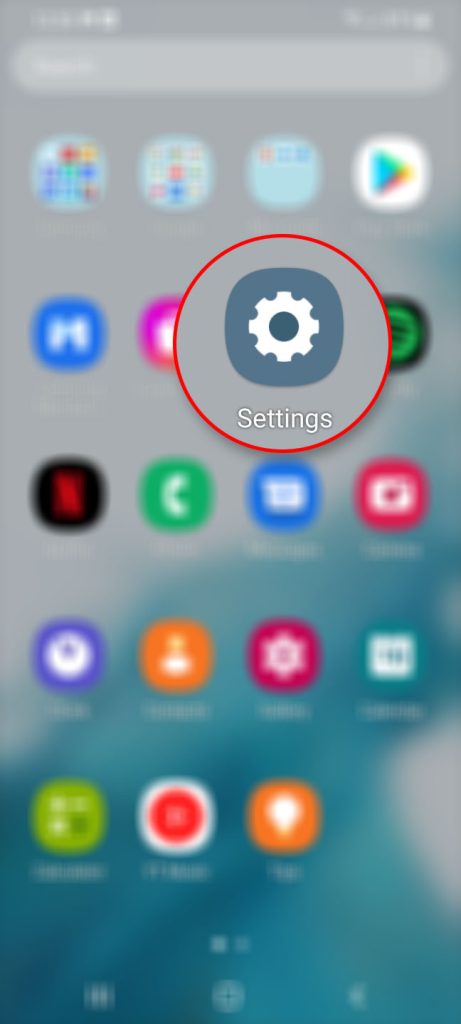
Step 2: Scroll down and tap General management.
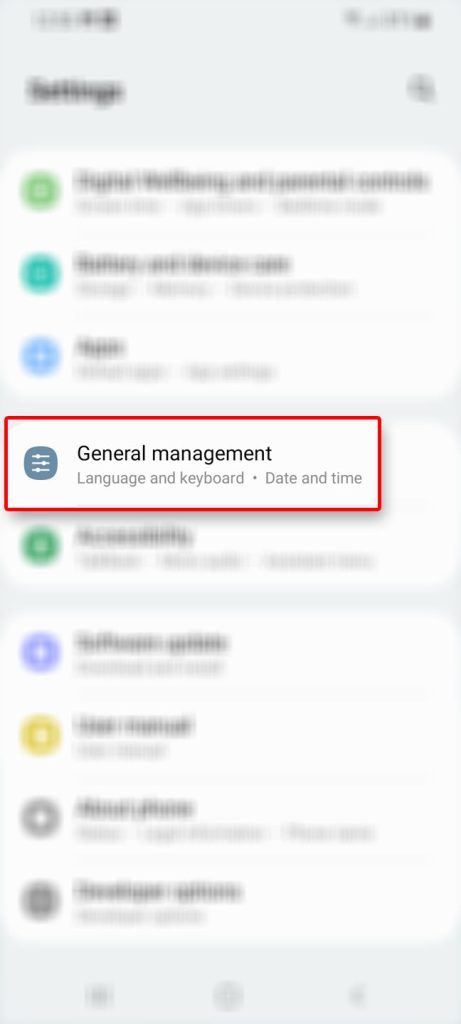
Step 3: Tap Reset to view the reset options.
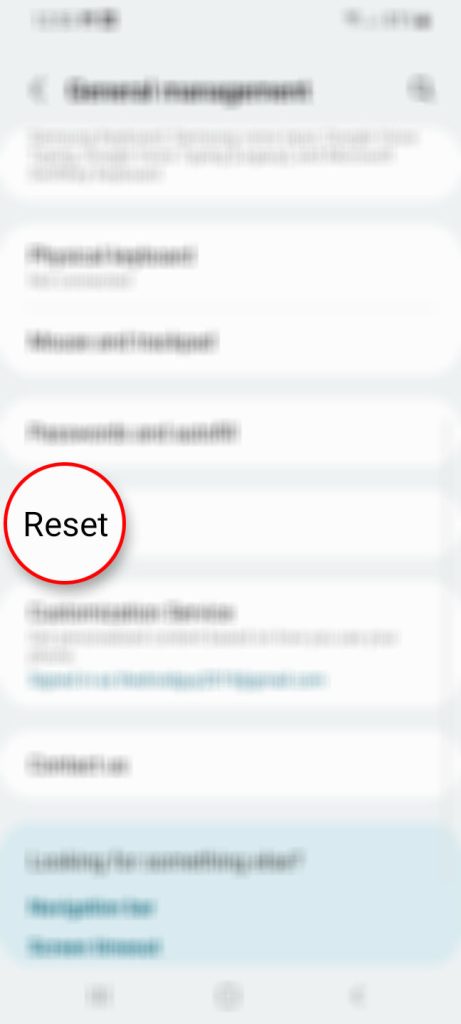
Step 4: Tap Reset all settings.
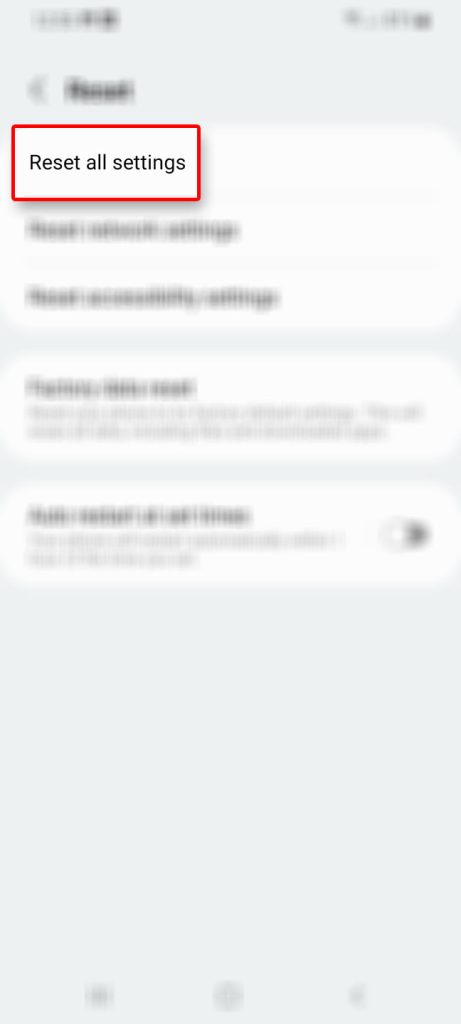
Step 5: Tap Reset settings to proceed.
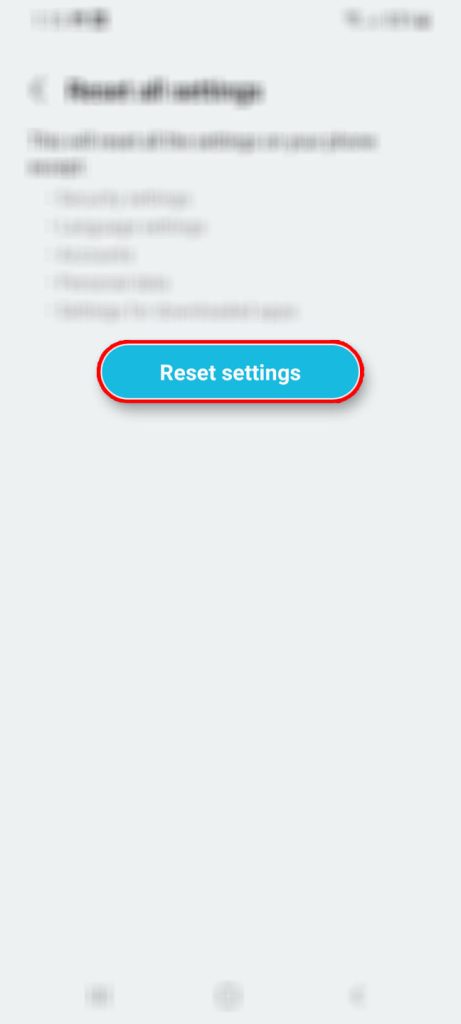
If prompted, enter your security lock.
Step 6: Tap Reset to reset the settings of your Galaxy S22.
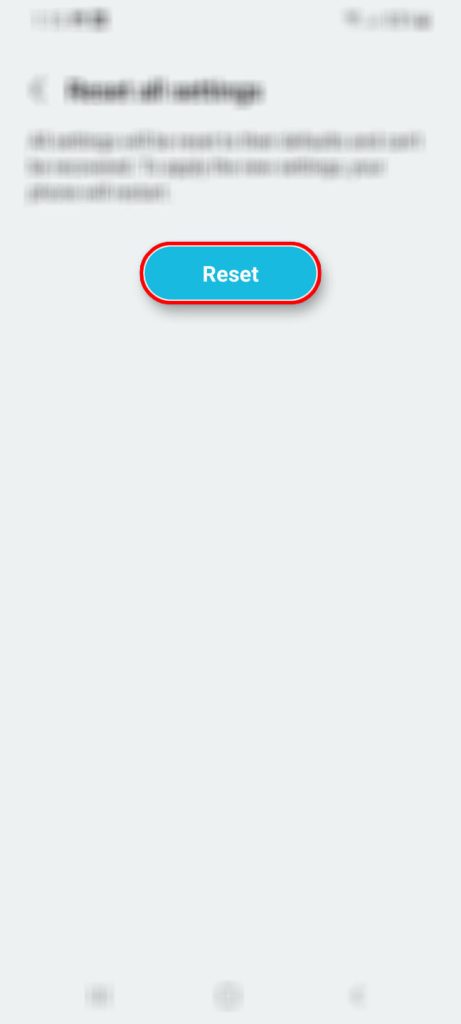
After the settings reset, use your phone and see if the screen is flickering.
Fourth solution: Factory reset your phone
However, if the screen of your Galaxy S22 still flickers, then your last resort is to do a factory reset. It is possible that a firmware issue is causing the issue on your phone.
Unlike the previous solutions this one is more complicated because you have to create a backup with your files and data. This method is very effective especially in fixing firmware-related issues.
After you created a backup, follow these steps:
Step 1: Open the Settings app.
Step 2: Scroll down and tap General management.
Step 3: Tap Reset to view all reset options.
Step 4: Tap Factory data reset.
Step 5: Scroll down and tap Reset.
If prompted, enter your security lock.
Step 6: Tap Delete all.
Step 7: Enter your password and tap Done to proceed with the reset.
After the reset, set up your Samsung Galaxy S22 as a new device. If the problem is caused by a firmware issue then this method will fix it especially if you’ve already downloaded an update for it.
However, if there hasn’t been an update after the problem started, then just wait it out and Samsung will surely roll out one to patch the problem.
You may also join an online community of Galaxy device owners because most of the time, an official forum moderator can provide tips on how to get the problems sorted out.
We hope that this troubleshooting guide can be helpful.
Have a great day!