Galaxy S20 Won’t Update Firmware? 5 Easy Fixes + Tips
Is your Samsung Galaxy S20 having trouble updating over-the-air? You’re not alone. Many users have reported this issue, but there are a few things you can do to try to fix it.
In this guide, we’ll show you how to fix the most common Galaxy S20 OTA update problems. We’ll cover everything from checking your internet connection to resetting your phone.
1. Check your internet connection
The first thing you should check is your internet connection. Make sure that you are connected to a strong Wi-Fi or mobile data network. If you are not connected to the internet, your phone will not be able to download the firmware update.
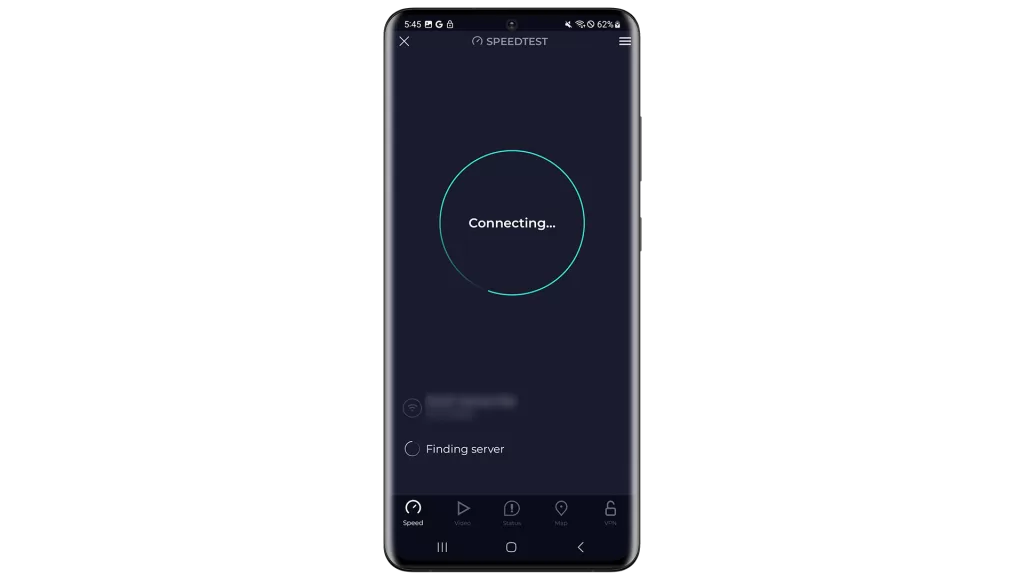
- Look at the signal bars on your device. If you have full or at least three signal bars, your internet connection should be good. However, it’s important to note that signal bars can be misleading, as they don’t always indicate the quality of your internet connection.
- Try loading a web page. If the web page loads quickly, your internet connection is probably good. However, if the web page loads slowly or doesn’t load at all, your internet connection may be slow or down.
- Run a speed test. A speed test will measure the speed of your internet connection. There are a number of different speed test websites available, such as Speedtest.net and Ookla.net. To run a speed test, simply visit one of these websites and click on the “Run Speed Test” button.
- Check your router. If you are using a router, check to make sure that it is turned on and that the lights are blinking. If the lights on your router are not blinking, it may be not working properly.
- Contact your internet service provider (ISP). If you have tried all of the above steps and you are still having trouble with your internet connection, you may need to contact your ISP. They may be able to help you troubleshoot the problem.
2. Restart your phone
Restarting your phone can often fix minor software glitches that may be preventing the firmware update from installing.
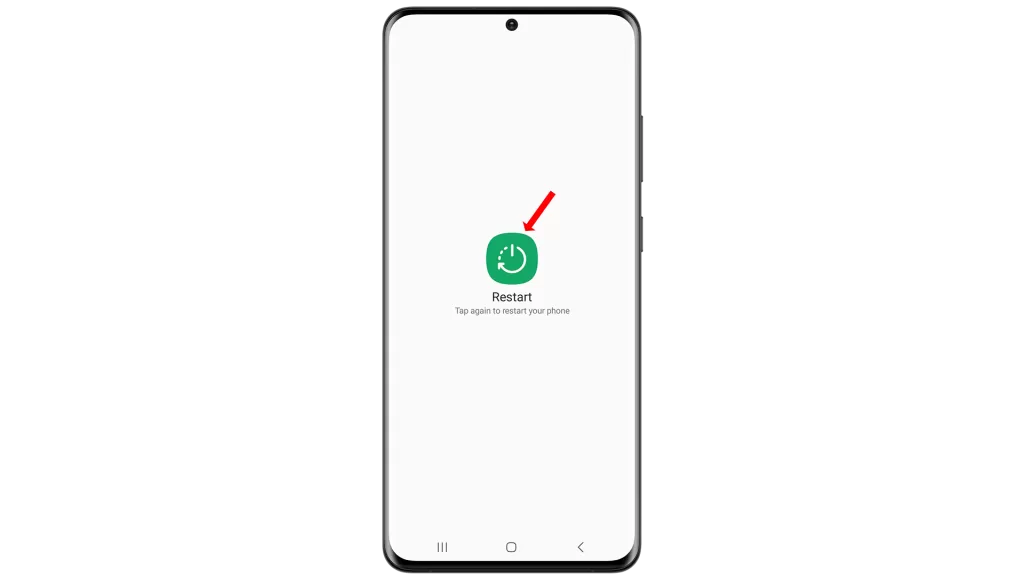
To restart your phone, follow these steps:
- Press and hold the power button for a few seconds.
- When the power menu appears, tap Restart.
- Your phone will turn off and then back on.
If your phone is not responding, you can force it to restart by pressing and holding the power button and volume down button for at least 10 seconds.
3. Boot your phone into Safe Mode and try updating
Safe Mode disables all third-party apps, so it can be helpful for troubleshooting firmware update problems. To boot your phone into Safe Mode, follow these steps:
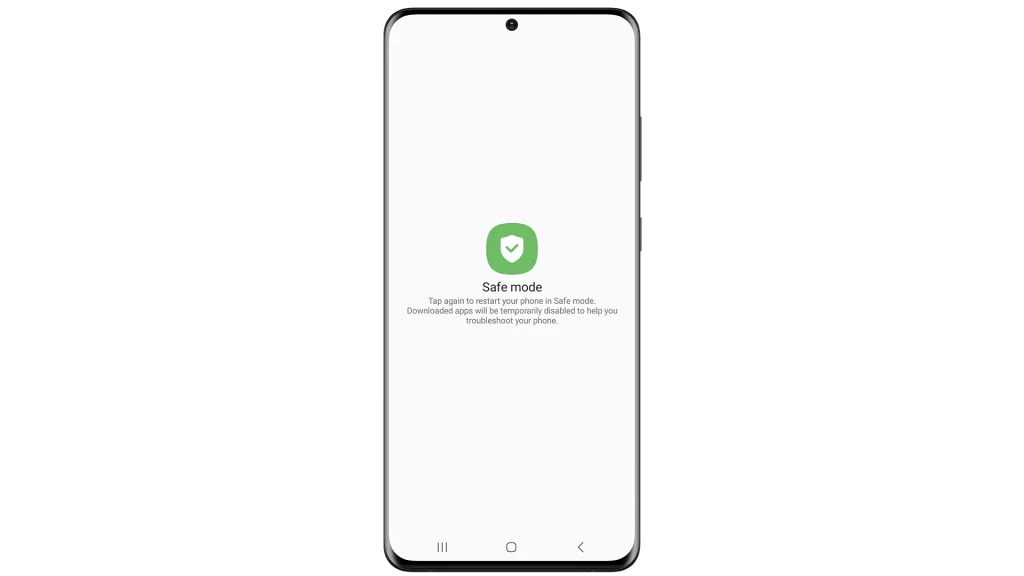
- Press and hold the power button and the volume down key until you see the power options.
- Tap and hold the Power off option until it turns to Safe mode.
- Tap Safe mode to restart your phone.
To update your firmware in Safe Mode, follow the steps above for forcing the firmware update.
4. Reset all settings of your phone
If you have tried all of the above steps and your phone is still not updating its firmware, you may need to reset your phone. This will erase all of your data, so be sure to back up your data before resetting your phone.
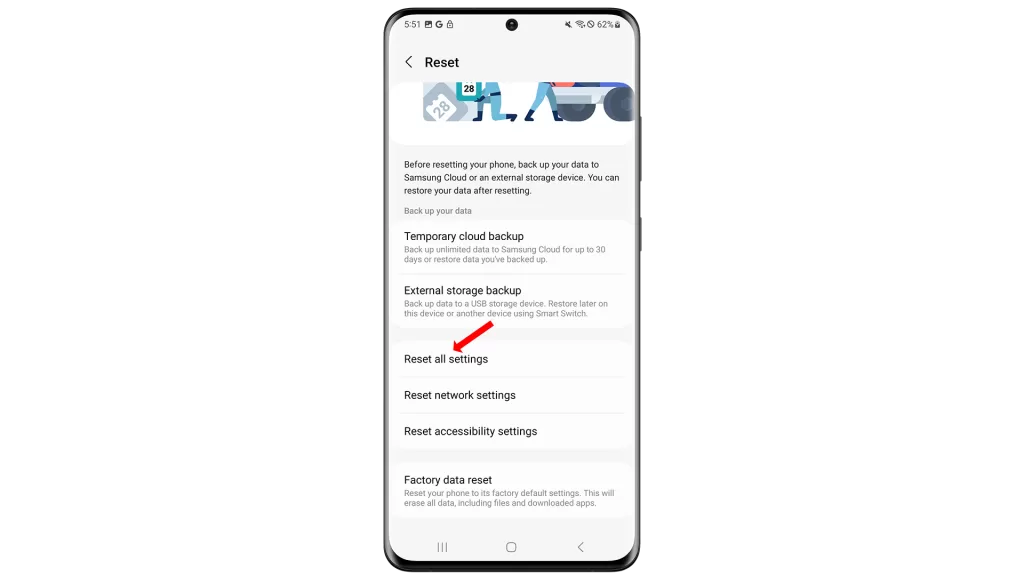
To reset your phone, go to Settings > General management > Reset > Reset all settings.
Then, tap on “Reset settings” and tap on “Reset” to confirm.
5. Contact Samsung support
If you have tried all of the above steps and your phone is still not updating its firmware, you can contact Samsung support for further assistance.
If you are still having trouble updating your phone’s firmware after following the steps above, you can contact Samsung support for further assistance.
Here are some additional tips to help you fix firmware update problems on your Samsung Galaxy S20:
- Make sure that your phone has enough storage space to download and install the firmware update.
- Make sure that your phone is charged to at least 50% before starting the firmware update process.
- Avoid updating your phone’s firmware in a low-signal area.
- If you are using a mobile data connection, make sure that you have a data plan that allows for large downloads.
- Try updating your phone’s firmware in Safe Mode.
If you are still having trouble updating your phone’s firmware, you may need to contact your mobile carrier for further assistance.